28. Fjerne den irriterende låseskjermen

Bildekreditt: Microsoft
Låseskjermen på Windows 10 kan være irriterende, spesielt på en datamaskin som ikke har en berøringsskjerm for å enkelt «sveipe» den bort. Windows Hello gjør ting litt enklere, men bare hvis du har en kompatibel datamaskin med nødvendig maskinvare for å kjøre autentiseringssystemet.
Heldigvis har Microsoft gitt en løsning på problemet med låseskjermen, om enn en komplisert en som ikke bør prøves hvis du ikke er sikker på å tinkere med registeret. Vær oppmerksom på at en feilmelding her kan forårsake alvorlige problemer, så hvis du er en nybegynner, er det sannsynligvis best å unngå denne.
Ok, advarsel til side, for å gjøre dette må du først gå til søk / Cortana-boksen (ved siden av Start-menyen) og skrive inn et søk etter ‘regedit’.
Dette vil kjøre Registerredigering. Herfra navigerer du til HKEY_LOCAL_MACHINE \ SOFTWARE \ Policies \ Microsoft \ Windows, velger personliggjøringsnøkkelen og velger Ny før du velger DWORD-verdi (32-biters).
Velg Ny verdi # 1 i høyre rute, og bruk F2 til å gi nytt navn til det følgende:
NoLockScreen
Dobbeltklikk det nå, og endre verdidataene til 1 og klikk OK.
Det er en litt komplisert prosess, men etter en omstart bør du automatisk kunne omgå låseskjermen.
29. Angi automatisk innlogging for å unngå å skrive inn passord uendelig
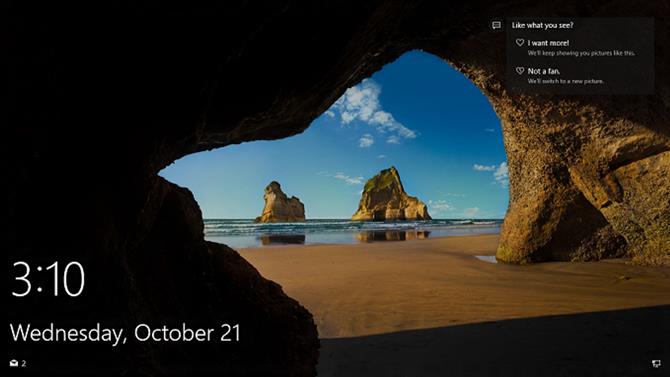
Bildekreditt: Microsoft
Vil du unnslippe låses skjerminnlogging? Det er en enkel måte å gjøre dette på – først og fremst må du hente kommandoen Kjør. For å gjøre det, klikk på Cortana / søkeboksen (ved siden av Start-menyen) og skriv inn følgende:
netplwiz
Du får se et vindu for brukerkontoer vises, og her må du velge kontoen som automatisk vil logge inn. Skriv inn legitimasjonene for denne kontoen og trykk OK.
Et nytt vindu, kalt automatisk pålogging, vises senere. Skriv inn passordet ditt igjen og trykk OK. Gå til Logg inn alternativer, velg «Aldri» under boksen «Krev innlogging», og klikk deretter OK en sluttid.
30. Holde Cortana av låseskjermen
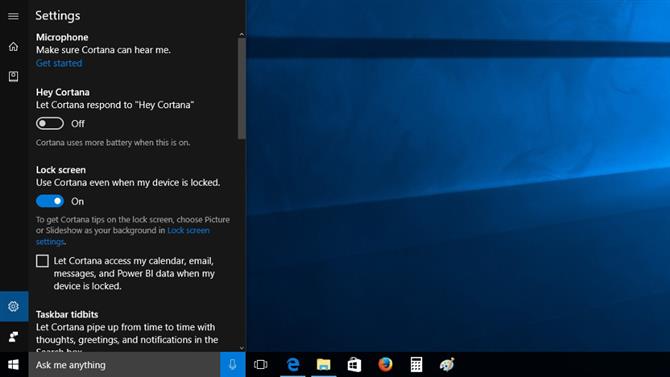
Bildekreditt: Microsoft
Du kan ha Cortana på låseskjermen av hensyn til bekvemmelighet, men det kan utgjøre en risiko hvis du slipper å forlate Windows 10-notatboken uten tilsyn på et offentlig sted – noe forbipasserende kan potensielt misbruke den digitale assistenten til å se på meldingene dine eller lignende.
Det er imidlertid lett å forby Cortana fra låseskjermen. Klikk i Cortana / søkefeltet, klikk på Innstillinger-tannhjulet, og se etter stedet der det står ‘Bruk Cortana selv når enheten er låst’. Det er en glidebryter like under dette som du må slå av, og det er alt du trenger å gjøre.
31. Gjør Start-menyen mindre (eller større)
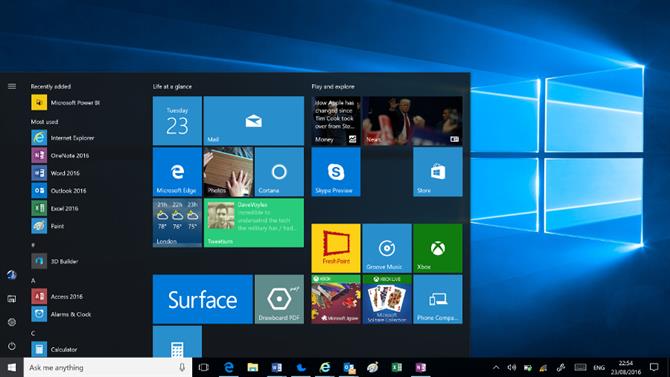
Bildekreditt: Microsoft
PCer kommer i alle former og størrelser, noe som betyr at Start-menyen, som tar opp omtrent samme mengde skjerm fast eiendom uavhengig av størrelse, kan definitivt komme til nytte.
På en mindre skjerm, men – som for en kompakt nettbrett – kan dette bli irriterende. Heldigvis er resizing størrelsen på menyen enkel: Flytt musen til et hvilket som helst hjørne og dra den uansett hvor du vil. Når det er den riktige størrelsen på skjermen, slipper du hjørnet og det blir så stort. Hvis du vil justere det videre eller flytte det, bare gjenta prosessen til du er glad.
32. Gjør DVDer igjen

Bildekreditt: VideoLAN
Av en eller annen grunn følger ikke Windows 10 med DVD-spillingsprogramvare ut av esken. Microsoft selger en app som en nedlasting fra Windows Store – fantasifullt kalt ‘Windows DVD Player’, men det koster £ 11,59 (rundt $ 15, AU $ 20).
Det beste alternativet for de som ønsker å se på DVD er VLC Media Player, som er en gratis nedlasting og ble nylig oppdatert for å støtte Windows 10. Den støtter også en rekke andre filformater – selv de rare – gjør det til et veldig nyttig verktøy å ha rundt (eller sjekk ut våre 5 beste VLC-alternativer hvis du har lyst på noe litt annerledes).
33. Tweaking Kontrollpanel for å fikse vanlige problemer

Bildekreditt: Microsoft
Kontrollpanelet er som Innstillinger-appen, men på steroider, og det tilbyr en stor mengde menyer og alternativer for å finjustere Windows med, noe som kan glatte over en rekke potensielle nigglingproblemer.
Kontrollpanel, som har eksistert på Windows i mange år nå, og som trolig er kjent for de fleste, kan nås via et Cortana-søk, eller du kan høyreklikke på Start-knappen og velge den fra menyen som følger.
Når du har åpnet panelet, kan du bruke det til å endre innstillingene for sikkerhet, maskinvare, operativsystemets generelle utseende, dato og klokkeslett og mye mer. Hvis du for eksempel vil endre størrelsen på teksten brukeren bruker – kanskje du vil at teksten på tittellinjer skal være større – bare gå til Utseende og tilpassing, klikk på Vis, og du finner det aktuelle alternativet her .
34. Avslutt irriterende meldinger
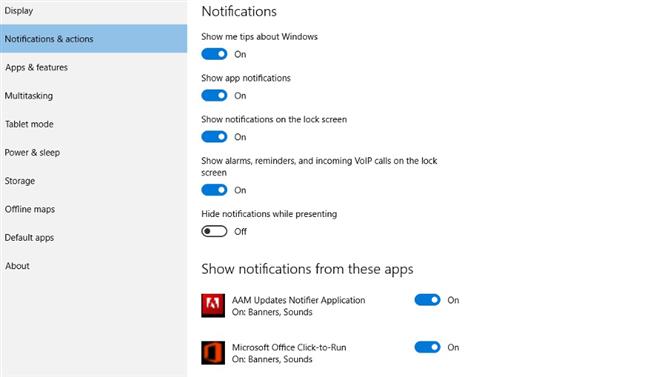
Bildekreditt: Microsoft
Microsoft introduserte en fin måte å vise alle dine meldinger på en gang i Action Center, noe som er en av Windows 10s beste funksjoner i forhold til Windows 7 eller 8.1.
Det har imidlertid en tendens til å bli tilstoppet med varsler, inkludert de som er tilsynelatende ubrukelige (vi ser på deg, Windows tips). Heldigvis er det enkelt å slå disse av.
Gå til Innstillinger> System> Meldinger Handlinger, og deretter bare bytte av noe som ikke er nyttig eller relevant, samtidig som du holder de som er. Individuelle tredjepartsappvarsler kan også slås av.
35. Stoppe Windows 10 fra å bruke masse data
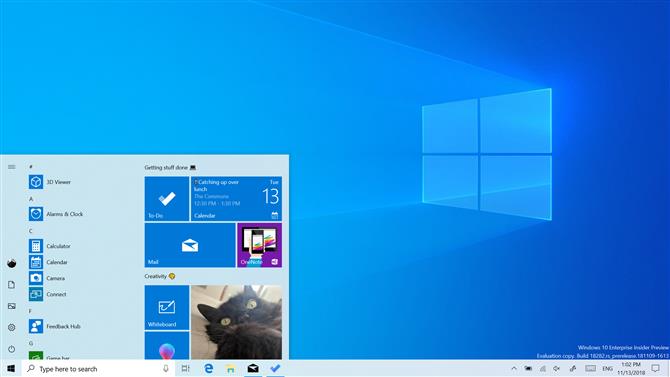
Bildekreditt: Microsoft
Hvis du er på en nettbrett som har 4G, bruker en mobil hotspot, eller surfer på nettet via en Windows 10-smarttelefon, kan operativsystemet ha en ekkel overraskelse for deg.
Brukerne har rapportert at standardkonfigurasjonen av Windows 10 suger opp data som det ikke er i morgen, som potensielt gir deg over datatilskuddet, og gir deg en heftig regning.
Heldigvis er det et alternativ som løser problemet. Bare for å gå Innstillinger> Nettverk Internett> Wi-Fi. Klikk på Avanserte alternativer, og velg deretter som målingstilkobling. Dette betyr at Windows 10 vil slutte å samle så mye data i bakgrunnen.
36. Få Cortana til å svare på en stemme
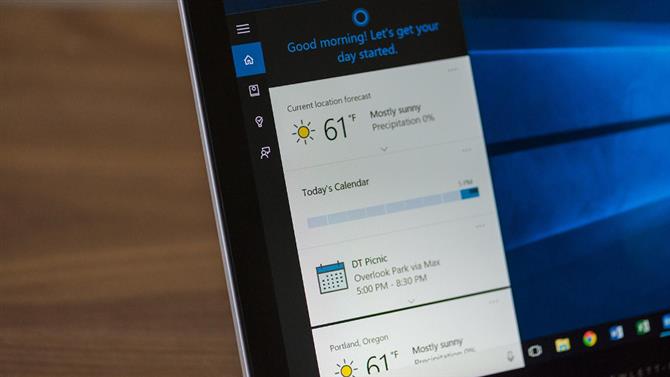
Bilde Kreditt: TechRadar
Bekymret noen andre kan bruke Cortana på enheten din? Vel, en kul ting som Cortana kan gjøre er å ‘lære’ en bestemt persons stemme, noe som gjør det langt sikrere enn Siri eller Google Nå, som generelt bare godtar enkle kommandoer, uavhengig av hvem de kommer fra.
For å gjøre dette, åpne Cortana, velg Notebook fra menyen til venstre, velg Innstillinger, og kontroller at «Respond to» er satt til «To me».
Det kjører deg gjennom noen få testfraser for å få grunnleggende stemme og tone korrekt før du effektivt logger på det du sier og lærer – til slutt – for å svare på deg.
37. Bruk Hurtig tilgang for å øke hastigheten på navigasjonen

Bildekreditt: Microsoft
Føler du at det tar deg lang tid å få noe gjort i Windows 10? Hurtig tilgang-menyen ligger i File Explorer (høyreklikk Start for å se alternativet for File Explorer), og det kan spare mye tid når du navigerer rundt operativsystemet.
Hvis du vil legge til filer, mapper eller apper til sidepanelet, høyreklikker du på ikonet og velger Pin til hurtig tilgang. Dette betyr at de vil dukke opp og lett kan nås, noe som er nyttig for nylig besøkte mapper.
Du kan også angi File Explorer for å laste Hurtig tilgang-menyen som standard når du tar den opp, i stedet for denne PCen. For å gjøre det, ved å åpne File Explorer, klikker du på Vis-kategorien i toppmenyen (ved siden av Del), og klikker deretter på ‘Alternativer’ helt til høyre på menyen som dukker opp og velger deretter ‘Endre mappe- og søkealternativer ‘. Se nå hvor det står ‘Åpne File Explorer til’, og bruk rullegardinmenyen for å velge Quick Access.
38. Få enda raskere ved å bruke hurtigtastene

Bilde Kreditt: TechRadar
En annen god metode for å få ting gjort raskt og å være mer produktiv under Windows, er å bruke de mange hurtigtaster som er tilgjengelige.
Hovednøkkelen som brukes til snarveier, er Windows-nøkkelen – som kan brukes i kombinasjon med Tab (for å åpne Oppgavevisning), hvilken som helst retningstast (for å få Windows på plass), C (for å åpne Cortana), I (for å åpne innstillinger) , etc.
Kontrolltasten brukes primært for snarveier i appen som å kopiere og lime inn, noe som kan spare mye tid. For flere tastaturtyper, sjekk ut vår guide til de 20 hurtigtastene Windows 10-brukere trenger å vite om.
39. Flere hurtigtastveiviser

Bildekreditt: Microsoft
Her er en annen snarveis tips for de hvis frustrasjoner dreier seg om at de ikke kan jobbe raskt nok i Windows. Å åpne forskjellige applikasjoner med bestemte snarveier er strømbrukerens drøm – og det er lett å gjøre i Windows 10.
For å gjøre dette må du få tilgang til appens egenskaper. Dette er en mer komplisert prosess i Windows 10 enn i tidligere versjoner av Windows. Søk først etter en app i Start-menyen, og høyreklikk på den. En meny vil dukke opp: velg Åpne filplassering.
Et File Explorer-vindu åpnes som inneholder programmets EXE-fil som allerede er valgt. Høyreklikk på den og velg Egenskaper. I Egenskaper-boksen som dukker opp, går du til snarvei-fanen og skriver inn snarvei du vil ha for appen i snarveisnøkkelboksen. Klikk på OK, og du er innstilt.
40. Ta bedre skjermbilder i Windows 10

Bildekreditt: Microsoft
På en Mac er det en enkel prosess å ta et skjermbilde. På en Windows-PC er det imidlertid litt mer komplisert. For å ta et skjermbilde av hele skjermen på Windows 10, trykker du bare på PrtScn (PrintScreen) -tasten, selv om du må lim inn bildet i en app (som Microsoft Paint, hvor den kan bli lagret som en bildefil, eller Word, hvor det vil vises i dokumentet ditt).
For å ta et skjermbilde av et aktivt vindu eller en mindre del av skjermen som er i forgrunnen, trykker du Alt + PrtScn sammen. Det er ingen enkel måte å ta et skjermbilde av et valgt område som ikke er fullskjermbildet (dvs. et halvt aktivt vindu), så det beste alternativet i dette tilfellet er å bruke skjæringsverktøyet.
For å få tilgang til dette, gå til Cortana / søkeboksen ved siden av Start-knappen og skriv inn ‘snipping’ og det vil dukke opp. På verktøylinjen klikker du på pilen ved siden av «Ny», og du kan deretter velge enten et rektangulært snip eller et fritt skjema hvor du kan tegne en linje rundt hvilken som helst del av skjermen for å fange den. Du kan deretter bruke Fil-menyen til å lagre bildet for ettertiden.
Hvis du har oppdatert oppdateringen til Windows 10 oktober 2018, finner du imidlertid at verktøyet for utklipp ikke lenger eksisterer. I stedet er det blitt erstattet med Snip Skisse, som du kan angi for å åpne når du trykker på Print Screen-tasten.
41. Få Windows 10 til å arbeide på høyoppløsningsskjermer
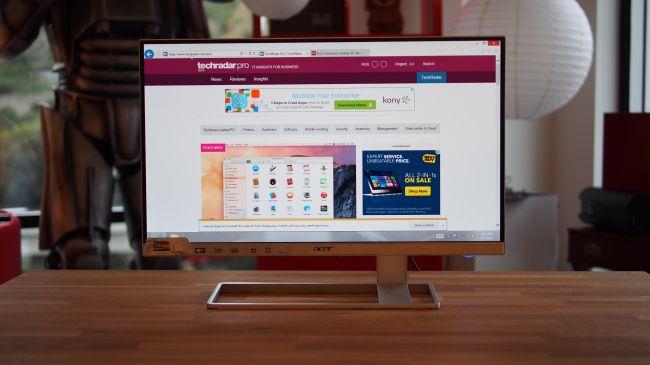
Bilde Kreditt: TechRadar
Windows støtter et stort utvalg av enheter som går tilbake en lang vei, som uunngåelig betyr at noen ikke fungerer så vel som andre.
Brukere har rapportert problemer med høyoppløselige skjermer og Windows 10, inkludert å oppleve blurriness i applikasjoner som hadde gjort feil på tidligere versjoner av operativsystemet, for eksempel Windows 8.1.
Den enkleste måten å løse problemet med blurriness er å gå til Kontrollpanel> Skjerm og fiddling rundt med innstillingene her. Det finnes ingen enkeltinnstilling som løser alle problemer, så prøv å se hva som fungerer (og hva som ikke gjør det).
For å fikse blurriness i bestemte applikasjoner, høyreklikk på appens ikon og velg Egenskaper. Under fanen Kompatibilitet er det mulig å deaktivere skjermskalering ved høye DPI-innstillinger. Merk dette og – forhåpentligvis – vil problemene forsvinne.
42. Bruk mindre batteri på bærbare datamaskiner og tabletter

Bildekreditt: Microsoft
Batterilevetid er viktig for alle som regelmessig bruker en bærbar PC, en tablet eller en smarttelefon, og selvfølgelig kan Windows 10 brukes på alle tre enhetene.
Microsoft gjenkjenner dette – som vist ved markedsføringen av Edge-nettleseren som å være batterivennlig – og har bygget flere verktøy i Windows 10 for å redusere for mye batteridrift.
Alle apper som kjører i bakgrunnen kan for eksempel slås av, noe som hindrer dem fra å suge dyrebar juice. Og som vi så i et tidligere tips, kan det også brukes en måler tilkobling for Internett, noe som reduserer bruken av bakgrunnsdata.
Windows 10 inneholder også et dedikert sett med strømalternativer, som du finner via Innstillinger> System> Strøm Sove. Herfra kan du vise søvn ganger, og under Ytterligere strøminnstillinger kan du velge en strømplan som betyr en lettere belastning for batteriet.
- Sjekk ut vår samling tips for å forlenge batterilevetiden til den bærbare datamaskinen
43. Generere en batterirapport

Bilde Kreditt: TechRadar
Fortsetter med temaet om å unngå for mye batteridrift, hvis det bare ikke passer med innstillingene, er det ikke nok, kan Windows 10 også generere en batterirapport. For å gjøre dette, gå til kommandopromptadministratoren (som du får fra høyreklikk på Start-menyen), og skriv inn:
powercfg / batteryreport / output «C: \ battery_report.html»
Dette lagrer en fil i en hvilken som helst valgt mappe – f.eks. C: \ i dette tilfellet, roten til systemstasjonen din – som gir deg et svært detaljert blikk på batterikvalitet, sykluser, hvor mye ladning som er igjen, og mye mer. Rapporten er litt tett, så vær advart på den fronten.
44. Endre standard app valg
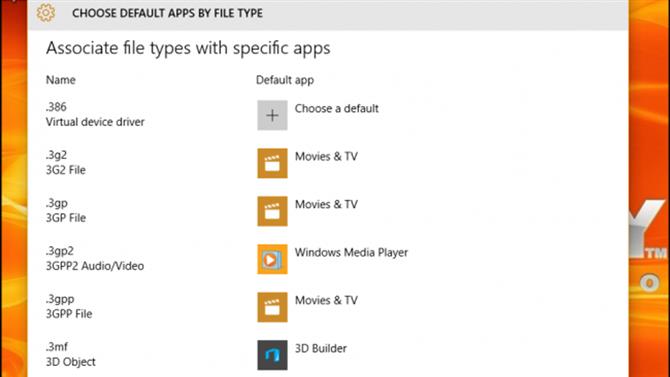
Bildekreditt: Microsoft
En annen ting som mange brukere har klaget over, er standard appvalg – det vil si nettleser, tekstbehandling, og så videre – endres når du oppdaterer Windows 10.
Den enkleste måten å endre dem på er å gå til Innstillinger> System> Standardapplikasjoner. Herfra kan nesten alle store standardapps – musikk, e-post, kart, kalender og så videre – velges basert på de du har lastet ned.
45. Feste Start-menyen
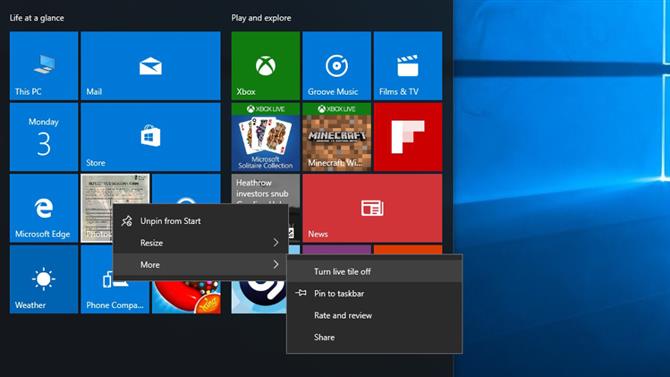
Bildekreditt: Microsoft
Start-menyen kan bli rotete, spesielt hvis du har mange apper og andre biter og stykker som automatisk vil vises på den.
Microsoft lar deg endre størrelsen på menyen, samt legge til og fjerne programmer, snarveier og nesten alt annet. Den enkleste måten å dike ting er ved å høyreklikke og deretter fjerne – klikk avinstallere – eller du kan dra apps eller mapper direkte på menyen for å legge til dem.
46. Bli kvitt Live Tiles
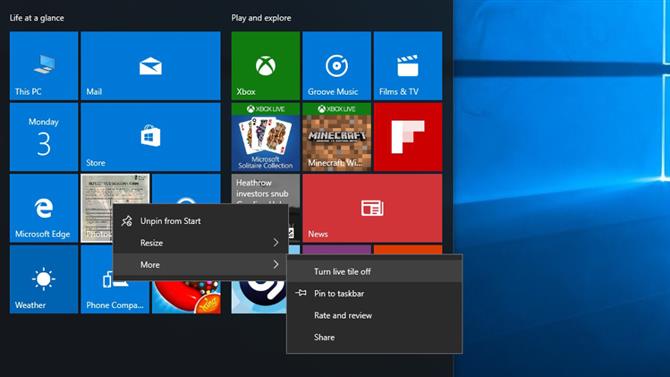
Bildekreditt: Microsoft
Hvis du bruker en eldre PC (eller en nettbrett), kan det hende at levende levende fliser slutter å tømme prosessorkraft som kan brukes andre steder (for ikke å nevne batterilevetid med skifer).
Dette er noe Microsoft har vurdert, og Live Tiles, som er til stede på Start-menyen, kan slås av. For å slå av en bestemt flis, høyreklikk den og klikk deretter Mer> Slå av levende flis.
Alternativt, for å slå av alle Live Tiles, åpne Start-menyen, og skriv inn følgende, og trykk deretter på enter:
gpedit.msc
Naviger til lokal datapolicy> Brukerkonfigurasjon> Administrative maler> Startmeny og oppgavelinje> Meldinger. Dobbeltklikk på oppføringen Slå av fliser til høyre og velg aktivert i vinduet som åpnes.
47. Endre standardprogramfilene åpne med
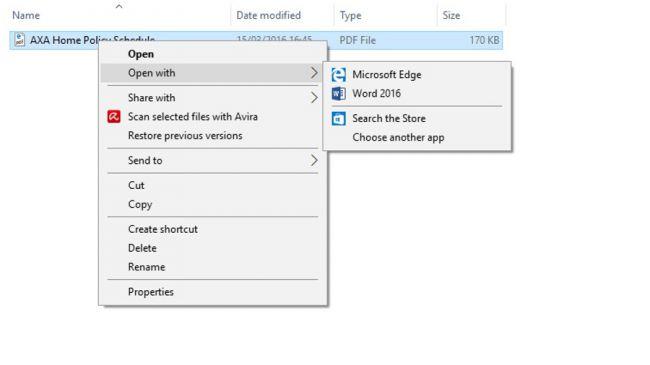
Bildekreditt: Microsoft
Du dobbeltklikker på en fil, og en standard app starter inn for å åpne den. Men hva hvis appen som kjører, ikke er den du vil ha, og det er et program du foretrekker å overta oppgavene for å åpne filformatet automatisk.
Heldigvis er det enkelt å endre dette. Bare høyreklikk på den aktuelle filen, velg deretter ‘Åpne med’ og fra den resulterende fly-out-menyen kan du velge programmet du virkelig vil åpne det bestemte formatet.
48. Få hjelp fra tilgjengelighetsverktøy
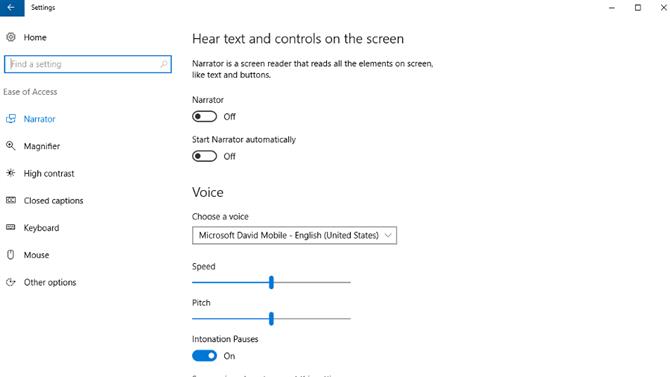
Bildekreditt: Microsoft
Microsoft inkluderte et bredt spekter av tilgjengelighetsverktøy med Windows 10, og bidro til å åpne operativsystemet for brukere med ulike typer funksjonshemminger. Hvis du har problemer med å bruke et hvilket som helst aspekt av Windows 10, kan du bare gå til Ease of Access-huben.
Du finner dette under Start> Innstillinger> Enkel tilgang. Herfra er det mulig å bytte alt på eller av det du vil, inkludert funksjoner som lydbeskrivelser, en forstørrelsesglass, klissete nøkler, en høy kontrast og mer. Bare velg funksjonene som vil gjøre ditt Windows-liv enklere – med noen innstillinger må du kanskje gjøre ytterligere valg, og klikk deretter på Bruk-knappen.
49. Få samfunnsstøtte for å løse problemer

Bildekreditt: Microsoft
Vi kan ikke dekke alt i denne funksjonen, og åpenbart nok er det en god sjanse for at du noen gang vil snuble over Windows 10-problemer, du kan ikke finne løsningen på på TechRadar. Heldigvis har Microsoft støttefora som tilbyr løsninger, hjelp og veiledning for mange vanlige (og uvanlige) problemer.
For å få tilgang til forumene, åpne nettleseren din og gå til: support.microsoft.com/en-us. Emner er delt inn i apps – som Office – og andre kategorier, og åpenbart må du gå til Windows-delen. Du kan også kontakte Microsoft direkte, via telefon eller direktemeldinger.
50. Har mindre lagringsplass etter oppgradering av Windows 10
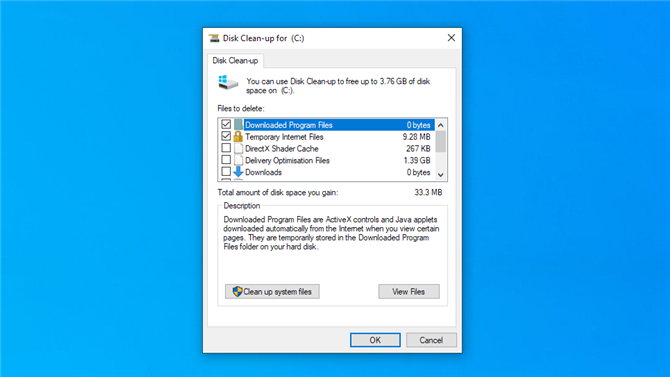
Bildekreditt: Microsoft
Du kan ikke være klar over det faktum at det operativsystemet du oppgraderte til Windows 10 fra, fortsatt sitter sovende på PCen din for en stund (forutsatt at du ikke installerte operativsystemet fra grunnen av). Dette kan tydeligvis føre til en nedgang i ledig lagringsplass på systemstasjonen.
For å fikse dette, søk etter ‘opprydding’ i Cortana / søkeboksen (ved siden av Start-menyen) og velg Diskopprydding-verktøyet. Når det til slutt kommer opp – etter å ha skannet stasjonen din – under listen over filer du kan rydde opp, bør du finne en som sier «Tidligere Windows-installasjon (er)». Kontroller at dette er krysset, og klikk OK – Windows 10 skal da slette de eldre operativsystemets gjenværende filer, noe som gir en betydelig 5-10 GB boost i ledig plass.
Merk at hvis du har mer enn én stasjon på PCen, når du slår opp Diskopprydding, må du peke Windows på systemstasjonen der det forrige operativsystemet ble installert (vanligvis C :).
51. Fjern den store søkeboksen

Bildekreditt: Microsoft
Cortana tar opp mye eiendomsmegling i oppgavelinjen, men hvis skjermområdet ditt er verdifullt og begrenset, kan du alltid grøfte den virtuelle assistentens søkeboks.
For å gjøre dette, høyreklikk på den tomme søkeboksen, sving over ‘Cortana’, og velg ‘Skjult’ fra menyen for å flytte assistenten til en popup. Brukere kan fortsatt beholde Cortana i oppgavelinjen som et (mye mindre) standardikon ved å velge alternativet ‘Vis Cortana ikon’.
Med oppdateringen Windows 10 april 2019 har Microsoft skilt Cortana fra søkefeltet, og plasserer ikonet til høyre for boksen. Du kan likevel gjemme søkefeltet ved å høyreklikke på det og velge «Søk» og «Skjult».
52. Flytte programmer til en annen stasjon
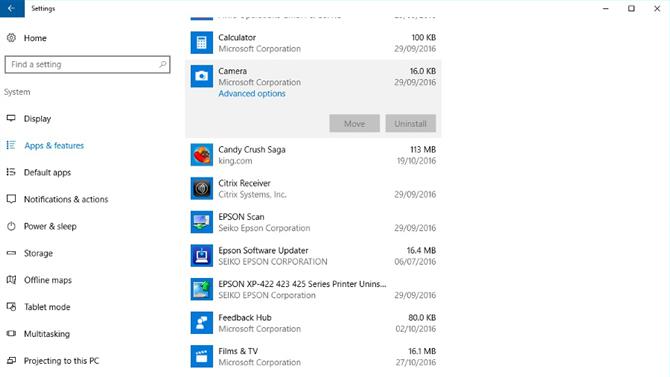
Bildekreditt: Microsoft
Kjører lite plass på en av diskene dine? Hvis du har flere stasjoner, er det mulig å frigjøre plass på, for eksempel en rotete systemstasjon, å skifte apper til en annen plate.
Du kan gjøre dette ved å gå til Start> Innstillinger> System. Deretter finner du Apps Funksjonsavsnitt. Her, hvis du klikker på et program, ser du en Flytt-knapp for de appene som kan flyttes.
Velg Flytt og Windows vil produsere et sett med tilgjengelige steder du kan flytte programmet til. Velg hvilken som er best og velg den; Windows vil gjøre resten.
53. Start Windows 10 for bedre ytelse

Bildekreditt: Microsoft
En annen ting du kan gjøre for å redusere sjansen for at et system faller over, er å planlegge regelmessig omstart. Det går ikke å starte PC på nytt i noen dager, men ting kan begynne å bli rart etter uker eller måneder. Disse omstartene kan også kombineres med systemoppdateringer, som er åpenbart viktig å gjøre.
Gå til Innstillinger> Oppdater Sikkerhet og klikk på Avanserte alternativer. Derfra kan du velge hvordan oppdateringer skal installeres, med standardinnstillingen Automatisk.
Ved å klikke på dette vises et annet alternativ: Varsle å planlegge en omstart. Dette betyr at PCen alltid vil spørre deg før du gjør en oppdatering, og derfra kan du velge når det blir gjort.
54. Deaktiver irriterende systemlyder
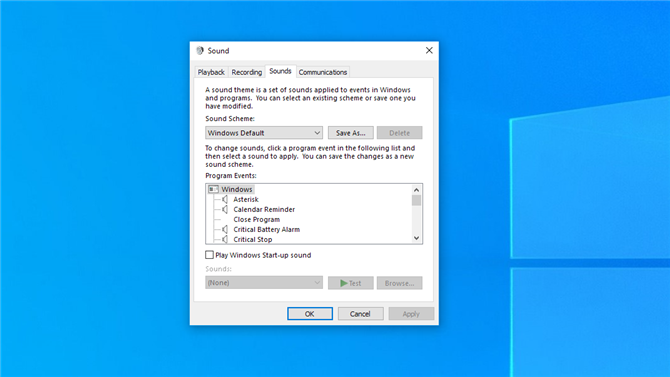
Bildekreditt: Microsoft
Windows 10 kommer med mange systemlyder, mange av dem er ubrukelige eller irriterende. For å endre dem, høyreklikk på Start-knappen, klikk på Kontrollpanel, Maskinvare og lyd, og klikk deretter på Endre systemlyder (under lydoverskriften).
Her kan du klikke på de ulike lydene i vinduet Programhendelser, og deretter klikke Test-knappen nedenfor for å høre at den aktuelle lyden spilles. For å kvitte seg med en lyd, klikk på rullegardinmenyen ved siden av Test-tasten, bla opp til toppen av listen, og velg Ingen.
Det er mulig å lagre eventuelle endringer du lager som en ny lydprofil (separat til Windows standard en) – bruk Save As-knappen under Lydskjema. Du kan også velge No Sounds som et system her hvis du foretrekker at Windows aldri gir noen lyder i det hele tatt.
I nyere versjoner av Windows 10 er det også et alternativ for «mindre lyder», som tar sikte på å finne en balanse mellom å tilby systemlyder, men uten å irritere deg.
55. Synkroniser velg mapper med OneDrive for å spare plass
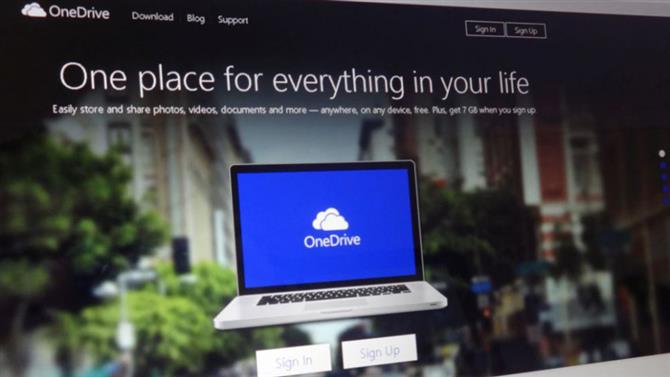
Bildekreditt: Microsoft
OneDrive er standardalternativet for skylagring i Windows 10. Microsoft har jobbet hardt for å forbedre sin cloud storage locker slik at OneDrive tilfredsstiller alle behov, spesielt når du går ned i innstillingene.
Dessverre kommer OneDrive bare med noen få gigabyte ledig plass (med mindre du er villig til å betale). Heldigvis har Microsoft bygget på en enkel måte å stoppe store filer eller mapper som tar opp masse plass: selektiv mappesynkronisering.
For å sette opp dette, høyreklikk på OneDrive-ikonet nederst til høyre på oppgavelinjen, og velg Innstillinger. Deretter bytter du til kategorien Velg mapper og klikker på ikonet Velg mapper for å velge mappene du vil ha – dette sikrer at bare de mappene synkroniseres, slik at ikke hele plassen din blir spisset opp.
56. Lagre i PDF, slik at alle kan åpne filer

Bildekreditt: Microsoft
Har du noen gang hatt problemet der du sender en fil til noen, og de kan ikke åpne den? Eller det kommer ut med formateringen og stilen, eller lignende problemer som alltid er en risiko, spesielt når du sender noe til en Mac eller Linux PC-bruker (eller noen med en mye eldre versjon av Windows).
Lagring av filer som PDF er en måte å sikre en problemfri opplevelse for mottakeren som åpner filen, og i motsetning til Windows tidligere har Microsoft bygget dette alternativet rett inn i Windows 10. Hodet til Arkiv> Lagre som, og PDF skal være et alternativ i nesten alle moderne eller tradisjonelle apper tilgjengelig.
57. Spar tid i kommandoprompt

Bildekreditt: Microsoft
Å skrive ut kommandoer i kommandoprompt kan bli irriterende og ta lang tid, spesielt hvis de er komplekse. Heldigvis har Microsoft oppdatert spørringen om å akseptere kopi-og-limte kommandoer, noe som gjør det langt enklere å skrive inn enda lange tekststrenger.
For å gjøre dette, åpner du bare Kommandoprompt, høyreklikk på topplinjen og velg Egenskaper. Velg deretter Bruk eldre konsoll, og klikk OK. Dette krever en gjenoppstart. Når Kommandoprompt er kommet igjen, går du til Egenskaper igjen og velger Aktiver Ctrl-tastetastene.
Når du har gjort det, kan du kopiere og lime inn ved hjelp av de vanlige tastene – Kontroll + C for å kopiere, og Kontroller + V for å lime inn.
58. Gå lett på øynene dine
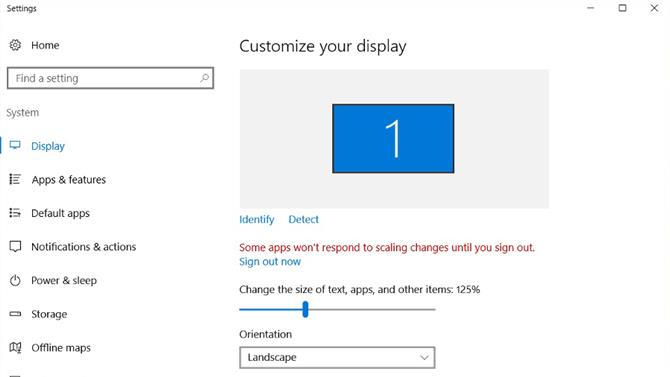
Bildekreditt: Microsoft
Et problem du kan finne med noen skjermer, spesielt de med svært høye opprinnelige oppløsninger, er at de kan gjøre teksten liten og ganske vanskelig å lese (spesielt hvis du ikke har flott syn i utgangspunktet). For å løse dette problemet, gå til Cortana / søkefeltet på oppgavelinjen (ved siden av Start-knappen) og søk etter ‘skjerminnstillinger’, og klikk på dette.
En «tilpasse skjermbildet» vises med en glidebryter som lar deg endre størrelsen på tekst, apper og andre elementer – bare skyv dette til høyre for å gjøre skriftene større og mer lesbare, og klikk deretter Bruk.
59. Fiks forstørrede skrivebordsikoner
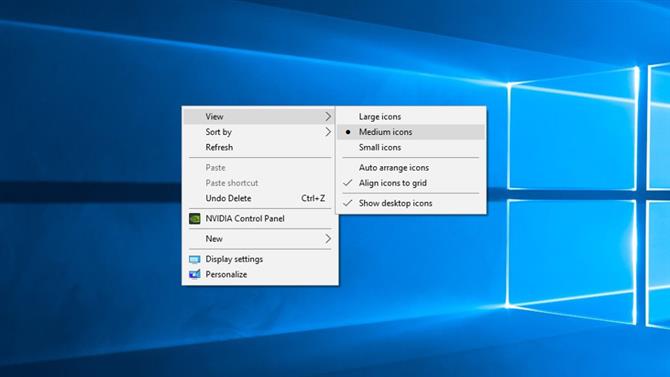
Bildekreditt: Microsoft
Noen Windows 10-brukere har rapportert at ikonene tilfeldigvis gjør seg større på skrivebordet, noe som kan være ganske irriterende.
Hvis du vil fikse dette, høyreklikker du på skrivebordet og svever over Vis, som vil produsere en flyt-ut-meny til høyre som inneholder en liste over alternativer knyttet til ikonstørrelse. Bare klikk på størrelsen på ikonet du vil endre det tilbake.
60. Deklarering av oppgavelinjen
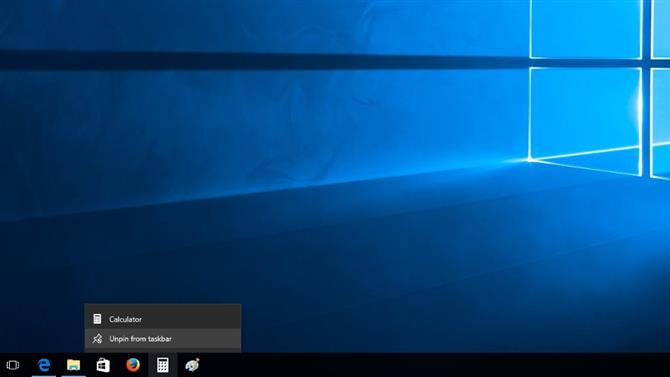
Bildekreditt: Microsoft
Aktivitetslinjen i Windows 10 kan gjøre mange ting, men det betyr ikke nødvendigvis at du vil at den skal. Når det er mye i helvete i oppgavelinjen, kan det være vanskelig å plukke ut ikonene du trenger å nå. men heldigvis er det enkelt å finjustere ting.
For å slippe et ikon fra oppgavelinjen, bare høyreklikk på det og velg ‘unpin’ – dette fjerner ting (og ‘pinning’ ikoner til oppgavelinjen legger til dem).
,
