66. Wi-Fi-nettverk vises ikke
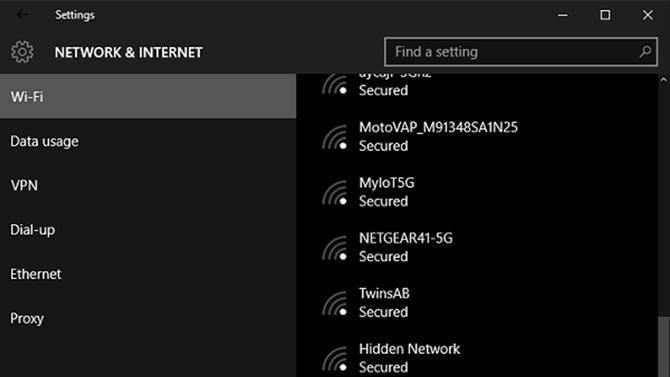
Bildekreditt: Microsoft
Tilfeldig forsvinning av Wi-Fi-nettverk er et kjent problem i Windows 10, men det kan løses.
Det første vurderingen er om du bruker noen VPN-programvare. Hvis det er tilfelle, kan dette være i konflikt med Windows 10. Slå av og se om dette løser problemet. Hvis det er tilfelle, er VPN-verktøyet ditt åpenbart problemet – pass på at du kjører den nyeste versjonen av programmet, og hvis det ikke hjelper, kan du prøve å bruke et annet VPN.
Hvis problemet ikke er noe å gjøre med VPN, er det en annen løsning å se på. Høyreklikk på Start-menyen, og velg Kommandoprompt (Admin), og skriv deretter inn:
reg slette HKCR \ CLSID \ {988248f3-a1ad-49bf-9170-676cbbc36ba3} / f
Trykk enter, og skriv inn nå:
netcfg -v -u dni_dne
Deretter treffer du søk. Dette bør løse problemet, og alle tilgjengelige Wi-Fi-nettverk skal vises til stede og korrigere.
67. Flere Wi-Fi-tilkoblingsløsninger

Bilde Kreditt: TechRadar
Vi har allerede dekket Wi-Fi-nettverksproblemer, men du har sannsynligvis lagt merke til at det var et nytt hoo-hah om Windows 10-bryterens Wi-Fi-tilkoblinger på bærbare datamaskiner og PCer. Microsoft utstedte senere en oppdatering for å fikse problemet, selv om det tilsynelatende ikke fungerte for alle.
Hvis du støter på problemer med Wi-Fi-slettet nå (eller i fremtiden), er Microsofts nyeste råd at det første du bør gjøre er å prøve å starte datamaskinen på nytt. Vær oppmerksom på at dette betyr at du reelt starter den, og ikke slår den av og deretter slår den på igjen. Du kan starte PCen på nytt ved å klikke på Start-knappen, deretter Power-knappen, og deretter velge Start på nytt.
Hvis det ikke hjelper (og vårt forrige tips ikke heller), har Microsoft en hel hjelpside som er dedikert til å fikse problemer med nettverksforbindelser med Windows 10, med en rekke potensielle botemidler å prøve. Så hodet på der og hold fingrene krysset.
68. Å åpne eldre Microsoft Office-filer
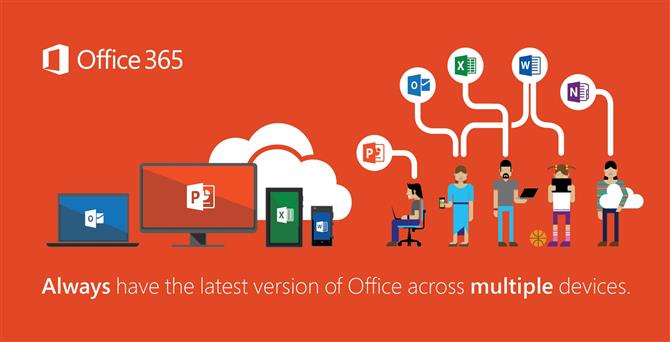
Bildekreditt: Microsoft
Dette problemet er fortsatt en irritasjon i Windows 10 (faktisk påvirker det alle versjoner av Windows og Office). Fiksingen er imidlertid relativt enkel.
Hvis du får mye «fil er skadet og ikke kan åpnes» eller «ikke kan starte riktig» advarsler, åpner du kommandoprompt (igjen, ved å høyreklikke på Start-menyen) og skrive inn:
icacls «% programfiles% \ Microsoft Office 15» / grant * S-1-15-2-1: (OI) (CI) RX
Det bør løse problemet ditt – hvis det ikke gjør det, prøv å finne hver skadet fil, høyreklikk, velg Endre og deretter Online reparasjon.
69. Office forsvinner tilsynelatende i Windows 10

Bildekreditt: Microsoft
Noen brukere har rapportert Office ‘forsvinner’ fra datamaskinen etter oppgradering til Windows 10, noe som tydeligvis er en bekymringsrik ting å skje.
Ikke vær redd, skjønt – Microsoft har ikke slettet produktivitetspakken fra systemet ditt ved et uhell. Løsningen er å bare søke etter Office-appene i Start-menyen, og deretter tappe dem til Start-menyen ved å høyreklikke.
Problemet oppstår fordi Windows 10 ikke automatisk pinker dem, noe som kan gjøre at det virker som om de er forsvunnet.
70. Flimrende skjermproblemer

Bilde Kreditt: TechRadar
Flimrende skjermer er ikke alltid ned til maskinvaren, og noen brukere har rapportert problemer som disse som skyldes oppgradering til Windows 10.
Den enkleste måten å fikse dette på er å oppdatere alle relevante drivere for skjermer, samt Norton Antivirus, iCloud og IDT Audio, som alle er mistenkt for å være potensielle årsaker til disse problemene. Det kan til og med bidra til å avinstallere og deretter installere dem på nytt.
Windows 10 oppdaterer automatisk drivere, så det er også en sjanse for at det tvinges en inkompatibel versjon av en driver til PCen uten å innse.
71. Holder seg trygt i Windows Store
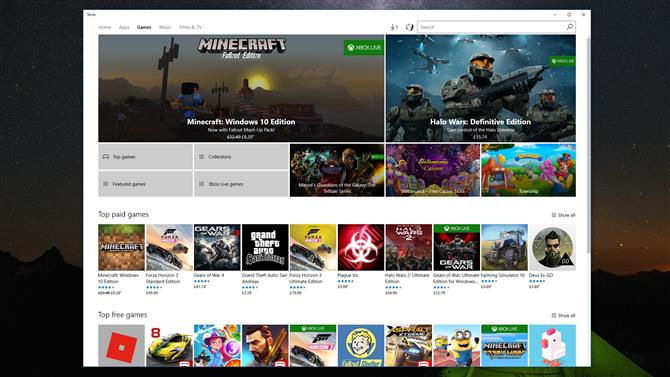
Bilde Kreditt: TechRadar
Bekymret for nedlasting av programvare som kan inneholde skjult skadelig programvare, spionprogrammer eller annen nastiness? Husk at bruk av Windows Store er sikrere enn å laste ned apper fra nettet som helhet, fordi Microsoft sjekker over og dyrker programmer på sin butikk.
Du kan kjøpe apps, spill, filmer, musikk, TV-programmer og alt annet fra butikken, til rimelig konkurransedyktige priser. For å få tilgang til butikken, finn bare ikonet på skrivebordet ditt – eller søk etter det – og klikk på det. Innkjøp er en bris, og alt er knyttet til din Microsoft-konto.
72. Angi apptillatelser
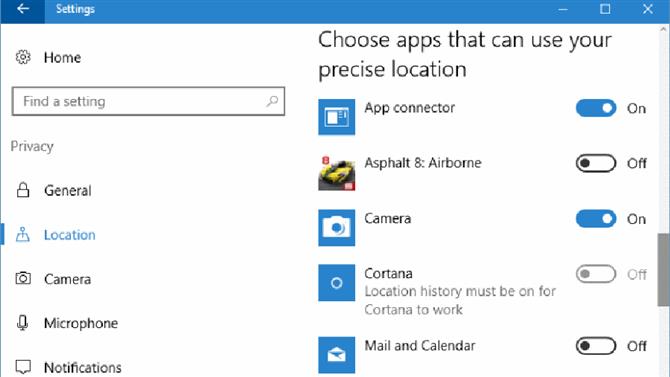
Bildekreditt: Microsoft
Innstillingsinnstillinger for innstillinger kontrollerer effektivt hva, og hvordan bestemte programmer gjør ting. Vil du at Facebook skal kunne få tilgang til kontaktene dine, for eksempel?
Hvis ikke, kan du slå av denne, eller justere eventuelle tillatelser du ikke er fornøyd med, ved å gå til Start> Innstillinger> Personvern. Herfra kan du velge fra listen over kategorier i venstre rute for å justere forskjellige lettforståtte alternativer på en app-for-app basis.
Hvis du for eksempel går til fanen Plassering, kan du velge hvilke apper som har lov til å bruke informasjon som gjelder posisjonen din (forutsatt at du har slått på dette i utgangspunktet), og i Kamera kan du finjustere hvilke apper som har lov til å bruke PCens webkamera .
73. Maps problemer

Bildekreditt: Microsoft
Kart blir drevet av Bing, og det er et smart lite innebygd program for Windows 10 som fungerer akkurat som Google Maps, men kommer som en innfødt app på skrivebordet, i stedet for en nettleserbasert tjeneste.
Noen ganger er imidlertid Microsofts tilbudte kart ikke så bra som Googles egne. Men det er noe du kan gjøre med dette, når det gjelder å spille en liten, men viktig rolle i å forbedre appen, og det er å rapportere eventuelle problemer til Microsoft. Du kan gjøre det i appens innstillinger (tilgjengelig ved å klikke på de tre punktene øverst til høyre) ved å sende Send tilbakemelding nederst, og dette vil varsle selskapet om problemene du har, og forhåpentligvis ned linjen programmet vil se passende forbedringer.
74. Problemer med musikk tjenester

Bildekreditt: Microsoft
Microsoft pakker en musikkavspillingstjeneste med Windows 10, Groove Music, og sangvalget er ganske bra. Det kommer også med den ekstra bonusen for integrasjon med Xbox og andre Windows-enheter.
Ulempen er selvfølgelig at du kanskje har brukt tid på å lage spillelister i Spotify, Google Music, Tidal, eller hvor som helst annet – så du vil kanskje ikke bruke Groove. Heldigvis er alle disse alternative programmene tilgjengelige på Windows, og du finner noen i Windows Store, slik at du alltid enkelt kan bytte din tjeneste etter eget valg.
Nettleserbaserte streamingtjenester – som Google Musikk – støttes også, men husk at de kanskje ikke fungerer bra i Edge, fordi Windows 10-nettleseren ikke streamer multimedia når den minimeres.
I alle fall, for å angi standardmusiktjenesten (det vil si de ene sangene vil automatisk spille med), gå til Start> Innstillinger> System> og velg fanen Standardapper i kolonnen til venstre. Du vil se en Music Player-seksjon, som vil presentere alternativer basert på hvilke spillere du har installert. Bare velg den du vil ha, og klikk OK.
Microsoft har også avsluttet sitt Groove Music Pass-abonnement, som var en streamingtjeneste som ble designet for å konkurrere med Spotify. Dette gjør Groove-appen mindre nyttig, selv om Microsoft har integrert Spotify i appen, med Microsoft lovende at det «utvider partnerskapet med Spotify» ved å gi en enkel løsning for å portere eksisterende Groove-spillelister på Spotify-tjenesten.
- Vi viser deg hvordan du bruker Groove Music
75. Netflix eller Amazon Prime streaming problemer
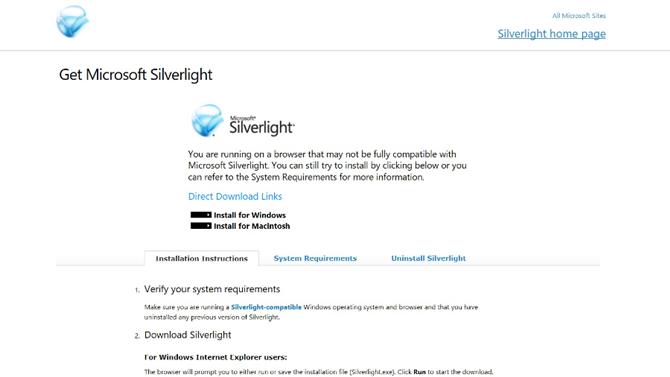
Bildekreditt: Microsoft
Netflix og Amazon Prime jobber begge på Windows 10s standard nettleser, Edge, men kan trenge en oppdatering til Silverlight, et programramme som Microsoft opprettet og opprettholder.
Hvis du har oppgradert fra en Windows 7-PC, kan du godt lide dette problemet, da den eldre versjonen av Silverlight kan ha reist over når du migrert.
I alle fall, hvis du støter på streaming gremlins, for å fikse problemet og komme tilbake til binge, se House of Cards, gå til dette Microsoft-nettstedet der du kan installere Silverlight på nytt – følg instruksjonene som beskrevet på nettsiden.
76. Bruke Windows 10 på tvers av flere enheter
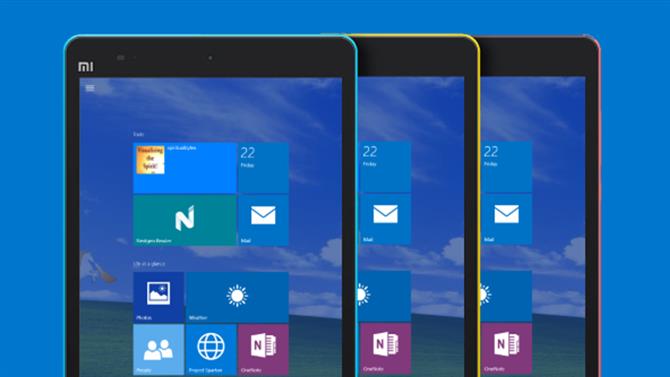
Bildekreditt: Microsoft
En Microsoft-konto (som du kan konfigurere ved å gå til login.live.com og følge instruksjonene) binder alle enhetene dine effektivt sammen ved å synkronisere innstillinger, apper, bokmerker og alt annet mellom ulike maskinvarestykker.
Nesten hver eneste av Microsofts viktigste applikasjoner – Edge, Office, OneDrive, og så videre – bruker den viktigste Microsoft-kontoen for å få informasjon fra skyen.
Hvis du lurer på hvordan du konfigurerer og synkroniserer operativsystemet på tvers av alle enhetene, er prosessen enkel – bare logg inn på hver enhet med samme Microsoft-konto. Deretter vil i innstillingene for hver enhet være et sett med muligheter for hva som blir delt og hvordan. På din Windows 10-PC finner du dette under Innstillinger> Kontoer> Synkroniser innstillingene dine – først må du bytte Synkroniseringsinnstillinger på, og deretter kan du justere det som er delt etter behov.
77. Løse problemer med Bluetooth-tilkobling

Bilde Kreditt: TechRadar
Hvis du finner ut at Windows 10 brøt forbindelsen til en Bluetooth-enhet (eller enheter) som tidligere var sammenkoblet, bare bra med maskinen, så er det en lett nok løsning for dette.
Ifølge Microsoft er alt du trenger å gjøre, hodet til Enhetsbehandling (bare skriv inn «enhetsbehandling» i søk / Cortana-boksen ved siden av Start-menyen), velg Bluetooth-driveren og oppdater den til de nyeste innstillingene, som vil være kompatible med Windows 10. Operativsystemet skal kunne søke automatisk og deretter oppdatere driveren.
Hvis det ikke fungerer, må du unpare (eller glemme) enheten før du kobler sammen den, fikse problemet.
78. Å fikse svarte skjermfeil
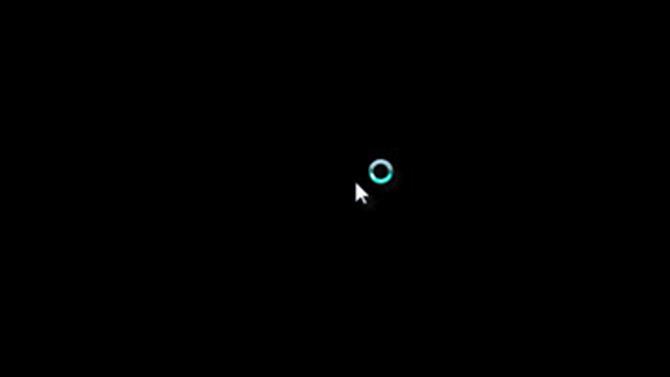
Bildekreditt: Microsoft
En svart skjerm på Windows 10 kan bety flere ting, avhengig av om du har logget på operativsystemet eller ikke.
Hvis du ikke har logget inn, eller Windows 10 ikke har startet opp, må du sjekke Internett-tilkoblingen og starte PCen din via sikker modus. (For å få tilgang til Sikkert modus, hold nede Skift-tasten som maskinen støtter).
Hvis du logget på og da skjermen ble svart, koble fra alle eksterne enheter og, hvis du ikke klarer det, start opp med sikker modus som ovenfor.
Hvis problemene vedvarer, kontakt Microsoft direkte for ytterligere råd.
79. Løse lydproblemer
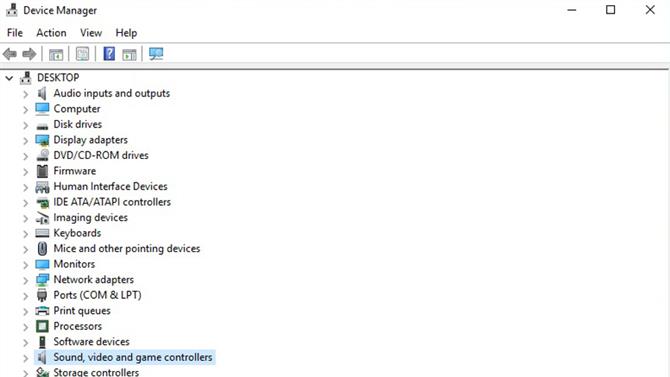
Bildekreditt: Microsoft
Windows 10-brukere har rapportert problemer med hvordan det håndterer lyd lenge, og de fleste problemene stammer fra en enkel ting: gamle drivere.
De eldre driverne kan fungere fint med eldre versjoner av Windows, men kan ikke fungere så bra med den skinnende nye Windows 10. For å fikse slike problemer, gå til Start-menyen og søk etter Enhetsbehandling. Klikk på lenken som åpner et nytt vindu med en rekke alternativer. Velg «Lyd-, video- og spillkontrollere», som gir et sett med resultater med et lydkort-alternativ.
Velg lydkortet, og velg deretter kategorien Driver. Det vil være et alternativ for å oppdatere driverne du bør velge. Dette tar deg til produsentens nettsted der det blir instruksjoner om hvordan du laster ned en ny driver.
Når det er lastet ned og installert (selvfølgelig, sørg for å få Windows 10-versjonen av driveren, hvis det er en), bør problemene forhåpentligvis gå bort.
80. Bugged eller glitchy programvare
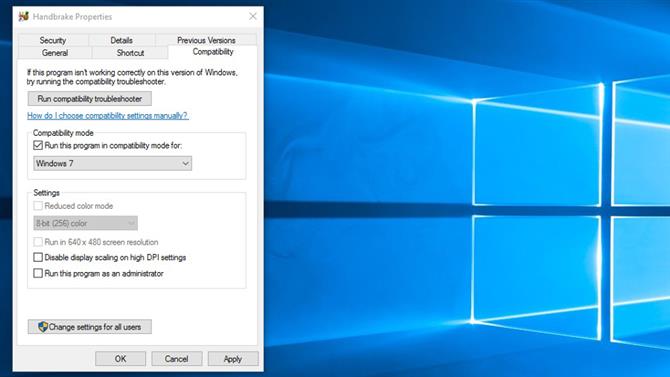
Bildekreditt: Microsoft
Det er ikke uvanlig for programvare, spesielt eldre apper, å støte på feil eller til og med for ikke å kjøre fullstendig med Windows 10. Det er en mulig måte å komme seg rundt med å vise stoppende feil, men: Høyreklikk på ikonet for appen og velg Egenskaper, klikk deretter på kategorien Kompatibilitet.
Herfra klikker du av i boksen ved siden av ‘Kjør dette programmet i kompatibilitetsmodus for’, og i rullegardinmenyen under det, velg versjonen av Windows som programmet gikk bra på.
Over tid vil mange utviklere oppdatere sine apper for å fjerne feil, så programvaren i spørsmålet kan til slutt fungere fint med Windows 10. En enkel måte å hjelpe dem på er å rapportere eventuelle feil du finner, som vanligvis kan gjøres via utviklerens nettsted . Dette fremhever hva som skjer, slik at de (forhåpentligvis) kan jobbe med en løsning.
81. Feste den blå skjermen til døden
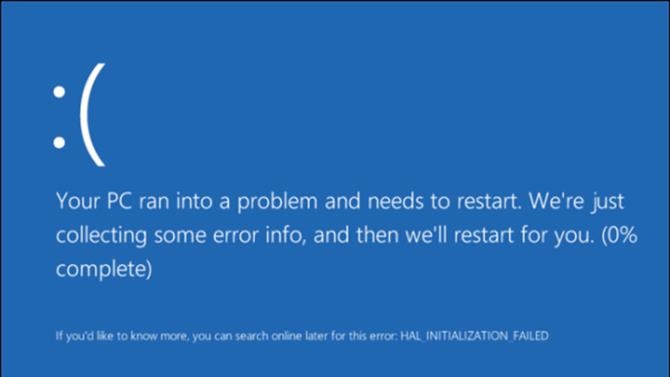
Bildekreditt: Microsoft
Den blå skjermen av døden, også kjent som en BSOD eller en «stopp» -feil, kan høres dårlig, men det er sikkert reparerbar i de fleste tilfeller. Når problemet manifesterer, stopper PCen din helt, stopper den, fungerer og viser en blå skjerm, vanligvis med en slags melding om omstart eller en kritisk feil. Maskinen din må da startes om igjen.
For å fikse dette kan du utforske flere alternativer. Først må du kontrollere hvor mye ledig plass du har igjen på systemstasjonen din, og hvis den er lav, gjør du noe ved å slette større filer eller programmer du ikke trenger. Sørg også for at alle de siste oppdateringene blir brukt på programvaren på maskinen din, da det kan føre til problemer med å ha utdaterte apper.
Mens du er på det, oppdaterer du også maskinvaredriverne til alle eksterne enheter, da problemet kan skyldes at Windows 10 støter sammen med noe. Gå til Enhetsbehandling, som du kan nå ved å søke etter det i Start-menyen. Her kan du forsikre deg om at slike som eksterne enheter som skjermen, webkameraet, skriveren eller skanneren – de ekstra enhetene du kobler til maskinen din – har de nyeste driverne, ganske enkelt ved å høyreklikke på den aktuelle enheten og velge Oppdater driver software. Klikk deretter Søk automatisk for oppdatert driverprogramvare.
Det er også verdt å huske på at hvis du har overclocked PCen din på noen måte, er det sannsynligvis en god ide å slå av det hvis du fortsetter å få BSOD (det kan forårsake ustabilitet). Nøyaktig hvordan du gjør dette, vil variere fra maskin til maskin, men hvis du overclocked PCen din selv, bør du (forhåpentligvis) vite hvordan du reverserer den i BIOS. Hvis noen andre gjorde det, som din PC-produsent, så kontakt leverandøren for nøyaktige instruksjoner om hvordan du fortsetter.
82. Ustabil Wi-Fi

Bilde Kreditt: TechRadar
Enkelte brukere har rapportert at Wi-Fi-tilkoblingen deres er blitt uregelmessig etter at du har installert Windows 10.
For å løse dette problemet, er det første du må prøve å slå av ruteren din og slå den på igjen – dette vil trolig gjøre det meste av problemene. Dette skyldes at det å gå en router på lang tid kan føre til at det blir «rart» (en teknisk term), akkurat som en PC som er igjen i måneder og måneder på slutten. Av og til behøver det bare å starte om igjen.
Hvis problemer fortsetter, må du imidlertid kontrollere at alle Wi-Fi-drivere på PCen er korrekte og oppdaterte. For å gjøre dette, som før, gå til Enhetsbehandling (søk etter det på Start-menyen). Det vil bli en del som heter Nettverkskort, som du kan dobbeltklikke på for å vise adapteren.
Høyreklikk på den og velg Oppdater driverprogramvare, og klikk deretter Søk automatisk for oppdatert driverprogramvare. Klikk nå, lukk. Dette bør løse problemet.
- Forbedre Wi-Fi med vårt utvalg av de beste trådløse rutene
83. Webkamera elendig

Bildekreditt: Razer
Den nylige årsdagen oppdateringen til Windows 10 kom med den uventede bivirkningen av å deaktivere noen menneskers webkameraer i Skype og andre videochatapper.
Den beste måten å takle dette problemet på er å installere kameraets drivere på nytt, eller se etter eventuelle oppdateringer. For å gjøre dette, gå til Enhetsbehandling (søk etter det på Start-menyen) og klikk på delen for ‘Imaging Devices’. Høyreklikk på kameraet du bruker, velg Drivere og søk etter oppdateringer fra produsenten.
Microsoft er klar over dette problemet og jobber med en løsning som skal lappes direkte til Windows 10. Ryktet hadde det at denne løsningen skulle bli utgitt i september, men åpenbart det skjedde ikke – forhåpentligvis burde det ikke være lenge før vi ser lappen kommer, skjønt.
84. Sporing av ressurssøkende apper
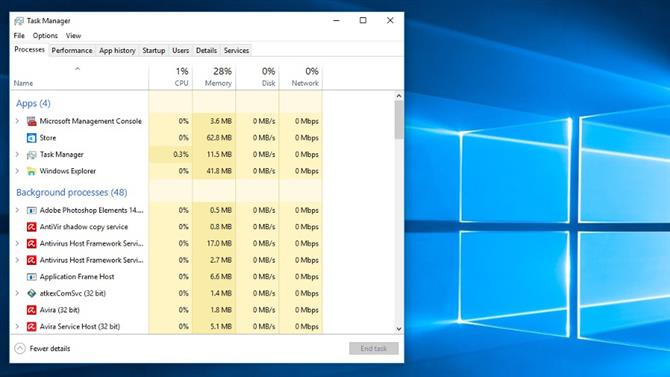
Bilde Kreditt: TechRadar
Er din PC slanker – og harddisken er kanskje så gal som? Hvis det er tilfelle, er det en god sjanse for at et av programmene du kjører, kan ha utviklet noen form for problem, og sapping alle systemressursene dine. Heldigvis er det en enkel måte å finne ut om en app har gått haywire og legger seg ned på datamaskinen din.
Du må gå over til Oppgavebehandling (tilgjengelig ved å trykke på Kontroll + Alt + Slett sammen), og klikk på Flere detaljer – du vil da se en liste over prosesser, som er alle de forskjellige programmene og tjenestene som kjører på maskinen din.
Skann ned listen og se etter eventuelle apper som er hogging CPU, minne eller disk bruk – eller kanskje alle de ovennevnte.
Når du har oppdaget skyldige, velg den og det er et alternativ i nederste høyre hjørne til Sluttoppgave. Vær imidlertid forsiktig med at du ikke avslutter viktige systemkritiske oppgaver (vanligvis de med forvirrende navn som ikke betyr noe for deg), da dette kan føre til at datamaskinen din krasjer.
Hvis du er i tvil om du skal drepe en oppgave, er Google din venn her igjen – søk etter appen / tjenesten, og du vil nesten sikkert finne svar på akkurat hva det gjør.
85. Unngå uendelig klikking for å minimere
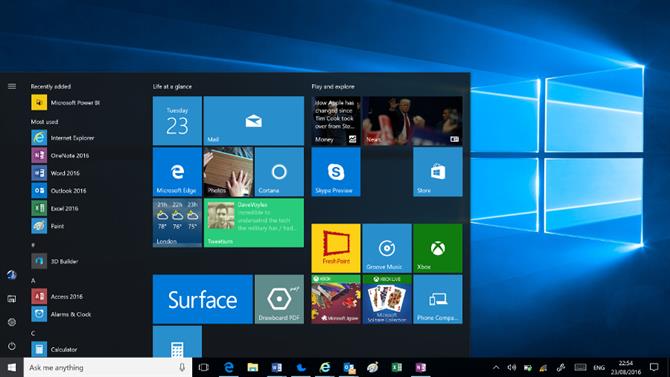
Bildekreditt: Microsoft
Ok, så dette er ikke det største problemet å slå Windows 10-brukere på noen måte, men det er likevel et verdifullt tips som må tas i betraktning. Når du har mange programmer åpne, minimerer du alt for å komme deg tilbake til skrivebordet, kan det være litt av en jobb når du må klikke på det lille linjepunktet øverst til høyre igjen, og igjen og igjen.
Faktisk er det en tastaturgenvei som minimerer alle aktive vinduer i et fall. Bare klikk på Windows-tasten + D, og du kommer tilbake på skrivebordet i en jiffy. Å komme inn i denne vanen sparer mye tid på lang sikt.
86. Problemer med å koble til en Xbox

Bildekreditt: Microsoft
Windows 10 er unikt blant operativsystemene for hvor mange forskjellige enhetsklasser det går over. I tillegg til PCer brukes samme kjerne av operativsystemet over tavler, smarttelefoner og Xbox. Og det er mulig å koble til PCen med Microsoft-konsollen, hvis du ønsker det – selv om du har kløvd hodet på hvordan du gjør det, er det enkelt nok.
Først må du åpne Xbox-appen på PCen din (for å finne den, skriv ‘xbox’ i Cortana / søkeboks nederst til venstre), velg Koble til, og den vil automatisk skanne hjemmenettverket for en kompatibel enhet. Når du ser Xboxen i spørsmålet, velger du den og parringsprosessen starter.
Etter at du har gjort dette, vil filer og annen informasjon bli delt mellom de to enhetene. Det er definitivt noe som er verdt å gjøre hvis du eier en Windows 10-PC og en Xbox, om bare å vise frem til dine PS4-toting-venner.
87. Continuum conundrums

Bildekreditt: Microsoft
Kontinuerlig er definitivt en av de kuleste funksjonene som Windows 10 har å tilby, men noen brukere har rapportert vanskeligheter med å få det til å fungere.
Hvis du aldri har hørt om det, gjør Continuum i hovedsak en kompatibel telefon til en datamaskin når den er koblet til Display Dock, et tilleggsutstyr fra Microsoft.
Hvis du har problemer med Continuum, er det første du må sjekke om du har den riktige telefonen. De fleste telefonene som fungerer med Continuum, er avanserte, og de trenger å kjøre Windows 10 Mobile. Dette kan være et problem i dag, da Windows 10-smarttelefoner ikke er veldig populære, og nesten ingen produsenter slipper nye.
Hvis du har en kompatibel smarttelefon, kontroller du tilkoblingen med Display Dock (den ovennevnte ekstrautstyret), tastaturet og musen. Hvis de alle ser ut til å være på plass bare bra, vil problemet trolig være med Windows 10 selv.
Kontroller driverne ved å gå til Enhetsbehandling (for å komme hit, skriv inn enhetsbehandling i Cortana / søkeboks nederst til venstre) og se etter Display Dock som et maskinvare tilbehør. Du kan sjekke driverversjonen ved å høyreklikke på den og velge Egenskaper og oppdatere dem via samme høyreklikkmeny hvis du velger Oppdater driverprogramvare.
88. Feilsøking via video

Bildekreditt: Microsoft
Opptak av skjermen er en nyttig ting å kunne gjøre, spesielt hvis du trenger å forklare et problem du har med PCen din til noen andre som kanskje kan hjelpe deg med en løsning.
Heldigvis kommer Windows 10 med innebygd skjermopptaksprogramvare. For å få tilgang til det, åpner du Xbox-appen (skriv inn ‘xbox’ i søk / Cortana-boksen ved siden av Start-knappen). Mens det åpnes, går du til appen du vil spille inn, og trykker på Windows-tasten + G, som åpner spillelinjen. En popup som spør om du vil åpne spillelinjen, vil dukke opp, så klikk Ja.
Etter å ha gjort dette, vil spillfeltet lastes, komplett med alternativer for å ta et skjermbilde og ta opp et videoklipp. Når du spiller inn, vises en liten rød boks øverst til høyre. Alle opptak er lagret på denne PCen> Videoer> Captures.
89. Innloggingsproblemer for Xbox Live app
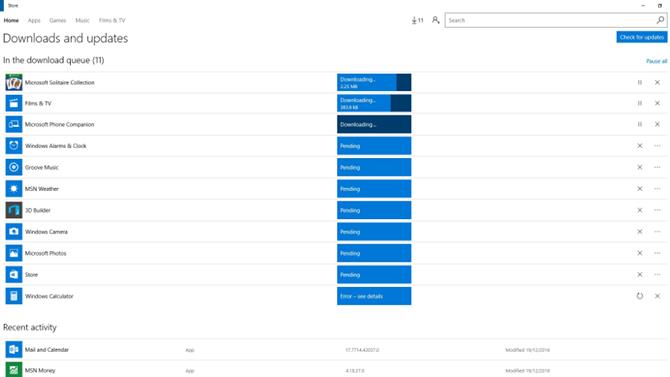
Bildekreditt: Microsoft
Microsoft brakte Xbox Live til Windows 10, som du sikkert er klar over, men når det gjelder appen, har enkelte brukere rapportert problemer med å logge inn. Hvis du har problemer med å logge inn, er det noen skritt du kan ta for å rette opp dette .
Det første du må gjøre er å kontrollere at du har alle de siste Windows-oppdateringene som er installert på PCen. Skriv bare inn «Windows-oppdatering» i Cortana / søkeboksen, og klikk på Sjekk etter oppdateringer som vil dukke opp et vindu med en knapp du kan bruke til å velg etter oppdateringer.
Nå må du sjekke at Xbox-appen er fullstendig oppdatert. For å gjøre dette, skriv «Windows-butikk» i Cortana / søkeboksen, og klikk på Store-ikonet. Når Windows Store åpnes, klikker du på personikonet øverst til høyre på toppmenylinjen, like ved siden av søkefeltet, og velger Nedlastinger og oppdateringer. Du kan deretter klikke på knappen Sjekk etter oppdateringer her for å forsikre deg om at appen er den nyeste versjonen.
Hvis alt er oppdatert, og du fortsatt lider problemer, kjører du den neste feilsøkingsprogramvaren, som du finner her.
Hvis det fortsatt ikke virker, må du nullstille Windows Store-hurtigbufferen. For å gjøre dette, trykk Windows-tasten + R, som vil produsere Run-boksen, og skriv inn:
WSReset.exe
Klikk deretter OK. Lagre- og ledeteksten åpnes før den sistnevnte lukkes automatisk, idet hurtigbufferen blir tilbakestilt. Du bør nå kunne logge inn.
90. Feilsøking i Windows

Bildekreditt: Microsoft
Fant du ikke en løsning på ditt spesielle problem i vårt fjell av tips? Det er et annet sted du kan prøve for en løsning, og det er den innebygde feilsøkingsprogrammet for Windows 10. Høyreklikk på Start-knappen, klikk Kontrollpanel, og under System og sikkerhet, klikk der det står Finn og reparer problemer.
Dette vil gi opp feilsøkingsproblemet, som tilbyr en rekke alternativer når det gjelder å løse problemer med maskinvarekonfigurasjon, problemer med Internett-tilkobling, kjøring av eldre programmer på Windows 10 og mer. Bare velg den aktuelle kategorien og følg de enkle instruksjonene som er gitt.
Microsoft gjør også noen feilsøkingsverktøy tilgjengelig på nettet. Hvis du for eksempel har problemer med en Windows-oppdatering, sjekk ut denne feilsøkingsprogrammet – og på samme måte for problemer med apper som er lastet ned fra Windows Store, ta tak i denne.
,
