91. Beefing opp system sikkerhet
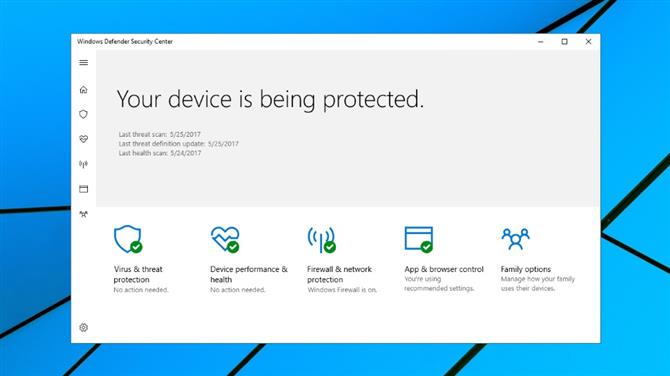
Bildekreditt: Microsoft
Disse dager innebærer så mye av våre liv våre datamaskiner, så det er ekstremt viktig at de er hyggelige og sikre. Windows 10 kommer med en bredde av sikkerhetsfunksjoner som du kanskje vil se på.
En slik funksjon å være klar over er Windows Defender, som er utviklet for å oppdage og fjerne skadelig programvare fra PCer – du finner den under Innstillinger> Oppdatering Sikkerhet. Pass på at du har slått på dette hvis du ikke har en annen tredjeparts antivirusløsning som kjører på maskinen din.
En annen viktig sikkerhetsfunksjon er Windows Hello, som muliggjør biometrisk autentisering på maskinen din (vi viser deg hvordan du konfigurerer dette i neste lysbilde). Og så er det Vindues Passport – som vil sikre alle dine legitimasjon på ett sted (les mer om det her).
Du vil aldri kunne eliminere alle trusler, men med Windows 10 har Microsoft tatt en lang hård titt på områdene der Windows 10 var mer sårbar og har lappene pent opp. Så, med litt programvareforsvar og bevissthet mens du surfer på Internett, bør du være fin og trygg.
92. Sikkerhetskopiere en Windows 10-PC
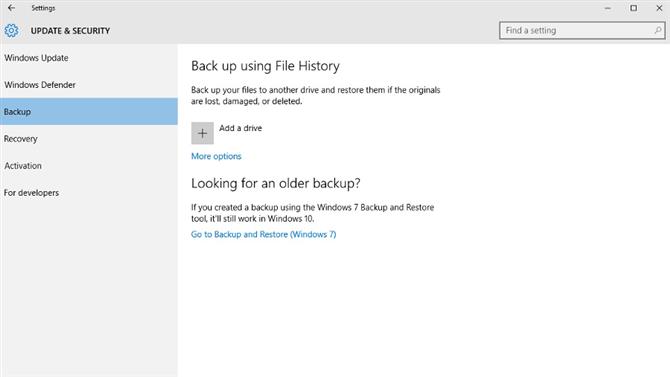
Bildekreditt: Microsoft
Det er ikke noe verre enn å ha katastrofer streik datamaskinen din og deretter innse at du ikke har riktig sikkerhetskopiert dine dyrebare data. Vil du vite hvordan du gjør dette enkelt? Heldigvis er sikkerhetskopiering en enkel oppgave i Windows 10.
Faktisk har Windows 10 mange av de samme sikkerhetskopieringsfunksjonene som var til stede på Windows 7, åpnet ved å gå inn i Innstillinger> Oppdatering Sikkerhet> Sikkerhetskopiering.
Alternativene inkluderer å legge til en annen stasjon for sikkerhetskopiering til eller tilgang til en tidligere sikkerhetskopiering på en annen maskin – du kan faktisk gjenopprette fra en sikkerhetskopi du opprettet ved hjelp av Windows 7.
OneDrive er også et raskt og enkelt alternativ for sikkerhetskopiering av filer, noe som gir et alternativ på stedet i tilfelle brann eller tyveri. Du finner OneDrive under File Explorer (som igjen er under Start-menyen).
- Bruk vårt valg av den beste gratis backup-programvaren 2019
93. Beskytte PCen med Windows-brannmur

Bildekreditt: Microsoft
Selvfølgelig vil du beholde Windows 10 PC-en, men trenger du å gå langt og søke etter og installere sikkerhetsprogramvare for å oppnå dette? Egentlig gjør du det ikke, fordi de integrerte sikkerhetsløsninger Microsoft bunter med sitt operativsystem, er perfekt vedlikeholdsarbeid.
Windows-brannmur er en halv av Microsofts grunnleggende innsats for å holde PCen din trygg mot skadelig programvare og andre angrep. Det er lett å slå på, men å konfigurere brannmuren er en litt mer involvert sak.
For å slå på brannmuren, eller bare for å sørge for at den er slått på som den skulle være som standard, skriv du bare «brannmur» i søk / Cortana-boksen (ved siden av Start-menyen), og klikk på Windows-brannmur. Herfra er det et alternativ å slå den på (eller av), og du kan også justere den relative «styrken» til brannmuren.
Windows-brannmur kan konfigureres som utrolig sterk via alternativet Advanced Settings, dvs. det blokkerer alle mistenkte apps uten å spørre eller svakere, noe som betyr at det er en litt større risiko for at PCen din blir rammet av en slags infeksjon, men brannmur vil ikke forstyrre så mye.
Den enkleste måten å finne ut hvilke innstillinger som passer best for deg, er å bare teste ting ut i noen dager og justere etter behov. Hvis du glemmer hva du har gjort i innstillingene eller tror du har slått på ting, klikker du bare på Gjenopprett standardpolicy på høyre side av menyen Avanserte innstillinger for å få ting tilbake til det normale.
94. Dra nytte av Windows Defender

Bildekreditt: Microsoft
Ved siden av brannmuren som er omtalt ovenfor, er Windows Defender den andre halvdelen av Microsofts vesentlige defensive tiltak, og det fokuserer på å holde virusene av PCen din ved å oppdage malware og rense eventuelle infeksjoner.
Aktivering av Defender er enkelt: Du finner den under Innstillinger> Oppdatering Sikkerhet, og klikk deretter på Windows Defender. Det er et must at sanntidsbeskyttelse skal slås på for å tillate Windows å hele tiden overvåke for noe mistenkelig og komme inn hvis deteksjon oppstår. Når det er sagt, selv om det er slått av, er dette et så viktig stykke puslespillet at operativsystemet automatisk vil slå det på igjen etter en stund.
Merk at hvis du har et tredjeparts antivirusprogram installert, blir Windows Defender slått av for å unngå konflikter. Mens mye kritisert tidligere, er Defender faktisk en solid nok sikkerhetsløsning i disse dager, og er veldig pent strømlinjeformet (pluss det vil ikke plage deg med noen popup-vinduer som noen av de gratis antivirusprogrammene gjør). På den annen side skal vi merke seg at det fortsatt ikke skårer oppe med de best karakteriserte antiviruspakker (selv de gratis).
95. Konfigurere enhetskryptering

Bildekreditt: Microsoft
Grunnleggende beskyttelse mot skadelig programvare, hva med å forsvare din Windows 10-maskin fra falske hackere? For å gjøre dette kan du velge å bruke enhetskryptering, og heldigvis har Microsoft gitt sterke krypteringsfasiliteter, og det er ikke spesielt vanskelig å sette alt dette opp – det er at du må kjøre Windows 10 Pro for BitLocker-kryptering ( ikke hjemme).
For å aktivere enhetskryptering, gå til Start, søk ‘kryptering’ og velg Endre enhetskrypteringsinnstillinger. Deretter velger du Manage BitLocker og slår på den, og følg deretter de påfølgende instruksjonene. Med dataene dine kryptert, hvis hackere klarer å få tilgang til det, vil informasjonen ikke være til nytte for dem.
Den eneste ulempen er at ytelsen kan ta litt av et slag på eldre maskiner, men hvis du trenger trygghet om dine dyrebare data, er det verdt det.
96. Unngå å miste filer – lag en sikkerhetskopi
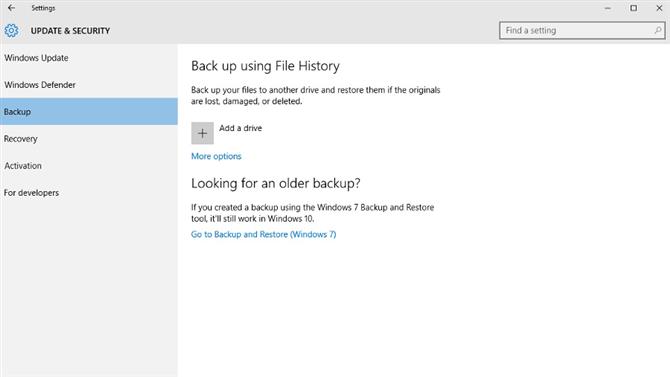
Bildekreditt: Microsoft
Å miste filer etter en katastrofe treffer fordi du ikke gjorde dem tilbake, er en svært frustrerende opplevelse, men heldigvis er det en som lett kan unngås.
For å lage en sikkerhetskopi, kjøp en ekstern harddisk (som åpenbart må være større i størrelse enn de dataene du vil lagre på den – for anbefalinger, kan du sjekke ut vår raundup av beste eksterne harddisker).
Du kan ganske enkelt kopiere filene dine til denne disken manuelt, selvfølgelig, eller du kan konfigurere filhistorikk i Windows. For å gjøre sistnevnte, sørg for at stasjonen er koblet til PCen, og venstre klikk på Start-menyen, og klikk deretter Innstillinger.
Derfra klikker du Oppdater og Sikkerhet og naviger til Sikkerhetskopiering til venstre. Se knappen Legg til en stasjon ved siden av det store plustegnet? Klikk på dette.
Windows vil skanne etter tilgjengelige stasjoner som du skal sikkerhetskopiere, og åpenbart nok, bør du velge stasjonen du vil bruke fra listen den bringer opp. OS vil nå komme til å fungere, og du vil snart bli gjort; en «on» -knapp vises for å vise at funksjonen er aktiv og automatisk sikkerhetskopierer filene dine (og vil fortsette å gjøre det så lenge drevet forblir tilkoblet).
Hvis en fysisk stasjon ikke passer deg (kanskje du er bekymret for en brann, for eksempel, eller muligheten for at sikkerhetskopieringsdisken ødelegger), så er det nok av elektroniske alternativer du kan bruke som et alternativ. CrashPlan har mottatt svært gode anmeldelser og kommer med ulike tier som passer for enkelt PCer helt til bedrifter.
Alternativt kan du bare bruke en sky-oppbevaringsskap som Dropbox, eller selvfølgelig Microsofts OneDrive, hvorav sistnevnte er bundet direkte til Windows 10.
Uansett hvilket elektronisk valg du velger, vær advart om å sende alle filene dine over en nettilkobling, kan være en sakte prosess – selv om det åpenbart avhenger av mengden filer du har, og hastigheten på bredbåndet ditt. Vær også forsiktig hvis du har datautgift på bredbåndsplanen din.
Det kan være en god ide å ha både en lokal sikkerhetskopiering på en ekstern harddisk og en videre online backup – selv om sistnevnte bare har kritiske filer og ikke alt.
97. Sette opp Windows 10 for å beskytte barna dine

Bilde Kreditt: TechRadar
Hvis barna bruker datamaskinen, er det åpenbare farer involvert i hva de kan gjøre, spesielt når det gjelder hva de kan snuble over på nettet. Heldigvis, for å bidra til å holde de små trygge, har Microsoft gitt Windows 10 et robust sett med familieorienterte funksjoner, inkludert barnekontoer (som begrenser tilgangen til bestemte nettsteder eller apper og har tidspartnere).
Windows 10 var også den første versjonen av Microsofts stasjonære OS for å introdusere rapportkort om barns aktivitet som hver uke kan sendes til foreldrene. Disse rapportene inkluderer søkte nettsteder og lignende detaljer, noe som kan være nyttig for å overvåke et barns bruk av datamaskinen uten å faktisk stå over dem mens de er på PCen.
- Slik bruker du foreldresikre for familiens sikkerhet i Windows 10
Alle disse funksjonene er gratis og kommer forhåndsinstallert på Windows 10-PCer, tabletter og til og med smarttelefoner (selv om de er i en mer begrenset form). For å få tilgang til dem, på skrivebordet, gå til Cortana / søkefeltet nederst til venstre og søk etter «familie», og klikk deretter på «Tillat familiemedlemmer å bruke denne PCen», som fører deg gjennom til den aktuelle delen av innstillingsmenyen .
Du kan opprette separate pålogginger for forskjellige familiemedlemmer her og få tilgang til alle foreldrekontrollfunksjonene – bare klikk for å logge på med din Microsoft-konto.
- Den beste gratis foreldrekontrollprogramvaren
98. Gå tilbake til tidligere versjoner av filer

Bildekreditt: Microsoft
Så du har gjort en feil av noe slag, eller du har annen grunn til å ha lyst til å få tilgang til den forrige versjonen av en fil. Heldigvis er det lett nok å gjøre det ved å bruke Filhistorikk i Windows 10 – forutsatt at du har aktivert funksjonen.
For å gjøre dette, høyreklikk Start-knappen, og velg deretter Kontrollpanel> System og sikkerhet> Filhistorikk, og klikk deretter på Gjenopprett personlige filer i venstre panel. Du vil bli presentert med alle filene som er lagret av Filhistorikk, med hver versjon til stede så langt tilbake som det ‘husker’. (Hvis filhistorikken ikke er slått på, vil Windows fortelle deg, og gi opp en kobling for å konfigurere den – du kan da begynne å bruke funksjonen fremover).
Alternativt, for å tilbakestille bestemte filer, høyreklikk på den aktuelle filen, gå til Egenskaper og velg kategorien Forrige versjoner. En liste over alle de forskjellige versjonene vil være der, så bare finn den rette og åpne den.
99. Forhindre datatap via Windows Backup
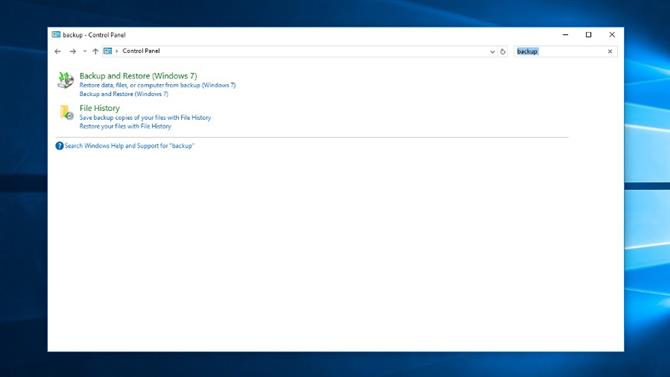
Bildekreditt: Microsoft
Med Windows 10 gjenopprettte Microsoft et sett med verktøy som kan være nyttige for å unngå datatap: Windows Sikkerhetskopiering og gjenoppretting. Denne funksjonen var tilstede i Windows 7, og deretter fjernet i Windows 8.1, bare for å bli gjenopprettet med det nyeste operativsystemet.
Funksjonen fungerer som Filhistorikk, men på et mer makronivå, kopierer hele harddisken til en annen ekstern harddisk.
For å få tilgang til disse verktøyene, høyreklikk på Start-knappen, klikk deretter Kontrollpanel og i søkeboksen øverst til høyre, søk etter «backup». Du får se Sikkerhetskopiering og gjenoppretting vises, så klikk på den. Herfra kan du sette opp en sikkerhetskopi ved å klikke på nettopp det, og velg hvilke filer (fra små til store, inkludert nesten hele systemet) sikkerhetskopieres og til hvor.
100. Opprettholde ditt privatliv

Bildekreditt: Microsoft
Windows 10 har copped noen flak når det gjelder å ikke respektere brukerens personvern nok siden operativsystemet ble lansert.
Med dette i betraktning, hvis du oppgraderer til Windows 10, er det et must å velge den egendefinerte installasjonen i stedet for den eksakte installasjonen, fordi den tidligere lar deg tilpasse personverninnstillinger. Brann-og-glem-ekspressmodusen vil gi deg noen potensielt uønskede standardinnstillinger for personvern.
Den gode nyheten er at selv om du valgte ekspressruten når du installerer Windows 10, er det enkelt å endre innstillingene til de som opprettholder et bedre personvernnivå.
For å gjøre dette må du venstre klikk på Start-knappen, klikke på Innstillinger og deretter på Personvern. Her ser du ulike generelle personvernalternativer som du kan slå av – spesielt sørg for at toppen («la apper bruke annonserings-IDen min») er slått av, og også den tredje skyveknappen («send Microsoft info om hvordan jeg skrive’).
