Hvis du er den stolte eieren av en ny Apple Watch 4 eller nylig installert Apples nyeste watchOS 5-oppdatering på en tidligere modell, bør du vite at det er flere nye og nyttige funksjoner gjemt i smartwatchs menyskjermbilder.
Så for å redde deg å sveipe gjennom dem på håndleddet hele dagen, har vi i denne artikkelen samlet 15 av våre favoritt mindre kjente tips som skal hjelpe deg med å få mer ut av Apple Watch.
Men før vi dykker inn, bør du dobbeltsjekke at du har den nyeste oppdateringen for Apple Watch. Du kan gjøre dette ved å åpne Watch-appen på iPhone og gå til Generelt> Programvareoppdatering.
Hvis en oppdatering er oppført som tilgjengelig, klikker du på knappen for å laste ned og installere den. Hvis skjermen sier at du allerede er oppdatert, så er du god til å gå.
- Slik laster du ned watchOS 5 til Apple Watch
1. Lytt til podcaster offline
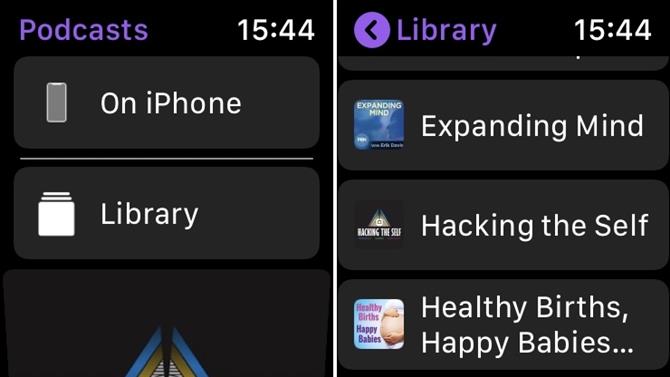
Med watchOS 5 introduserte Apple en etterlengtet Podcasts-app som endelig lar deg streame podcaster fra iPhone over Wi-Fi eller mobil og lytte til dem ved hjelp av Bluetooth-tilkoblede hodetelefoner.
Det som ikke er umiddelbart opplagt er imidlertid at appen også synkroniserer og lagrer nylig podcast-episoder fra iPhone til Apple Watch, slik at du kan lytte til dem uten nett. Du kan finne en liste over disse episodene på håndleddet ditt ved å starte appen og velge Bibliotek> Episoder.
2. Gå gråtoner
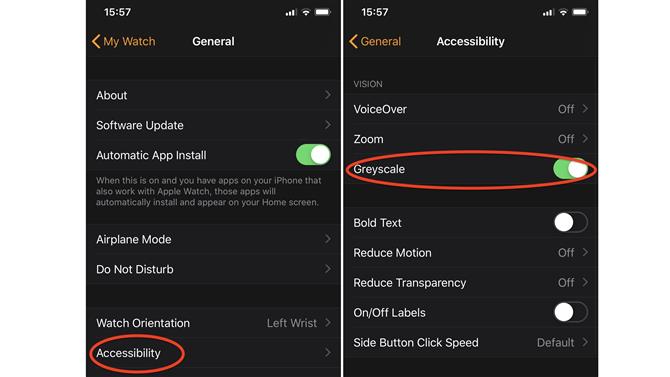
De nye Infograph watch-ansiktene på Apple Watch Series 4-modellene kan bli ganske fargerike når du har pakket dem med komplikasjoner. Hvis du finner alt for mye for dine slitne øyne, kan du prøve å slå på Gråskala-skjerminnstillingen.
Du kan aktivere alternativet i iPhone Watch-appen: Trykk på kategorien Mine klokkeslett, velg Generelt> Tilgjengelighet, og slå på Gråskala-vekselen.
3. Deaktiver varsler
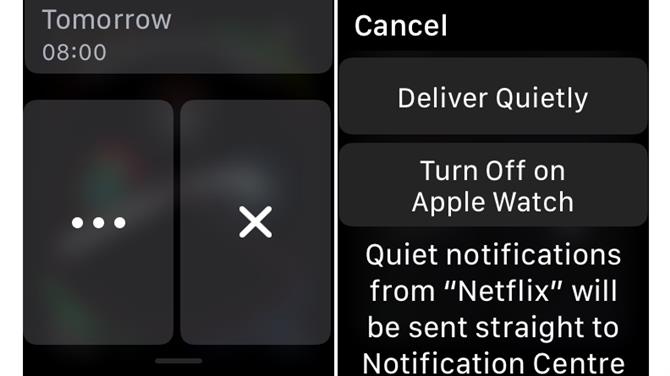
Apple Watch reflekterer som standard appvarsler fra iPhone, men visse typer varsler kan snart bli kjedelige. Neste gang du mottar et varsel fra en app du ikke vil se på klokken din, sveiper du til venstre på den, klikker på knappen som inneholder tre punkter, og klikker på «Slå av på Apple Watch».
Vi synes dette er et spesielt pent tillegg, fordi før du fikk seOS 5, måtte du gå inn i iPhone-appen for å slå av varsler fra enkelte apper. Nå kan du nippe dem i knoppen rett på håndleddet ditt.
4. Lever meldinger stille
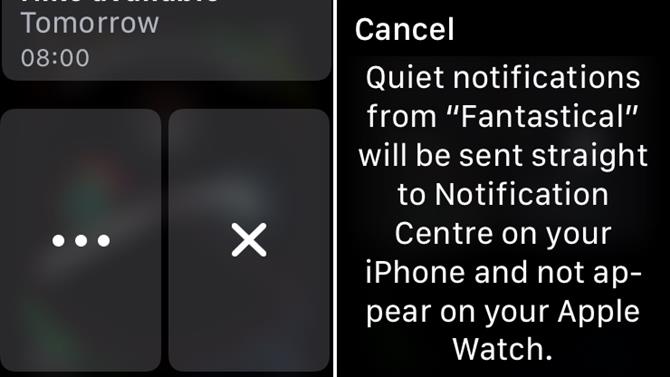
Dette alternativet er faktisk tilgjengelig fra samme varselhåndteringsmeny som er beskrevet i forrige tips. Når det er aktivert, vil du fortsatt motta varsler fra den aktuelle appen, men du får ikke haptiske varsler når de leveres til klokken din.
Merk at denne preferansen vil bli speilet på iPhone, så mens meldinger fra appen fortsetter å vises i varslingssenteret, vises de ikke på låseskjermbildet, og de spiller heller ikke en lyd, presenterer en banner eller merketegn appikonet.
5. Fjern vedvarende Walkie-Talkie-ikonet
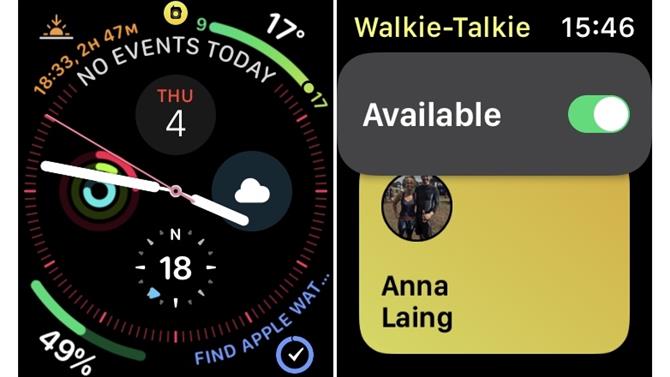
Hvis du fortsetter å se et Walkie-Talkie-ikon dukker opp øverst på uret ditt hver gang du løfter håndleddet, så har du på et tidspunkt merket deg selv som tilgjengelig i den nye Walkie-Talkie-appen.
For å kvitte seg med det vedvarende ikonet, bare start Walkie-Talkie-appen på klokken din, bla opp til toppen av kontaktlisten ved å skru på klokkeens digitale krone, og slår deretter av «Tilgjengelig» bryteren med en trykknapp.
6. Fjern nettstedets data
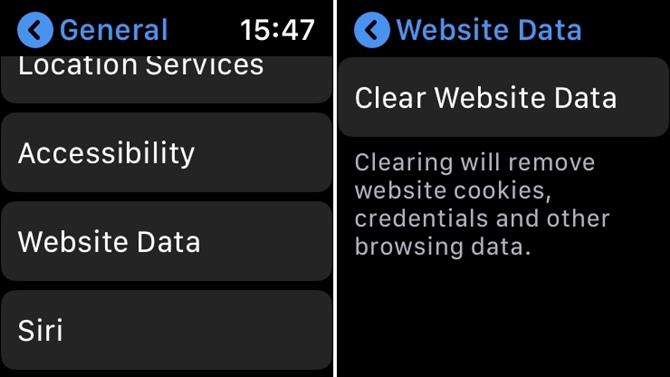
Med watchOS 5 har Apple lagt til støtte for WebKit, noe som betyr at du nå kan trykke og åpne webkoblinger mottatt i Apple Watch-apper som Mail og Meldinger, og se innholdet rett på timepieceen din.
Hvis du er personvernbevisst, vil du gjerne vite at Apple også har lagt til et alternativ i watchOS 5 som fjerner spor av klokken din på webvisningsloggen. Bare start Innstillinger-appen på håndleddet ditt og velg Generelt> Nettstedsdata> Tøm nettsteddata.
7. Tilgangsmeddelelse og kontrollsenter
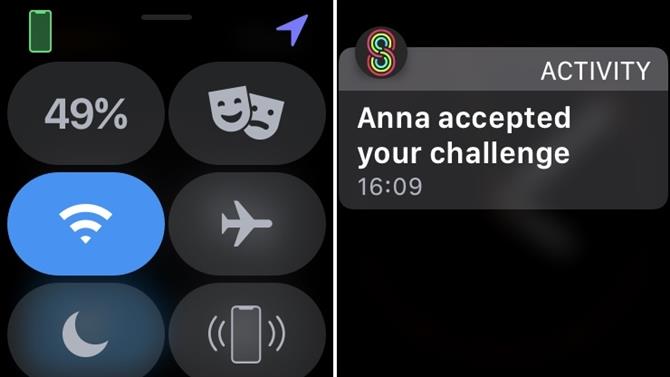
Det pleide å være tilfelle at du bare kunne få tilgang til kontrollsenteret og varslingssenteret fra visningsskjermbildet. Med watchOS 5 kan du få tilgang til dem fra nesten hvor som helst, inkludert fra tredjepartsapps.
Plasser fingeren helt øverst på skjermen eller helt nederst, og et stykke av varslingssenteret eller kontrollsenteret skal glide inn i visning. Du bør da kunne sveipe den i full skjermmodus.
8. Force-quit frosne apps
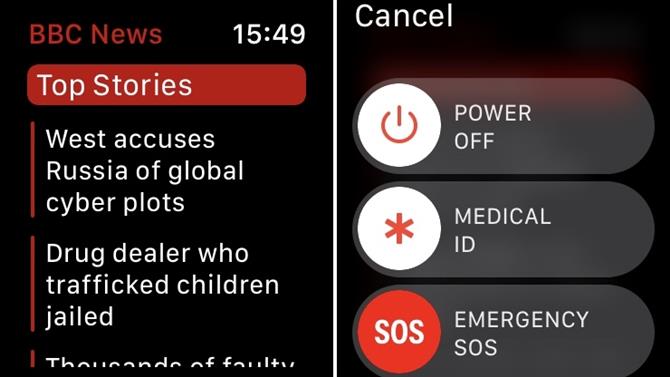
Av og til kan Apple Watch-apper krasje eller mislykkes i å oppdatere liveinformasjon (og dette kan også skje med komplikasjoner i forhold til watch face). Heldigvis kan du tvinge opp noen lovbrytere fra håndleddet på følgende måte.
Med den aktuelle appen åpen, trykk og hold sideknappen på klokken din, og slipp den så når strømmenyen vises på skjermen. Deretter bare trykk og hold den digitale kronen, og appen vil slutte med en swoosh, du kommer tilbake til klokken og lar deg starte den på nytt.
9. Legg til et monogram i uret ditt ansikt
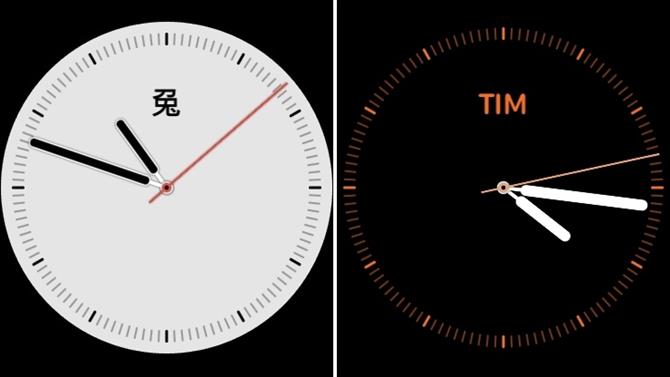
Hvis du bruker fargeklokke-ansiktet eller Infograph-watch-ansiktet på Apple Watch, kan du legge til en tilpasset Monogram-komplikasjon til den har opptil fire tegn – de kan brukes til å danne et kallenavn, ditt initialer eller til og med en morsom unicode tegnkombinasjon .
Hvis du vil lage ditt eget monogram, brann du opp iPhone Watch-appen, velg fanen Min klokke, trykk på Klokke, og klikk deretter på Monogram. Legg til noen tegn i monogramfeltet, og neste gang du velger Farge- eller Infograf-visningsflaten fra ansiktsgalleriet, må du velge Monogram som en av komplikasjonene.
10. Snakk med Siri handsfree
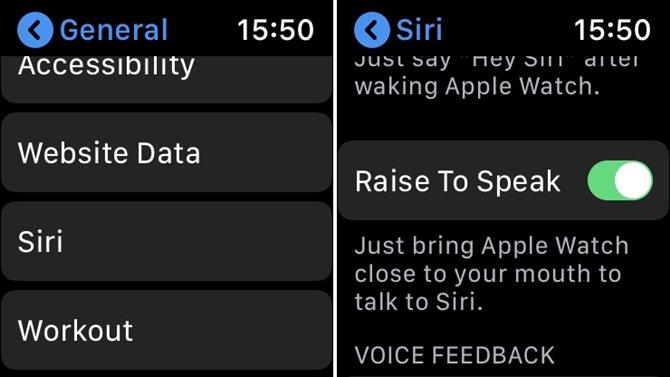
Nytt å seOS 5 er evnen til å snakke med Siri på Apple Watch uten å måtte trykke på Digital Crown. Du finner innstillingen i klokkeens Innstillinger-app under Generelt> Siri> Raise to Speak.
Med alternativet aktivert, har du neste gang du har en Siri-forespørsel, bare ta Apple Watch nær munnen din og begynn å snakke. Du trenger ikke engang å si «Hei Siri» for å påberope den virtuelle assistenten – den bør hente stemmen automatisk.
11. Rediger kontrollsenterets layout
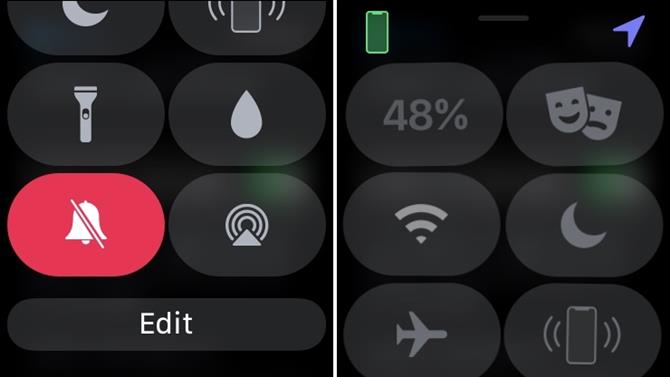
I tidligere versjoner av watchOS ble kontrollsenteroppsettet løst, men nå kan du omorganisere knappene som passer. For å gjøre dette, åpne Kontrollsenteret på vanlig måte, bla til bunnen og trykk på Rediger-knappen.
Alle kontrollsenterknappene begynner å vri, noe som indikerer at de er klare til å bli flyttet. Trykk og hold på en knapp, og dra det til et annet sted på rutenettet.
12. Still inn et løpende tempovarsel
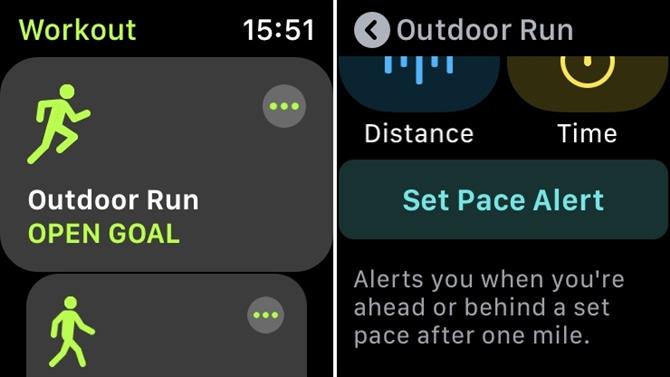
Hvis du er en løper, vil du gjerne vite at Apple Watch nå støtter tempovarsler, slik at du kan angi et måltak og teste din evne til å holde fast ved det.
Neste gang du vil spore et utendørs løp i treningsprogrammet, trykker du på ellipsis-knappen (den med tre prikker), sveiper til bunnen og klikker på Angi tempoalarm. Du kan velge å motta varsler for ditt gjennomsnittlige tempo etter hver fullført mil, eller et rullende gjennomsnitt.
13. Koble til et Wi-Fi-nettverk
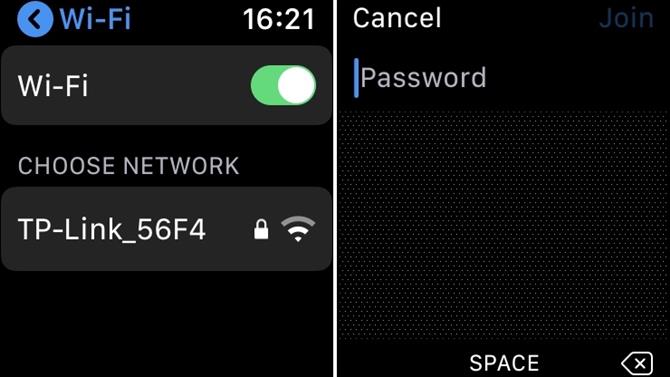
Med watchOS 5 har Apple gjort det mulig å bla gjennom Wi-Fi-nettverk og logge på dem direkte fra Apple Watch. I tidligere versjoner ble denne innstillingen knyttet til Wi-Fi-nettverket på iPhone, men ikke mer.
Hvis du vil koble klokken til et nytt nettverk, starter du Innstillinger-appen på håndleddet ditt, trykker på Wi-Fi og velger et tilgjengelig nettverk fra listen. Deretter bruker du bare skjermens gestinngang for å skrive inn passordet.
14. Inviter en venn til en aktivitetsutfordring
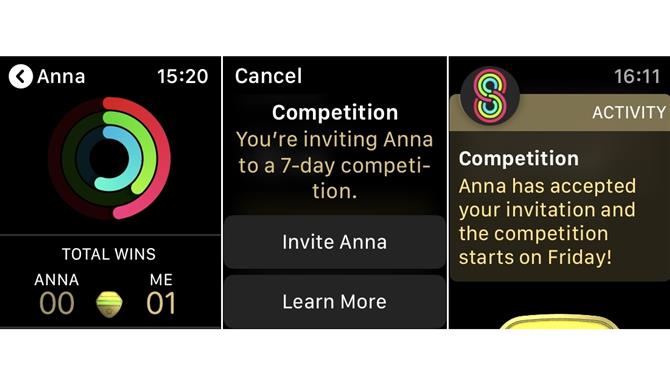
Hvis du deler aktiviteten din med andre Apple Watch-eiere, kan du nå også konkurrere mot dem i en 7-dagers aktivitetskonkurranse for sjansen til å vinne et prismerke.
For å gjøre det, åpner du Aktivitets-appen på håndleddet og sveiper til skjermbildet Deling. Deretter klikker du på en venn i listen, ruller ned til bunnen av skjermen og klikker på Inviter-knappen. Konkurransebudet vil bli sendt, og mottakeren får 48 timer til å svare.
15. Legg til byer i værmeldingen
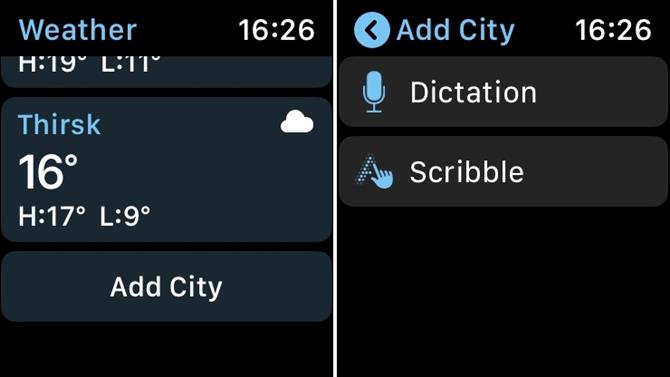
Apple har fullstendig omformet lager Weather-appen i watchOS 5. Ved å trykke på den radiale prognosen for en by sykluser utsikter gjennom temperatur, sjanse for regn og generelle forhold, mens du ruller ned med Digital Crown, avsløres ytterligere data som luftkvalitet og vindhastighet.
Du kan også inkludere ytterligere prognoser for andre byer rundt om i verden, rett på håndleddet ditt. Rull ned til bunnen av hovedskjermbildet og trykk på knappen Legg til by, og du vil kunne diktere ditt valg eller skrive navnet på byen på skjermen.
- Sjekk ut de beste Apple Watch-appene
