6. Lag en snøklart

Det er mye moro å være i Photoshop ved å slå sammen to bilder i en uheldig montasje. Teknikken kaller også mange av Photoshops mest grunnleggende verktøy, for eksempel lag og blandemodus, så det er en fin måte å lære kjernevirksomhet på.
Her kombinerer vi en lyspære og et tre i en sømløs scene. Å kutte treet ville ta en stund, men vi kan få nesten umiddelbare resultater med Multiply Blending-modusen. Fordi treet er et mørkt objekt mot en veldig lys bakgrunn, elimineres de lettere områdene effektivt med et enkelt klikk.
De lette snøflatene langs grenene er også tapt, men det er lett nok å bringe dem tilbake bare ved å male en maske på et dobbeltlag.
Trikset til en montasje som dette er å gjøre det så overbevisende som mulig. For å få treet til å virke som om det er inne i lyspæren, kopierer vi pærerefleksene på toppen av treet. Vi har gitt pære og trebilder, men du kan bruke de samme ferdighetene til å sette alt du liker inne i pæren (det hjelper hvis det skuttes mot et lyst bakteppe). Så hvorfor ikke gi det en tur og lag dine egne fantastiske montasje ved hjelp av et objekt som tar din fancy?
Trinn for trinn: Ha et lyspære øyeblikk
Bilde 1 av 6
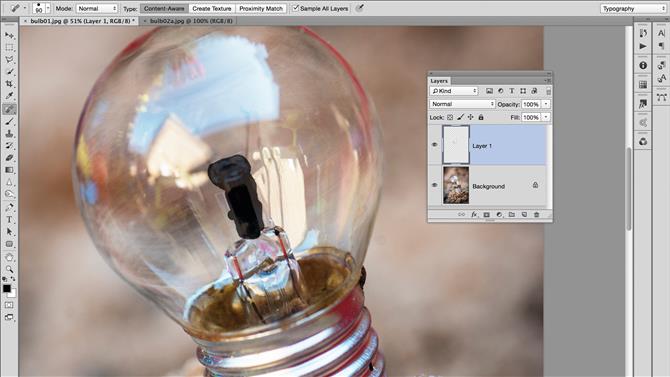
1. Fjern elementet
Åpne bildet ditt og opprett et nytt lag ved å gå til Lag> Nytt lag. Ta tak i Spot Healing Brush fra Verktøy-panelet, sjekk Prøv alle lag øverst og mal deretter over de mørke stengene på hver side av hovedelementet i pæren for å fjerne dem, som i skjermbildet ovenfor.
Bilde 2 av 6
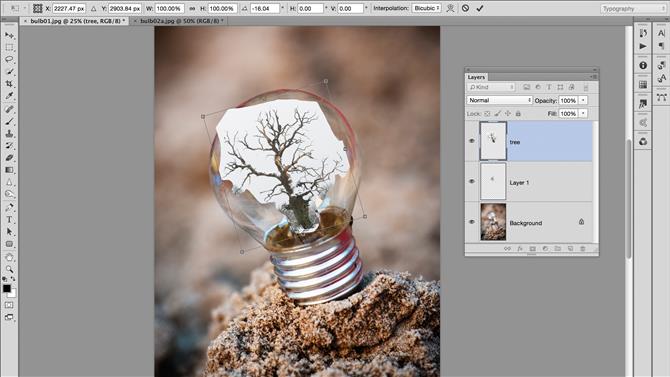
2. Kopier i treet
Åpne ditt andre bilde og ta tak i Lasso-verktøyet. Tegn et grovt utvalg rundt treet. Ta tak i Flytt-verktøyet og sjekk Vis transformasjonskontroller og Automatisk velg lag. Dra treet til fanen av pærebildet, og deretter ned på pærebilden. Klikk på grenseboksen og endre størrelsen etter behov.
Bilde 3 av 6

3. Bland trærne
Velg Merge blandemodus fra rullegardinmenyen øverst i lagpanelet (du kan også prøve å mørke). Klikk på Add Layer Mask-ikonet, og ta tak i børsteverktøyet, sett farge til svart og mal over kantene og bunnen av treet for å skape en jevn overgang.
Bilde 4 av 6

4. Legg over refleksjonene
Skjul trelaget og merk det nederste laget. Åpne kanalpanelet, og Cmd / Ctrl-klikk på RGB-kanalen for å laste inn de letteste delene av bildet som et valg. Trykk Cmd / Ctrl + J for å kopiere til et nytt lag, dra deretter laget til toppen av stabelen og sett opacity til ca. 50%.
Bilde 5 av 6
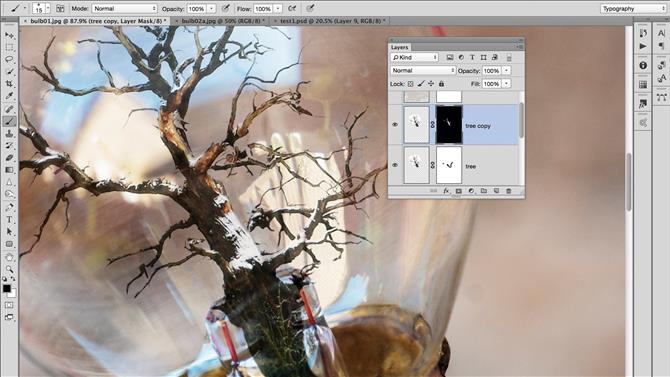
5. avslør snøen
Legg til en annen lagmaske og maling svart for å gjemme refleksjoner. Marker trelaget, trykk Cmd / Ctrl + J, endre Blending Mode til Normal, klikk på masken, gå til Rediger> Fyll og velg Innhold: Svart. Zoom inn, ta tak i børsteverktøyet og lakk med hvitt for å avsløre snøen på grenene.
Bilde 6 av 6

6. Lag en snøstorm
Opprett et nytt lag, gjør et rektangulært utvalg, fyll det med svart, gå til Filter> Støy og sett beløp til 400, Gaussisk og Monokromatisk. Trykk Cmd / Ctrl + L og dra svartpunktet til høyre. Endre blendemodus til skjerm, flytt den over pæren og masker ut kantene, som i trinn 3.
- Beste bilderedigeringsprogramvare
