Windows 7 har nådd End of Life (EOL), noe som betyr at det ikke kommer til å motta flere sikkerhetsoppdateringer fra Microsoft. Du kan virkelig ikke sette av å oppgradere til Windows 10 lenger, men det ser så annerledes ut enn Windows 7 at det å gjøre endringen kan være et skremmende utsikter.
Heldigvis kan du gjøre endringen mindre skurrende ved å bruke gratis programvare for å få tilbake utseendet til operativsystemet du kjenner og elsker. Alle disse tipsene er enkle å prøve, og kan gjøre Windows 10 langt enklere å få tak i.
Før du kommer i gang, anbefaler vi å lage en mappe der du vil lagre alle bakgrunnsbilder, ikoner og andre filer du vil laste ned underveis. Dette vil gjøre dem lettere å finne, og hvis du bestemmer deg for å bytte til Windows 10s standardutseende, kan du enkelt slette dem på én gang.
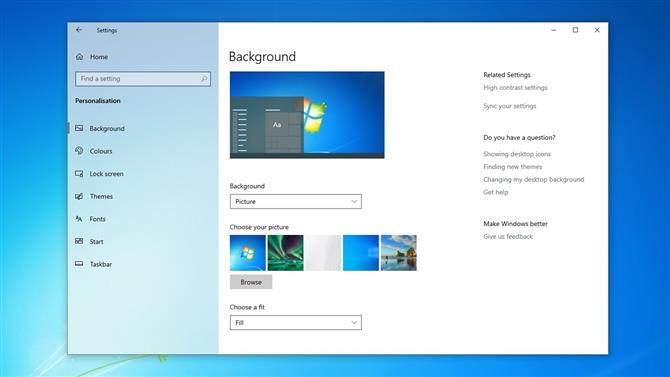
(Bildekreditt: Microsoft)
1. Få tapet
Den enkleste måten å få WIndows 10 til å se mer kjent ut er å ta tak i en av de klassiske bakgrunnene, og WPArena har samlet en liste over alle de offisielle Windows 7-bakgrunnene du kan laste ned. Bare lagre det valgte designet et sted som er praktisk, høyreklikk på det og velg «Angi som bakgrunn på skrivebordet».
Kan du ikke gjøre opp med bare ett design? Høyreklikk på et tomt område på skrivebordet ditt og velg ‘Tilpass’, velg ‘Bakgrunn’ fra menyen til venstre og velg ‘Lysbildefremvisning’ fra rullegardinmenyen. Du kan nå velge et sett med forskjellige bakgrunnsbilder som skal roteres med jevne mellomrom.
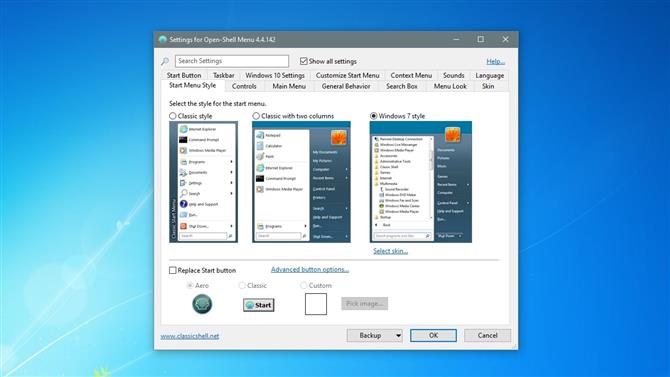
(Bildekreditt: Ivo Beltchev)
2. Gjenopprett startmenyen
Microsoft prøvde å bli kvitt Start-menyen helt i Windows 8, og erstattet den med en fargerik skjerm med rektangulære fliser omtrent som telefonens appvelger. Startmenyen kom tilbake i Windows 10, til lettelse for mange, men den ser fremdeles ganske annerledes ut enn den du kjenner og elsker fra Windows 7.
Heldigvis gjenoppretter du menyen til sin tidligere prakt ved hjelp av et gratis verktøy som heter Open-Shell-Menu (tidligere kjent som Classic Shell). For å prøve det, last ned den siste versjonen og kjør gjennom installasjonsprogrammet som anvist. Det er ingen potensielt uønskede programmer å bekymre deg for.
Start programmet, klikk på kategorien ‘Start menystil’ og velg ‘Windows 7 Style’. Klikk «OK», og åpne Start-menyen for å se endringen.
Du kan også høyreklikke på oppgavelinjen og fjerne merket for «Vis oppgavevisning» og «Vis Cortana-knapp» for å skjule to verktøy som ikke var til stede i Windows 7. Du kan også endre «Søk» -alternativet til «Skjult» ( Søkelinjen vil fremdeles vises i Start-menyen).
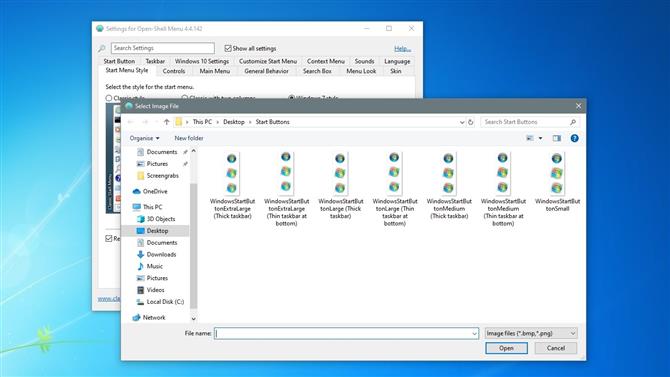
(Bildekreditt: Ivo Beltchev)
3. Få Start-knappen
Open-Shell-Menu inkluderer ikke den klassiske startknappen for Windows 7, men du kan laste ned en kopi fra de gamle Classic Shell-fora. Last ned filen BtartButtons.zip fra toppinnlegget og trekk ut innholdet et sted som er praktisk.
I Open-Shell-Menu velger du kategorien ‘Start-knappen’ og merker av for ‘Erstatt start-knapp’. Klikk på «Egendefinert knapp» og velg deretter «Knappebilde» og bla til stedet der du lagret ikonene og eksperimentere med de forskjellige alternativene for å finne et du liker.
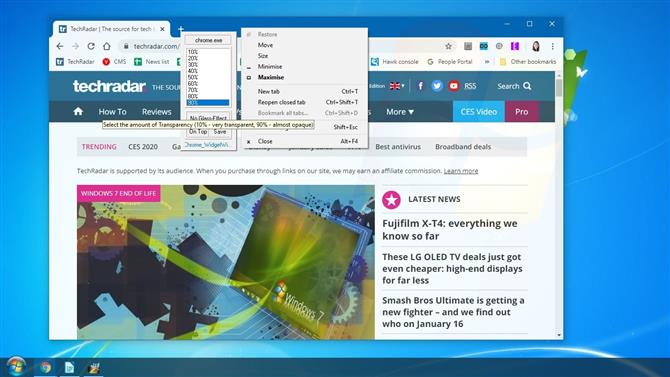
(Bildekreditt: Chime Softwares Ltd)
4. Gjenopprett Aero-temaet
En av Windows 7s mest attraktive funksjoner var Aero Glass-temaet, som ga vinduer og verktøylinjer et mykt, gjennomskinnelig utseende. Ja, det var mer ressurskrevende som Windows 10s enkle design, men det så bra ut og moderne PCer skulle ikke ha noen problemer med å levere effekten.
Open-Shell-Menu kan bidra til å gjenskape dette utseendet for Start-menyen. Velg fanen ‘Hud’ og velg ‘Windows Aero’ fra rullegardinlisten for å bruke effekten.
For oppgavelinjen og andre vinduer kan et lite program kalt Glass2K hjelpe. Last ned og kjør programvaren, og bruk glidebryteren nederst i vinduet for å justere transparensen på oppgavelinjen. Du kan også høyreklikke på et hvilket som helst vindu for å endre dens opacitet, men husk at dette vil påvirke hele vinduet, ikke bare tittellinjen.
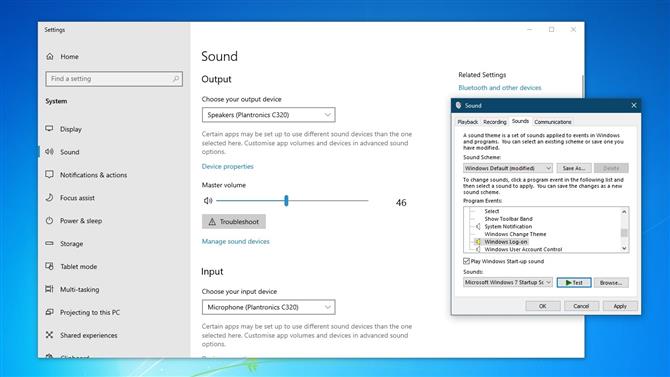
(Bildekreditt: Microsoft)
5. Gjenopprett oppstartslyden
Dette siste tipset er langt fra essensielt, men det er gøy. Last ned den muntre Windows 7-oppstartlyden som en MP3 (de forskjellige nedlastingsalternativene er til høyre) og bruk deretter Online Audio Converter for å konvertere den til WAV-format.
Skriv nå ‘regedit’ i Windows 10s søkefelt for å åpne Registerredigering. Naviger til HKEY_CURRENT_USER> AppEvents> EventLabels> WindowsLogon. Dobbeltklikk på ‘EkskluderFromCPL’ og endre verdidataene fra ‘1’ til ‘0’. Lukk registerredigereren.
Søk etter ‘Lyd’ for å åpne Windows-lydalternativene, og velg ‘Lydkontrollpanel’ fra høyre side. Klikk på fanen ‘Lyder’ og merk av i boksen merket ‘Spill Windows oppstartslyd’. Velg ‘Windows-pålogging’ fra listen over lyder over, og klikk deretter på ‘Bla gjennom’ og naviger til oppstartslyden for Windows 7 du lastet ned.
Klikk på «Test» for å sjekke at det fungerer, og klikk på «Apply», start deretter PCen din og sole seg i nostalgi.
- Slik forbereder du deg på Windows 7 End of Life
