Velkommen til guiden vår om hvordan du skjermbilder på en Chromebook. Å ta screengrabs er en grunnleggende funksjon i ethvert anstendig system, og for tradisjonelle PC-er er det bakt inn i tastaturet som en del av utskriftsskjermtasten, men hvordan tar du tak i en Chromebook der det ikke ser ut til at en slik nøkkel eksisterer?
Frykt ikke for Chromebook-brukere. Google har faktisk tatt med full screengrab-funksjoner hvis du vet hvor du skal lete. Vi kommer til å ta deg gjennom alle alternativene for hvordan du skjermbilder på en Chromebook: fulle skjermbilder, beskjærte tak, vindusfangst og hva du skal gjøre hvis du ikke har tilgang til tastaturet i det hele tatt. Pluss hvordan du fanger deg til utklippstavlen og hvordan Chromebook-skjermdumpene er lagret.
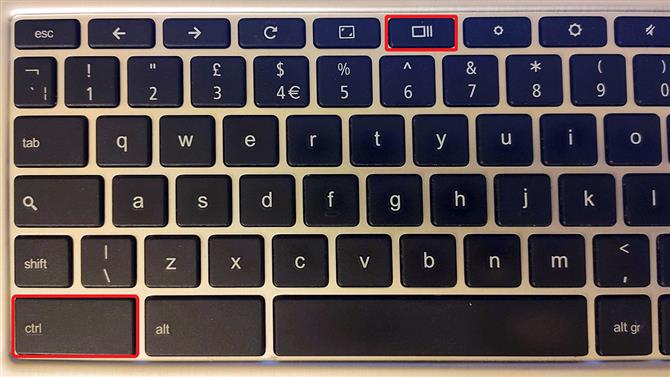
(Bildekreditt: Framtid)
1. Hvordan skjermdumpe på en Chromebook med hele skjermen
Den vanligste måten å ta et skjermbilde med en Chromebook på er å ta tak i hele skjermen, og Chromebooken din kan gjøre dette enkelt nok ved å trykke på Ctrl + show windows-tasten (dette er funksjonstasten med rektangelet og to etterfølgende linjer, plassert mellom fullskjerm og redusere lysstyrketastene. Hvis det var en tradisjonell funksjonstast, ville det være F5).
Når du har trykket på disse tastene, dukker ChromeOS (operativsystemet Chromebooks kjører på) opp en melding som viser gripen som er tatt.
Dette vil forbli synlig i rundt 10 sekunder før det tømmer seg. Det automatiske filnavnet inneholder dato og klokkeslett.
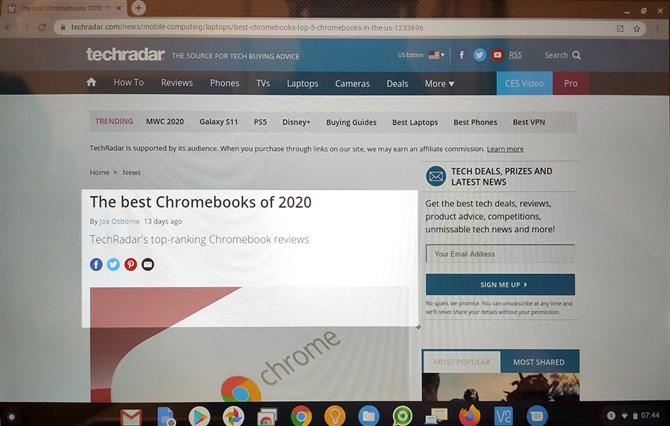
(Bildekreditt: Framtid)
2. Hvordan fange en del av skjermen
Chromebooks tilbyr to innebygde skjermdumpmodus: beskjæres til et område og det nåværende vinduet, selv om denne siste ikke er en dokumentert funksjon, så vi er ikke sikre på hvor bred støtte er.
For å ta et beskåret område trykker du på Ctrl + Shift + Vis vindusknapper. Musepekeren endres til et korshår, dette gjør det mulig å tegne et rektangel rundt området du ønsker å fange.
Vi oppdaget at du også enkelt kan fange utvalgte vinduer ved å trykke på Ctrl + Alt + vis-vinduetastene. Det neste vinduet du klikker på, blir tatt i et skjermbilde.
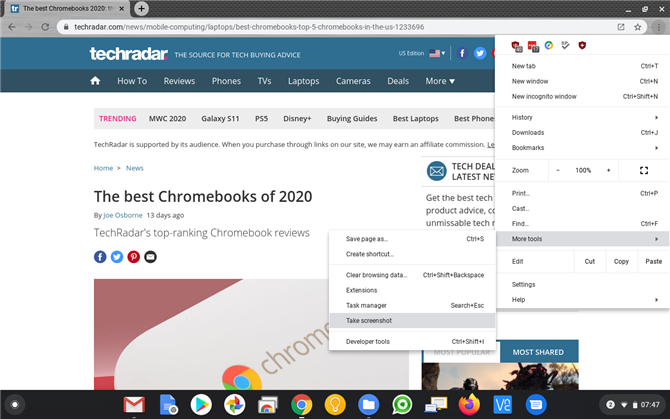
(Bildekreditt: Framtid)
3. Andre måter å skjermdumpe på en Chromebook
Har du en Chromebook som ikke har de funksjonstastene? Ikke bekymre deg for at du fremdeles kan fange skjermfang på ChromeOS-nettbrett – dette gjøres på lignende måte som Android. Bare trykk på strømknappen og volumtastene samtidig.
Hvis du ikke har denne tilgangen til et tastatur eller til og med på / av-knappen, kan du ta et tak via Chrome-nettlesermenyen ved å velge Meny> Flere verktøy> Ta skjermbilde.
Dessverre er det ikke noe alternativ å beskjære eller fange et vindu direkte ved hjelp av denne menyfunksjonen.
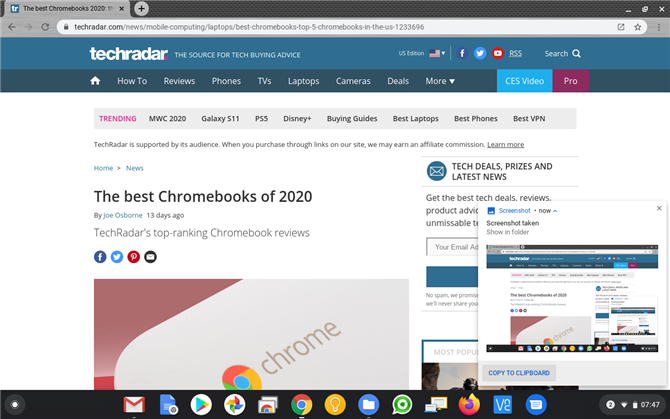
(Bildekreditt: Framtid)
4. Hvordan skjermdumpe på en Chromebook ved hjelp av utklippstavlen
Hvis du er vant til hvordan Windows 10 håndterer skjermbilder – det vil si når du trykker på Print Screen-tasten, kopieres den direkte til utklippstavlen i stedet for at den blir lagret automatisk – kan du etterligne denne oppførselen med Chromebooken din … til en utstrekning.
Når du tar et skjermbilde på en Chromebook, kan du se på varselet som viser screengrab. Nederst på dette er en ‘Kopier til utklippstavle’ -knappen.
Klikk på dette, og gripen er nå tilgjengelig for å lime inn i alle dokumenter du jobber med eller for å manipulere i hvilken som helst bildeditor du bruker.
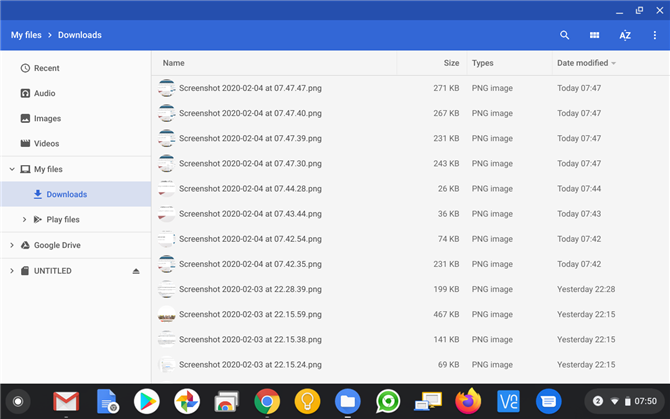
(Bildekreditt: Framtid)
5. Hvor finner du Chromebook-skjermbilder
Hva om du har gått på skjermen og ta vanvidd og stablet opp mange Chromebook-skjermbilder på rad og nå vil gå tilbake og lese dem for å utrota alle de dårlige og velge de du vil beholde? Det korte svaret er at Chromebook skreberier lagres i nedlastingsmappen som PNG-filer.
Hvis du ikke er sikker på hvordan du finner dem, trykk på ‘Søk’ -knappen, skriv ‘filer’, åpne Files-appen og klikk på ‘Nedlastinger’ i venstre snarveiliste.
- Dette er de beste Chromebookene i 2020
