Skype er en av de enkleste måtene å holde kontakten med venner og familie over hele verden, og holde videokonferanser.
Video- og taleanrop til andre Skype-brukere er gratis – potensielt sparer du enorme mengder penger på telefonregninger. Du kan også kjøpe Skype-kreditter som lar deg ringe mobiltelefoner og fasttelefoner fra Skype-appen på skrivebordet eller mobilenheten din enkelt og billig.
Les videre for å finne ut hvordan du kommer i gang og benytter deg av Skypes spennende funksjoner.
- Vi har avrundet de beste billige webkameraene som er tilgjengelige i dag
- Her er listen over de beste forretningswebkameraene for 2020
- Vi har også samlet de beste forretningshodesettene på markedet

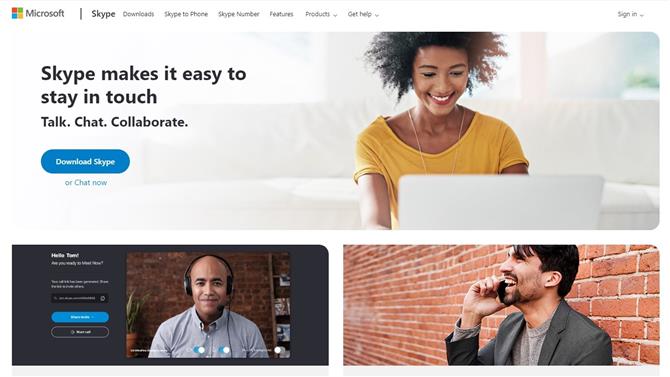
(Bildekreditt: Microsoft)
1. Last ned Skype for enheten din
Skype er som standard inkludert i alle nye Windows 10-installasjoner, så du bør kunne finne den ved å bare skrive ‘Skype’ i søkefeltet.
Hvis du ikke kan se det, eller du bruker macOS eller Linux, kan du laste ned desktop-programvaren gratis direkte fra Microsoft. Her finner du også et alternativ for å bruke Skype online, som er et flott alternativ hvis du bruker en bedriftsenhet og ikke har tillatelse til å installere programvare. Det er også gratis Skype-apper tilgjengelig for iPhone og Android.
I denne guiden vil vi fokusere på stasjonær programvare, men prinsippene er de samme for alle versjoner.

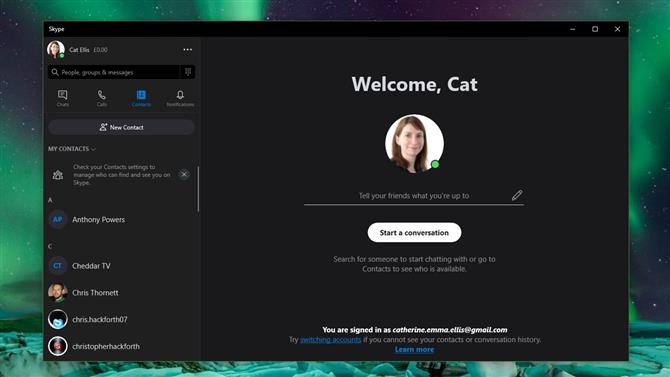
(Bildekreditt: Microsoft)
2. Vis kontaktene dine
Skype handler om å holde kontakten med mennesker, og for å gjøre det, må du legge til kontakter til Skype. Den gode nyheten er at det nå er enda enklere å legge til folk til Skype. Hvis du bruker People-appen i Windows 10 som en adressebok, bør du se at kontaktene dine allerede er i Skype. Du kan bruke søkefeltet øverst i appvinduet for å enkelt finne hvem du leter etter.

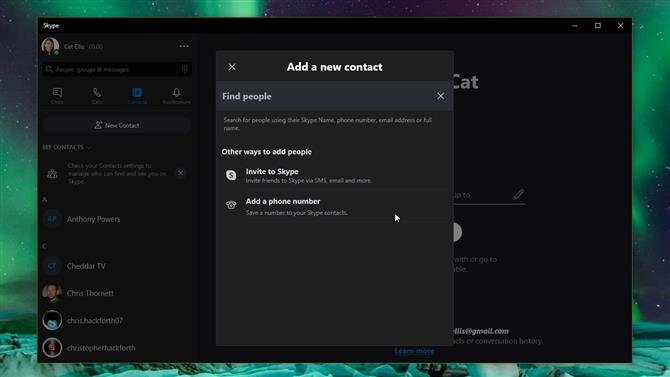
(Bildekreditt: Microsoft)
3. Legg til en kontakt
Hvis du vil legge til noen til Skype, klikker du på ‘Kontakter’ og velger knappen ‘Ny kontakt’ øverst til venstre. Herfra kan du sende personen en invitasjon eller oppgi telefonnummeret hans. Ved å bruke invitasjonsalternativet vil du generere en unik lenke, som du kan sende i en e-post, SMS eller sosiale medier. Koblingen vil lede dem til profilen din, der de kan velge å få kontakt med deg.

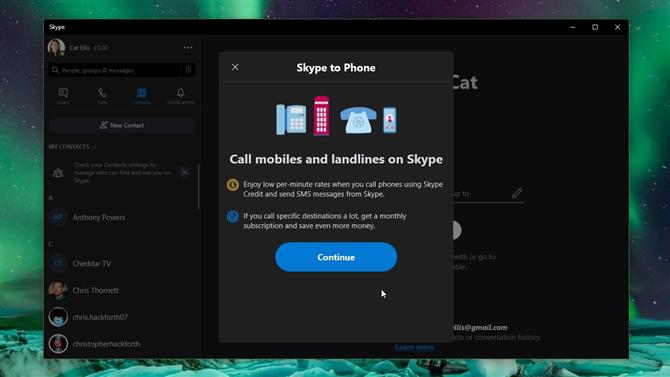
(Bildekreditt: Microsoft)
4. Kjøp og bruk Skype-kreditt
Mens du kan foreta video- og tekstanrop til andre Skype-brukere gratis, koster samtaler til andre fasttelefon- og mobilnumre penger. Heldigvis kan du bruke Skype Credit til å ringe disse stedene i stedet. Skype-kreditter er billige å fylle og bruke, og koster mye mindre enn å ringe vanlige internasjonale samtaler. Hvis du vil kjøpe Skype-kreditt, klikker du på valutaikonet til høyre for navnet ditt øverst til venstre og følger instruksjonene du har gitt.

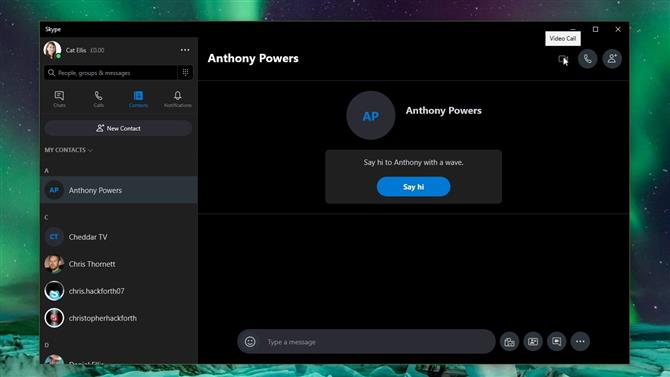
(Bildekreditt: Microsoft)
5. Foreta et tale- eller videosamtale
For å starte en samtale med en av kontaktene dine, er det en god idé å starte med å sende dem en hurtigmelding for å fortelle dem at du skal kontakte dem. Klikk på navnet deres i kontaktlisten din og klikk på «Si hei» -knappen for å sende en viftende emoji, og skriv deretter inn ytterligere informasjon de bør vite før samtalen.
For å starte et video- eller taleanrop, klikk henholdsvis webkameraet eller mikrofonikonet øverst til høyre. Hvis du har problemer med bilde eller lyd, kan du sjekke feilsøkingsveiledningen nederst i denne artikkelen.

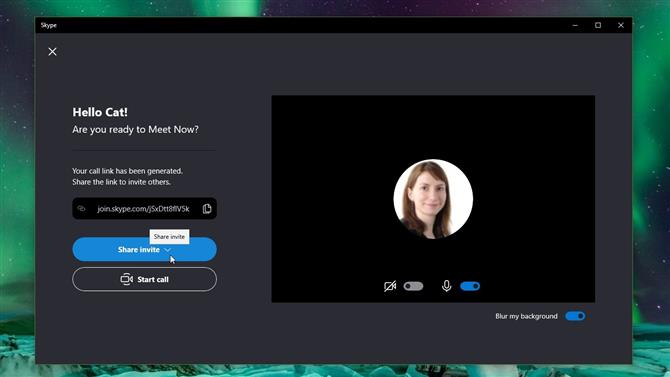
(Bildekreditt: Microsoft)
6. Start en gruppesamtale
Gruppesamtaler er når to eller flere personer er involvert i samme samtale – noe som gjør dem ideelle for virtuelle forretningsmøter eller store familiegjenforeninger. Skype gjør gruppesamtaler enda enklere – og morsommere – enn tilfellet var tidligere. For å legge til folk i en gruppeanrop, klikk på ikonet til en person med et ‘+’ -tegnet ved siden av dem, og velg deretter hvem du vil være med på.
Alternativt kan du sette opp en gruppesamtale ved å klikke ‘Kontakter’ og deretter velge ‘Møt nå’. Dette vil opprette en unik lenke som du kan sende til andre mennesker, som lar dem delta i samtalen umiddelbart. Når du har sendt lenken til dine venner og familie (ved hjelp av e-post, WhatsApp, Facebook Messenger eller noe annet), klikker du på «Start samtale» og venter på at de skal bli med.

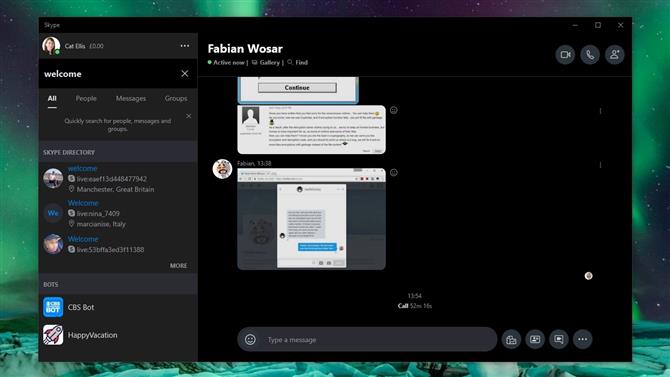
(Bildekreditt: Microsoft)
7. Søk på chattene dine
Skype fungerer strålende som et gratis direktemeldingsprogram, slik at du kan ha tekstchatter med kontakter over hele verden. Du kan til og med utveksle bilder, video og uttrykksikoner. Av den grunn er en av de nyeste funksjonene velkommen – muligheten til å søke i meldingene dine. For å gjøre det, klikk på ikonet for siste meldinger, og skriv deretter setningen du leter etter i Skype-boksen.

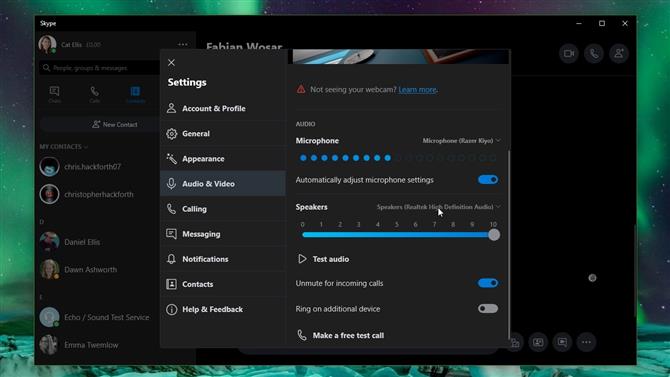
(Bildekreditt: Microsoft)
8. Feilsøk høyttalerproblemer
Hvis du ikke kan høre lyd under en Skype-samtale, må du først finne ut om problemet er med systemet ditt eller den andre personens mikrofon. Klikk på menyikonet til … til høyre for navnet ditt og velg Innstillinger. Klikk på ‘Lyd og video’ og bla ned til ‘Test lyd’. Hører du noe? Hvis ikke, er det mulig at Skype ikke er konfigurert riktig, men ikke bekymre deg, det er lett å fikse.
Skriv inn «Sound» i Windows 10s søkefelt og åpne «Sound settings». Noter enhetsnavnet som er oppført under ‘Velg utdatamaskinen’. Gå tilbake til Skypes lyd- og videoinnstillinger og se på enhetsnavnet til høyre for ‘Speakers’. Hvis dette ikke samsvarer med enhetsnavnet fra Windows, klikker du på det og velger riktig alternativ. Klikk på «Test lyd» for å sjekke at alt fungerer.

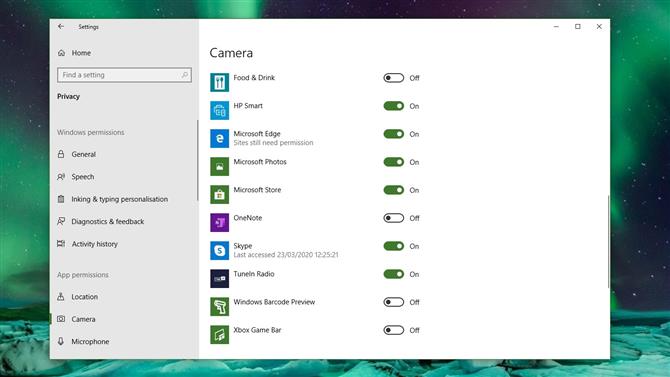
(Bildekreditt: Microsoft)
9. Feilsøke videoproblemer
Hvis det ikke er noe bilde fra webkameraet ditt, betyr det sannsynligvis at Skype ikke har tillatelse til å bruke det. Windows 10 har ganske tette sikkerhetsinnstillinger på kameraer for å forhindre at noen ser på deg uten tillatelse.
Trykk [Windows] + [I] på tastaturet for å få opp Windows-innstillingens kontrollpanel, klikk deretter «Personvern» og velg «Camera» fra menyen til venstre. Bla ned til ‘Velg hvilke Microsoft Store-apper som har tilgang til dette kameraet’, og sørg for at bryteren for Skype er slått på.

De beste webkameraene
Hvis du trenger et nytt webkamera for Zoom videokonferanser, er dette våre toppanbefalinger akkurat nå.
Dagens beste webkamera tilbud: Microsoft LifeCam HD-3000 … Microsoft LifeCam HD-3000Adorama $ 24,25Vis avtaleSe alle priserMicrosoft LifeCam Studio, … Microsoft Lifecam StudioAdorama $ 59,99Vis tilbudSe alle priserLogitech – C922 Pro Stream … Logitech C922Beste kjøp $ 99.99View DealSee alle priser Razer – Kiyo WebcamRazer KiyoBest Kjøp $ 79,99Vis avtaleSe alle priserLogitech BRIO 4K Ultra HD … Logitech BRIOOKontoplot $ 179,99Vis tilbudSe alle priserVi sjekker over 130 millioner produkter hver dag for de beste priseneVis alle tilbud
- Leter du etter et alternativ? Finn ut hvordan du bruker Zoom videokonferanser
