Tilgang til eksternt skrivebord kan være svært nyttig for en rekke virksomheter, og Chrome Remote Desktop er en av de mest populære applikasjonene der ute. Når det er sagt, er det på grunn av begrensningene bedre egnet for personlig bruk enn forretningsbruk. Det er likevel verdt å vurdere om du leter etter den beste programvaren for eksternt skrivebord som er gratis.
I vår Chrome Remote Desktop-gjennomgang tar vi en titt på programmets funksjoner og sammenligner det med konkurransen. Selv om noen få betalte alternativer gir noen tilleggsfunksjoner, gjør Chromes bekvemmelighet og tilgjengelighet sannsynligvis det til det beste gratis verktøyet for tilgang til eksternt skrivebord.
Chrome eksternt skrivebord: Planer og priser
Chrome Remote Desktop er helt gratis å bruke, og det er ingen fordeler, abonnementer eller andre typer premiuminnhold. Du blir ganske enkelt bedt om å logge på Google-kontoen din for å konfigurere tilgang til eksternt skrivebord.
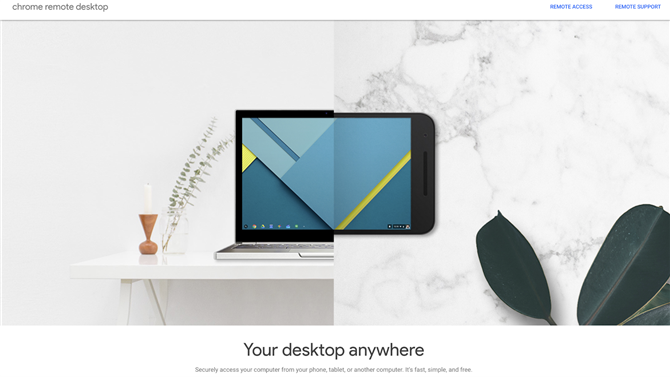
Chrome Remote Desktop er helt gratis uten annonser. (Bildekreditt: Google)
Programmet er tilgjengelig som en Chrome-utvidelse, så det kan brukes på hvilken som helst datamaskin som støtter Chrome. Du kan koble måldatamaskinen med en annen datamaskin eller med en mobil enhet som kjører iOS eller Android.
Chrome eksternt skrivebord: funksjoner og verktøy
Chrome Remote Desktop har flere nyttige funksjoner som effektiviserer opplevelsen og muliggjør funksjonalitet på tvers av enheter. Selv om bruk av skrivebord fra et annet sted kan introdusere noen logistiske problemer, gjør Chrome Remote Desktop det enkelt å unngå de fleste vanlige problemer.
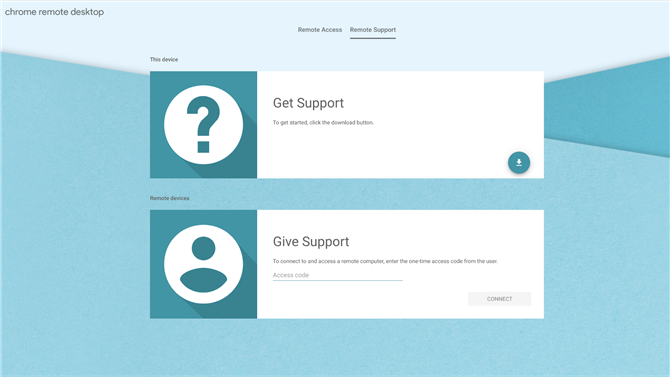
Ekstern støtte strømlinjeformer feilsøkingsprosessen. (Bildekreditt: Google)
Hvis du for eksempel bruker en mobil enhet, kan du bytte til tastatur- eller styreflate-modus gjennom menyknappen i nedre venstre hjørne. Appen inneholder også dedikerte menyalternativer for Ctrl-Alt-Del og Print Screen.
Vi testet Chrome Remote Desktop ved å få tilgang til en 2015 iMac gjennom en iPhone SE. Dessverre manglet appen kritiske taster som Kommando, Kontroll og Alternativ, så mange viktige tastatursnarveier var rett og slett utilgjengelige.
På den annen side skal du kunne bruke datamaskinen eksternt uten problemer på en annen stasjonær eller bærbar datamaskin. Du kan konfigurere tastekartlegginger på nytt så lenge begge enhetene har et fysisk tastatur. Når det er sagt, lar Chrome eksternt skrivebord deg ikke overføre filer mellom enheter.
Det er også et alternativ for ekstern støtte, som gir eksterne brukere en engangskode for å få tilgang til et skrivebord for å feilsøke eventuelle problemer. Dette gjør det mulig for IT-fagfolk å raskt løse problemer uten å være fysisk til stede eller få kontinuerlig tilgang
Chrome eksternt skrivebord: Oppsett
For å sette opp Chrome Remote Desktop, start med å laste ned nettleserutvidelsen på datamaskinen du vil ha tilgang til. Du finner utvidelsen i Chrome Nettmarked. Etter installasjonen vil du kunne bruke funksjoner på eksternt skrivebord via en knapp øverst til høyre (ved siden av favorittikonet).
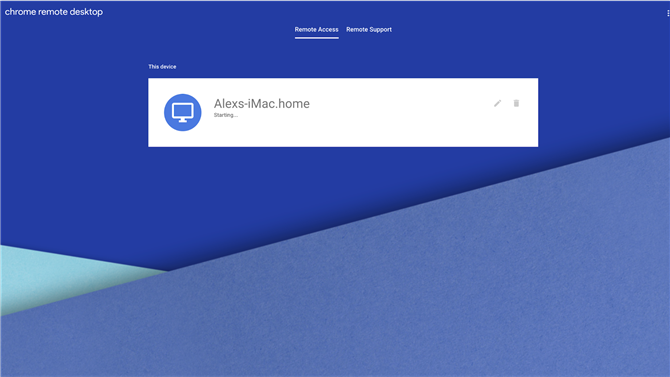
Tilgjengelige enheter vises under Ekstern tilgang. (Bildekreditt: Google)
Når utvidelsen er installert, trenger du bare å skrive inn navnet på skrivebordet sammen med en PIN-kode for å starte tilgang til datamaskinen eksternt. Husk at det kan hende du må justere tillatelsene for å gi tilgang til eksterne enheter.
Selvfølgelig bør du installere Chrome Remote Desktop på alle enheter du vil bruke for å få tilgang til skrivebordet. Du kan se alle eksterne enheter fra skrivebordet eller mobilappen så lenge hver enhet er logget på samme konto.
Chrome Remote Desktop: Grensesnitt og ytelse
Chrome Remote Desktop er svært responsivt, med bare en liten forsinkelse så lenge du bruker en sterk internettforbindelse. I testene våre var den eksterne enheten konsekvent innen et kvarter av et sekund fra det originale displayet. Hele opplevelsen er ekstremt jevn, og videoene ser nesten identiske ut på begge skjermene.
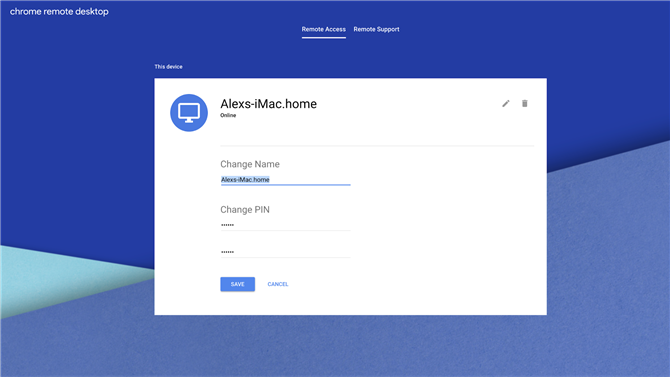
Chrome Remote Desktop-brukere kan angi en unik PIN-kode for alle eksterne enheter. (Bildekreditt: Google)
Selve programmet har et minimalistisk preg, med bare noen få funksjoner og menyer. I skrivebordsappen er for eksempel de eneste alternativene å redigere datamaskinens navn og PIN-kode, koble til fjernstøtte og be om hjelp. Siden den kjører på Google Chrome, vil du ikke kunne bruke den gjennom noen annen nettleser.
Chrome Remote Desktop: Sikkerhet
Chrome Remote Desktop krever en PIN-kode hver gang du prøver å få tilgang til en enhet eksternt. Du kan angi og endre PIN-koder for hver enkelt enhet. PIN-koder må være minst seks tegn lange, men de trenger bare å inneholde tall.
For ekstern støtte gir appen en engangsadgangskode som utløper etter den første tilkoblingen. Brukere blir bedt om å bekrefte at de fortsatt ønsker å dele skjermen en gang hvert 30. minutt.
Chrome Remote Desktop: Støtte
For å få tilgang til brukerstøtten, klikker du bare “Hjelp” på skrivebordet eller mobilappen. Denne siden tilbyr en enkel guide for å sette opp ekstern tilgang, dele datamaskinen eller fjerne applikasjonen.
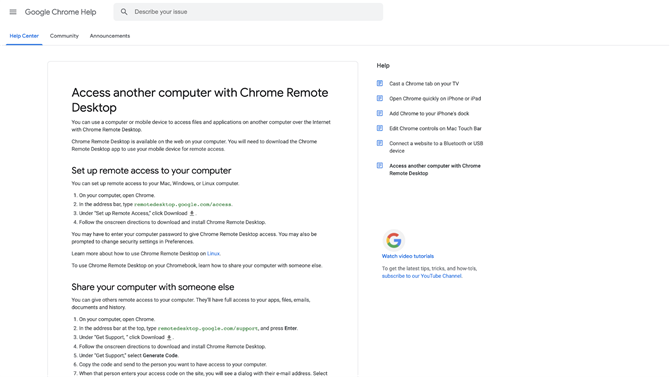
Hjelpesenteret inneholder trinn-for-trinn-guider for konfigurering av Chrome Remote Desktop. (Bildekreditt: Google)
Hvis du fortsatt har problemer, kan du også søke i Hjelpefellesskapet etter lignende problemer eller legge inn ditt eget spørsmål. Selv om det er et alternativ å sende tilbakemeldinger om brukerstøtten selv, er det ingen måte å kontakte Google direkte for en-til-en-støtte. Heldigvis får de fleste innlegg fra samfunnet minst et par nyttige svar.
Chrome Remote Desktop: Endelig dom
Chrome Remote Desktop tilbyr utmerket ytelse og tilgjengelighet, og det fungerer bra for å få tilgang til et eksternt skrivebord på Mac, Windows og Linux. Selv om mobilappen ikke gir den samme funksjonaliteten, er det fremdeles en anstendig måte å få tilgang til et stasjonært skrivebord på. Verktøyet for ekstern støtte tilpasser Chrome Remote Desktop perfekt for støttesammenhenger.
På den annen side gjør mangelen på funksjoner som overføring av dra-og-slipp-filer, ekstern utskrift og live chat mellom enheter applikasjonen vesentlig mindre effektiv i noen brukstilfeller. Videre vil du ikke kunne få tilgang til live support hvis du får problemer. Totalt sett er Chrome Remote Desktop et enkelt og greit alternativ, men det mangler flere funksjoner som er kritiske i en rekke forretningsmessige sammenhenger.
Chrome Remote Desktop: Konkurransen
Den største fordelen med Chrome Remote Desktop over sammenlignbare alternativer er gratis kostnader og bekvemmelighet. Du kan dele skrivebordet ditt i løpet av noen sekunder gjennom Chrome og få tilgang til det på et bredt spekter av enheter ved å bruke din eksisterende Google-konto. Når det er sagt, mangler det noen viktige funksjoner som er tilgjengelige med betalte løsninger.
RemotePC tilbyr for eksempel planer for virksomheter til $ 187 og $ 374 per år. Det tillater dra-og-slipp-filoverføring mellom verts- og klientdatamaskiner, og brukere kan skrive ut dokumenter som er lagret på det eksterne skrivebordet uten å overføre dem til datamaskinen de bruker fysisk. Som mange andre betalte løsninger, tilbyr RemotePC også 24/7 support for å feilsøke applikasjonen og løse eventuelle problemer.
Hvis du vil finne ut mer om Chrome Remote Desktop’s konkurranse, kan du lese Best programvarehåndboken for eksterne desktop.
