Enten du bare vil fange en fantastisk scene fra et av årets beste PC-spill eller du prøver å feilsøke et problem du opplever mens du spiller, ved å ta et skjermbilde ved å bruke Steams innebygde snarveistast gjør prosessen utrolig enkel – å finne der skjermbildet ble lagret, er imidlertid ikke like intuitivt.
Ikke bekymre deg, vi er her for å vise deg hvordan du finner Steams skjermbilde-mappe, enten du er gjennom klienten selv eller direkte bruker filsystemet ditt.
Hvordan finne Steams skjermbilde-mappe ved hjelp av Steam-klienten
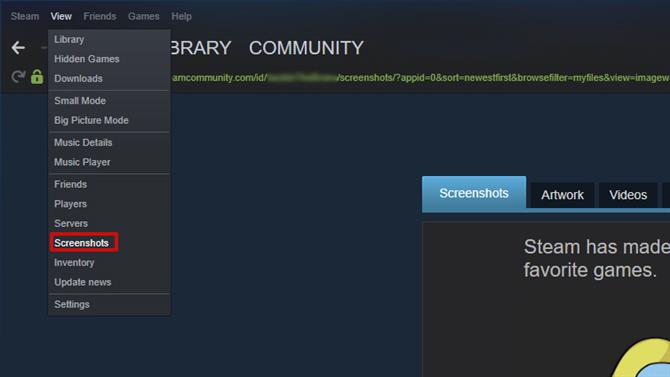
(Bildekreditt: Framtid)
Den enkleste måten å finne Steams skjermbilde-mappe er gjennom Steam selv. Klikk på «Vis» i menylinjen og velg “Skjerm” fra rullegardinmenyen. Hvis du har tatt noen skjermbilder, vises de her hvor du har noen alternativer for hva du skal gjøre med dem.
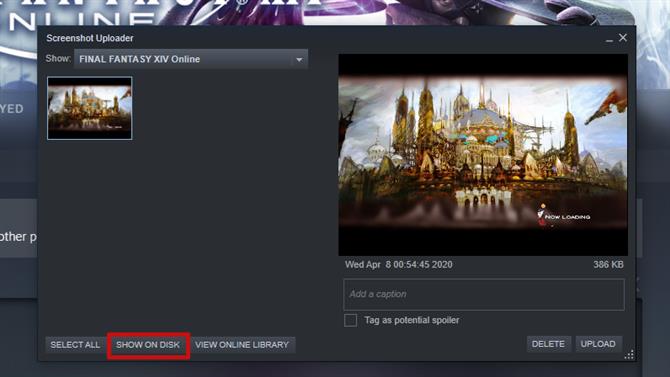
(Bildekreditt: Framtid)
Selv om det er interessant i seg selv, er det vi ser etter knappen nederst som står “Vis på disk.” Hvis du klikker for å åpne systemutforskeren i katalogen der det spesifikke skjermbildet er lagret.
Hvis du av en eller annen grunn ikke får tilgang til Steam-klienten og trenger å finne bildefilen Steam lagret i systemet ditt, vil det variere avhengig av hvilket system du bruker.
Hvordan finne Steams skjermbilde-mappe ved å bruke datamaskinens filsystem
Det første stedet å starte er ved å gå til Steams installasjonskatalog:
I Windows 8 og Windows 10 er standard C: \ Program Files (x86) \ Steam.
På en Mac er standard Brukere / {brukernavn} / Bibliotek / Applikasjonsstøtte / Steam, med brukernavn som Mac-brukernavn, ikke Steam-brukernavn.
På et Linux-system er standard ~ / .Local / share / Steam.
Hvis du har installert Steam et annet sted, må du navigere til Steam-mappen uansett hvor du installerte den. Når du har funnet Steams installasjonskatalog, gjør du følgende for å finne skjermdumpen du leter etter.
- Naviger til “brukerdata” katalogen. Avhengig av hvor mange kontoer du har satt opp i Steam-klienten din, vil du se en eller flere mapper med et nummer i stedet for navnet. Det er bruker-ID-nummeret for de forskjellige kontoene. I det overveldende flertallet av tilfeller vil det sannsynligvis bare være en mappe, men hvis du har flere brukere, kan det ta litt sondering og backtracking for å finne mappen som er tilordnet til kontoen din..
- Naviger til og åpne brukermappen din og se etter mappen merket “760.” Åpne den mappen og åpne mappen inne merket “fjern.”
- Nå kommer den virkelige vanskelige delen: Akkurat som hver bruker har en ID, det gjør også hvert spill. Hvis du har et stort bibliotek med spill, vil det ikke være en effektiv måte å finne skjermdumpen å klikke gjennom hver nummererte mappe. En enklere måte er å gå til denne nettsiden og søk etter spillet du leter etter. Du kan søke med enten spill-id eller etter tittelen på spillet.
- Når du kjenner spillets ID, navigerer du til den mappen og åpner den. Naviger til mappen merket “skjermbilder” og skjermbildet ditt vil være i denne mappen.
- Sjekk ut de beste spillene på Steam i 2020.
