Nintendo Switch Pro Controller er en mektig pute – med en mektig prislapp også. Det er en av de beste gamepad-ene Nintendo noensinne er laget, med en ess-D-pad, komfortabel konstruksjon og pene triks som innebygd i gyro-motion-støtte. Så hvorfor ikke få mest mulig ut av det? Slik bruker du Nintendo Switch Controller også på PC.
I noen tilfeller, spesielt for de som overveiende spiller på PC ved å bruke Valves Steam-plattform, er det faktisk overraskende enkelt å bruke Switch Pro Controller med en PC. Men hvis du spiller spill utenfor Steam-katalogen, eller i andre spill-apper som emulatorer, krever det litt mer arbeid.
Dagens beste Nintendo Switch Pro Controller-tilbud153 Walmart-kundevurderinger ☆☆☆☆☆ Nintendo Pro Wireless … Adorama $ 69.99Vis tilbudWalmart Vis lignendeWalmartIngen prisinformasjonSjekk WalmartVis flere tilbudVi sjekker over 130 millioner produkter hver dag for å få de beste prisene
Her er en trinn-for-trinn-guide for å få Switch Pro Controller til å fungere med PC, uansett hva du velger.
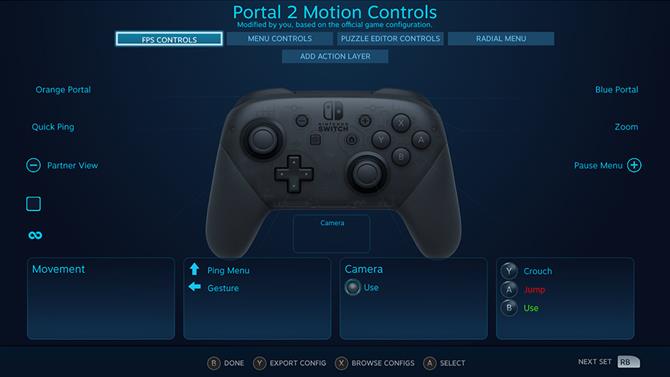
(Bildekreditt: Framtid)
Bruke en Nintendo Switch Pro-kontroller med Steam
Denne krever ikke mye arbeid i det hele tatt, ettersom Steam-plattformen inkluderer innebygd Switch Pro-støtte når du først har gravet deg ned i menyene.
Når du har skutt opp Steam, Åpne innstillingsmenyen. Du ser menyalternativet «Kontroller», hopper inn der og åpner deretter «Generalkontrollerinnstillinger». Du får noen alternativer som kan slås av eller på, og det er her du vil aktiver «Switch Pro Configuration Support».
Som standard antar de fleste PC-spill at du bruker en Xbox-kontroller, men knappene kartlegger litt annerledes enn Nintendo-pads. Så hvis du foretrekker X / Y og A / B-plassering av Switch Pro-kontrolleren, må du huske å merke av for ‘Bruk Nintendo-knappoppsett’ alternativ.
Hvis du heller vil sette dette på individuelt spillbasis, høyreklikker du tittelen i biblioteket ditt og velger ‘Rediger Steam Controller Configuration’. Dette lar deg lage et tilpasset knappekart for hvert spill. Det er her du vil få ytterligere tilpasningsalternativer, fra gyro-kontroller helt ned til om du vil at Hjem-knappen skal lyse opp eller ikke.

(Bildekreditt: 8Bitdo)
Bruke en Nintendo Switch Pro-kontroller med andre Windows-spill og apper
Ikke å spille spill på Steam? Har du et bibliotek med platetitler du vil spille, bruker du en annen butikk eller ønsker å fyre opp noen emulatorer? Å bruke Nintendo Switch Pro Controller i disse situasjonene er litt vanskeligere, men fortsatt mulig – du trenger bare noen forskjellige verktøy for å få jobben gjort.
Først ut, det enkle alternativet: kjøp en 8Bitdo trådløs Bluetooth-adapter. Regelmessig tilgjengelig for mindre enn £ 20 / $ 20, det lar deg enkelt (og trådløst) koble Switch Pro-kontrolleren til en Windows-maskin, og du kan bruke operativsystemet til å se det akkurat som om det var en egen Windows-kontroller. Den støtter til og med padens bevegelseskontroller (selv om rumble ikke støttes). Den er ikke eksklusiv for PCen, eller Switch Pro Controller heller – den vil gjøre at mange forskjellige konsollputer fungerer på PC, og lar deg også bruke kontrollere som ikke er beregnet på en konsoll som fungerer på en annen. Det er et flott lite kjøp, og det er verdt pengene.
Men hvis du leter etter en gratis måte å koble til Switch Pro Controller med PCen din, kan du lese videre!
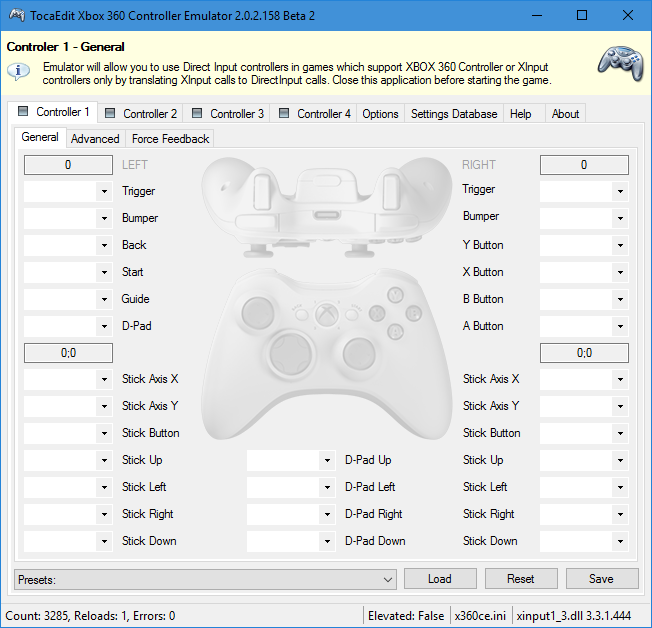
(Bildekreditt: x360ce)
Først av alt, vil du trenge USB-C-kabelen til kontrolleren din for å koble puten til PCen din, og et stykke programvare som heter x360ce – dette er et program som lar deg leke med DirectInput-kontrollere (den typen Switch Pro Controller er) for å sikre at datamaskinen din kjenner igjen kontrolleren. Ettersom noen spill er 32-bits titler og noen er 64-biters, vil du laste ned og sette opp begge 32-biters versjon av x360ce og 64-biters versjon av x360ce, ved å bruke instruksjonene nedenfor.
- Finn .exe-filen til spillet ditt: Dette er filen som fyrer opp spillet ditt. x360ce må konfigureres individuelt for hvert spill du vil spille, og du må peke det der spillet ditt bor.
- Kopier x360ce.zip til mappen som inneholder spillets .exe: Når den er i riktig mappe, trekker du ut x360ce.zip-filen, som deretter lager en applikasjonsfil med et lite kontrollikon. Åpne det, så blir du bedt om å lage en .dll-fil. Klikk på opprett og lag en .dll-fil.
- Søk automatisk etter innstillinger: Det er ledeteksten som starter opp når DLL-filen er opprettet. Forsikre deg om at avkrysningsruten ‘Søk på Internett’ er avkrysset, og at x360ce nå vil finne en passende Switch Pro Controller-layout for deg. Det meste av tiden bør dette gjøre susen, så klikk neste, og så Bli ferdig.
- Test knappene: Du vil nå se på oppsettet, som om det var på en Xbox 360-pute. Lek rundt med knappene som er satt, og se om det passer deg. Gjør endringer du liker, og klikk deretter Lagre, og lukke x360ce.
Hvis alt har fungert, vil spillet ditt automatisk plukke opp Switch Pro Controller som riktig input neste gang du spiller det. Du trenger ikke engang å åpne x360ce. Imidlertid vil du trenge å gå gjennom trinnene ovenfor for hvert enkelt spill eller program du vil bruke Switch Pro Controller med, derav vårt forslag om å bare hoste opp penger til 8Bitdo-dongelen i stedet.
- Beste PC-spill: hva du skal spille med den nylig konfigurerte puten
