Verktøy for eksternt skrivebord er det beste alternativet hvis du trenger å bruke en datamaskin uten å være fysisk til stede. Ulike programvare tilbyr forskjellige funksjoner, så det er viktig å finne den beste programvaren for eksternt skrivebord for bedriften din.
Microsoft Remote Desktop er en av de mest brukte eksterne desktop-applikasjonene, og den gir sterke funksjoner for både personlige og forretningsmessige sammenhenger. I vår Microsoft Remote Desktop-gjennomgang vil vi undersøke programmets fordeler og ulemper og se hvordan den kan sammenlignes med andre eksterne desktop-løsninger.
Microsoft Remote Desktop: Planer og priser
Selv om Microsoft Remote Desktop er kompatibel med alle versjoner av Windows 8 og 10, er det bare WIndows Pro og Enterprise-brukere som kan konfigurere datamaskinene sine for å få tilgang til eksternt. Med andre ord, hvilken som helst datamaskin som kjører Windows 8 eller 10, inkludert Home Edition, kan brukes til å få tilgang til en annen enhet, men den enheten trenger å kjøre Pro- eller Enterprise-versjonen av Windows.
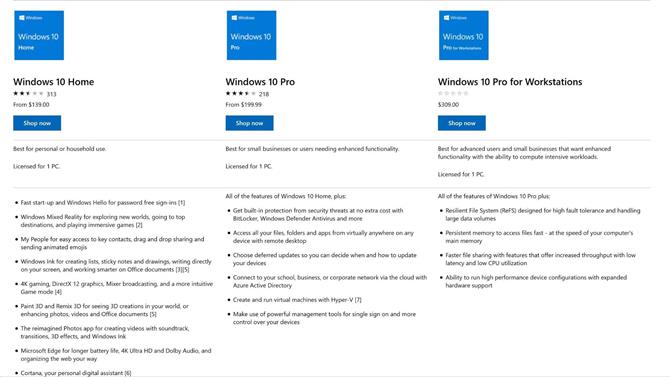
Bare brukere av Windows 10 Pro kan være vert for eksterne stasjonære tilkoblinger. (Bildekreditt: Microsoft)
Windows 10 Pro koster $ 200 og oppover. Hvis du for tiden kjører Hjem og ønsker å oppgradere til Pro for tilgang til eksternt skrivebord, kan du gå til Oppdatering og sikkerhet og deretter Aktivering fra innstillingsmenyen. Hjem til Pro-oppgraderinger er for øyeblikket $ 99.
Microsoft Remote Desktop: Funksjoner og verktøy
Brukere kan få tilgang til eksterne enheter fra en datamaskin eller ved å laste ned mobilappen på iOS eller Android. Uansett gir Microsoft Remote Desktop en sømløs opplevelse som er nesten like god som å ha datamaskinen foran deg.
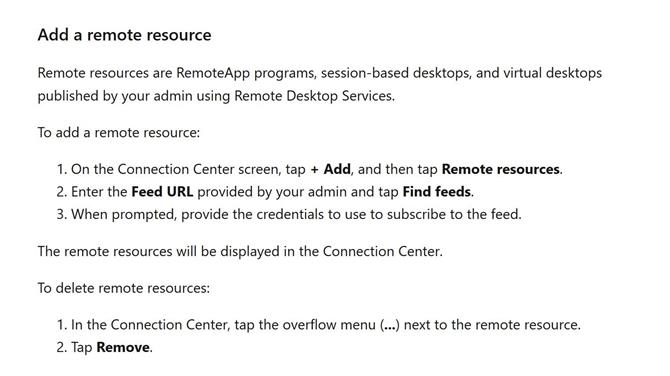
Microsoft Remote Desktop gjør det mulig for administratorer å legge til og slette eksterne ressurser. (Bildekreditt: Microsoft)
Hvis du bruker en mobil enhet, inneholder appen separate nøkler for modifikatorer som kontroll, alt og alternativ. Dette lar deg utføre snarveier som om du fysisk bruker datamaskinen.
På samme måte gir Microsoft Remote Desktop brukere tilgang til filer som er lagret på den eksterne datamaskinen, noe som gjør det enkelt å skrive ut eller dele dokumenter hvor som helst. Du kan også stille inn skrivebordet slik at det holder seg våken når den ikke er i bruk for å forberede deg på en ekstern tilkobling. Administratoren din kan publisere ressurser for ekstern tilgang, inkludert virtuelle skrivebord, sesjonsbaserte stasjonære PCer og RemoteApp-programmer.
Microsoft Remote Desktop: Oppsett
Hvis du vil konfigurere en tilkobling på Microsoft Remote Desktop, klikker du på Legg til, og angir deretter datamaskinens navn og brukerkontoen din. Husk at vertsdatamaskinen også må konfigureres for å godta fjerntilkoblinger. Dette alternativet er tilgjengelig i Systeminnstillinger under Eksternt skrivebord.
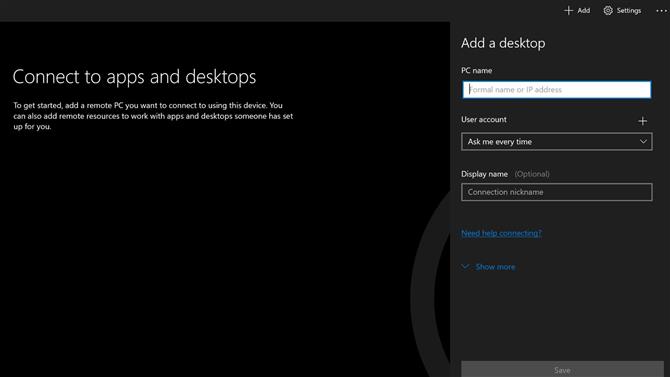
Du kan raskt legge til tilkoblinger med PC-navnet og brukerkontoen din. (Bildekreditt: Microsoft)
Innstillinger-appen inneholder også et alternativ for å tillate eksterne skrivebordstilkoblinger fra andre brukerkontoer. Disse må godkjennes på forhånd for å opprette en ekstern tilkobling senere. Du bør også skrive ned navnet på vertsdatamaskinen, som du finner under “Slik kobler du til denne PCen.”
Microsoft Remote Desktop: Grensesnitt og ytelse
Remote Desktop-appen kjører bra og kommer med et elegant grensesnitt. Dessverre er lokale brukere logget av mens de bruker Remote Desktop, så vi hadde ikke en måte å teste etterslepet mellom enhetene.
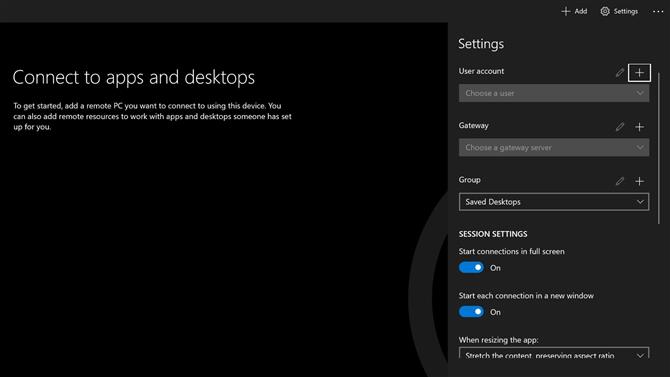
Microsoft Remote Desktop-appen gjør det enkelt å administrere tilkoblingsinnstillinger. (Bildekreditt: Microsoft)
Etter at du har åpnet applikasjonen, vil du kunne legge til en ny tilkobling eller justere innstillingene. Det enkle og tydelige grensesnittet gjør det enkelt å forstå hvordan du konfigurerer eksterne skrivebordstilkoblinger.
Ytelsen var utmerket under testene våre, med videoer og andre typer dynamisk innhold som viser godt på den eksterne enheten. Selvfølgelig kan resultatene variere avhengig av internettforbindelsen din og hva slags arbeid du utfører.
Microsoft Remote Desktop: Sikkerhet
Som på andre områder av appen, gir Microsoft kraftige sikkerhetsverktøy uten å gjøre dem åpenbare. Du kan lage et sikkert miljø for Microsoft Remote Desktop i noen få enkle trinn.
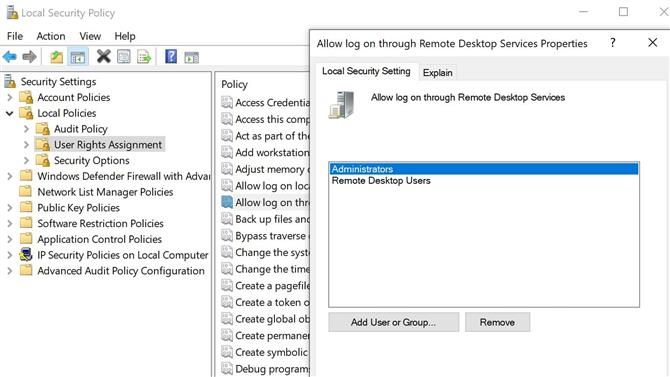
Local Security Policy gir full kontroll over tillatelser til ekstern tilgang. (Bildekreditt: Microsoft)
For eksempel inkluderer appen Local Security Policy et alternativ for å begrense ekstern tilgang til bestemte grupper. Det er enkelt å kreve manuell hvitlisting for hver nye tilkobling – bare klikk på Lokale retningslinjer, deretter tildelingen av brukerrettigheter og til slutt Tillat pålogging via eksterne skrivebordstjenester. Derfra kan du legge til enkeltbrukere i Innstillinger under Fjernskrivebord.
Nåværende versjoner av Microsoft Remote Desktop har autentisering på nettverksnivå, som automatisk verifiserer brukere gjennom nettverket før du kobler dem til enheten.
Microsoft Remote Desktop: Støtte
Microsofts nettsted inneholder hjelpeartikler som dekker en rekke emner, inkludert flere på Remote Desktop. Hvis du ikke finner informasjonen du trenger, kan du også søke i supportforumet eller opprette et nytt innlegg. Fellesskapet er ekstremt aktivt, så du bør ikke ha noen problemer med å få hjelp.
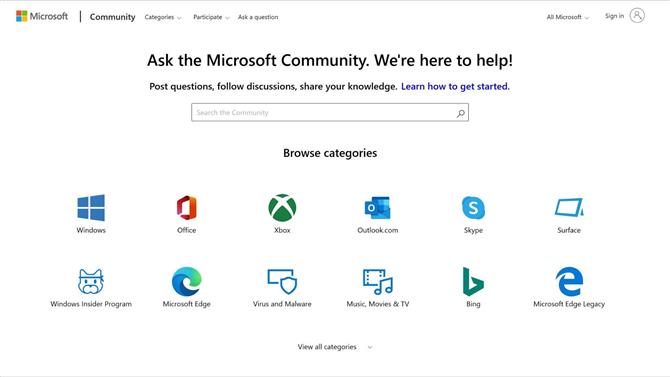
Microsoft-samfunnet er en uvurderlig ressurs for brukere av eksternt skrivebord. (Bildekreditt: Microsoft)
Alternativt er Get Help-appen den beste måten å få en-til-en-støtte i Windows 10. Hjelpen er gitt av Windows Advisors. Det er ingen listede støttetimer, og responstidene kan være uforutsigbare – vi ventet i mer enn ti minutter før vi lukket chatvinduet for å motta et svar på e-post.
Microsoft Remote Desktop: Endelig dom
Microsoft Remote Desktop er unødvendig kompleks, med to distinkte Windows-apper og tilleggsalternativer i både Innstillinger og Lokal sikkerhetspolicy. Når det er sagt gir den sterk ytelse på eksternt skrivebord på Windows 10.
Videre gir det brukere nyttige verktøy som sømløs tilgang til eksterne filer, funksjonstaster på mobile enheter og eksterne ressurser som virtuelle og sesjonsbaserte stasjonære maskiner. Alt i betraktning er Microsoft Remote Desktop en praktisk og kraftig løsning hvis du trenger tilgang til et skrivebord eksternt.
Konkurransen
Microsoft Remote Desktop tilbyr viktige fordeler sammenlignet med Chrome Remote Desktop, en av de mest populære gratis eksterne desktop-applikasjonene. For eksempel støtter ikke Chrome Remote Desktop støtte for filoverføring mellom enheter, og mobilappen er begrenset til det vanlige smarttelefontastaturet.
På den annen side inkluderer visse betalte løsninger kritiske funksjoner for noen forretningssammenhenger. TeamViewer tilbyr omfattende rapportering, integrasjon med CRM- og helpdesk-systemer, og en dedikert Management Console som gjør det mulig for administratorer å administrere tilkoblinger i hele organisasjonen. Laglisenser koster $ 199 per måned, mens Multi User og Single User er henholdsvis $ 99 og $ 49.
Hvis du vil finne ut mer om Microsoft Remote Desktop Manager, kan du lese vår guide til den beste programvaren for eksternt skrivebord.
