WhatsApp Web and Desktop gir deg alle funksjonene i meldingsappen, med bekvemmeligheten av et tastatur og en skjerm i full størrelse.
Ettersom WhatsApp-kontoen din er koblet til telefonnummeret ditt, er det ikke veldig overraskende at den først og fremst blir tenkt som en mobilapp. Selv om dette er greit for meldinger mens du er på skrivebordet eller den bærbare datamaskinen, kan det være vondt å måtte bytte mellom enheter mens du spretter mellom å jobbe eller surfe på nettet, og følge med på chats.
Vel, du vil være glad for å høre at det finnes et alternativ; du kan bruke WhatsApp på datamaskinen din.
- Hvordan bruke WhatsApp
- Hvordan få WhatsApp mørk modus
- Hvordan sende GIF-er i WhatsApp
Det er faktisk mer enn en måte å gjøre dette på, slik at du kan prøve dem og velge hvilke som fungerer best for deg. Det er stasjonære apper tilgjengelig for både Windows og macOS, men det er også en nettbasert versjon av WhatsApp hvis du ikke vil installere dette. WhatsApp Web er også et flott alternativ hvis du bruker Linux eller Chrome OS og ikke har luksusen til en dedikert app.
Uansett hvilken rute du går ned, er opplevelsen veldig lik, og den er ikke veldig fjernt fra den måten den mobile versjonen av WhatsApp fungerer på. Så la oss ta en titt og se hvordan du kommer i gang med WhatsApp Web.

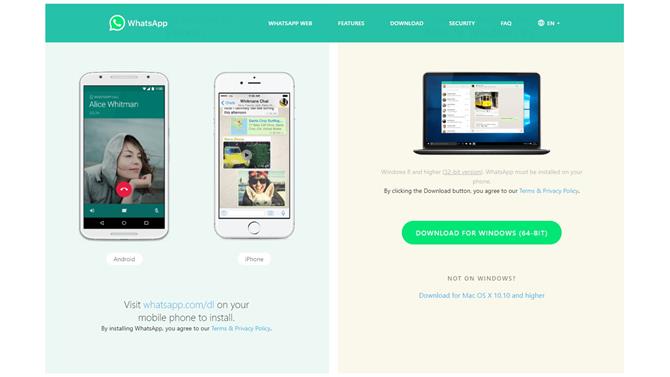
(Bildekreditt: WhatsApp)
1. Last ned skrivebordsappen
Før du kommer i gang, må du forsikre deg om at du har WhatsApp installert og fungerer som den skal på iPhone- eller Android-håndsettet ditt – du kan ta tak i appen fra App Store eller Google Play hvis du ikke har den ennå. Når dette er gjort, må du laste ned skrivebordsappen for enten Windows eller macOer, og du finner nedlastingslenker på WhatsApp-nettstedet. WhatsApp Desktop kan også lastes ned fra Microsoft Store eller Mac App Store.

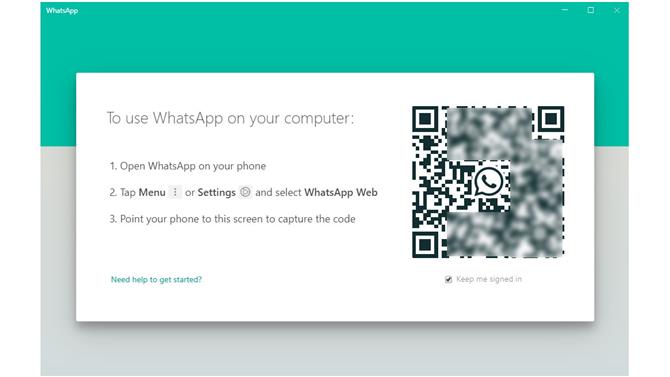
(Bildekreditt: WhatsApp)
2. Koble til telefonen
Enten du har lastet ned appen fra en butikk, eller direkte fra WhatsApp, når du har installert og lansert WhatsApp Desktop, må du koble til telefonen din – du logger deg ikke på appen på den måten du kan forvente. Når du først lanserer appen på datamaskinen din, blir du møtt av en QR-kode.
Start WhatsApp på telefonen, trykk på trepunktsinnstillingsmenyen og velg WhatsApp Web. Rett telefonkameraet mot QR-koden, så blir du logget inn på kontoen din.

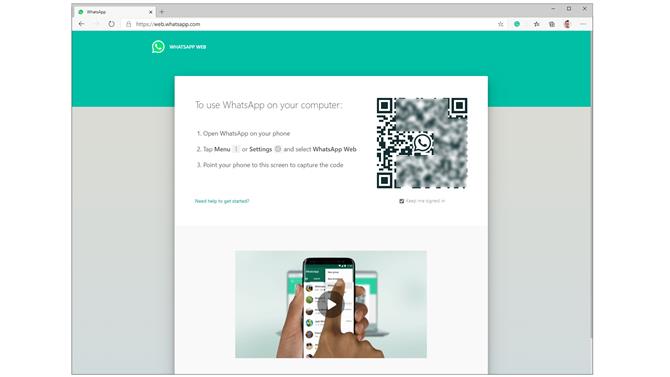
(Bildekreditt: WhatsApp)
3. WhatsApp på nettet
Du vil ha lagt merke til i forrige trinn at menyalternativet du bruker for å koble til kontoen din, er merket WhatsApp Web i stedet for WhatsApp Desktop. Dette er fordi det også finnes en nettside som lar deg bruke WhatsApp i en stasjonær nettleser.
Den fungerer på veldig mye samme måte som desktop-appen, og du kan finne den ved å gå til https://web.whatsapp.com. Prosessen med å sette opp og bruke nett- og skrivebordsversjonen av chatverktøyet er den samme.

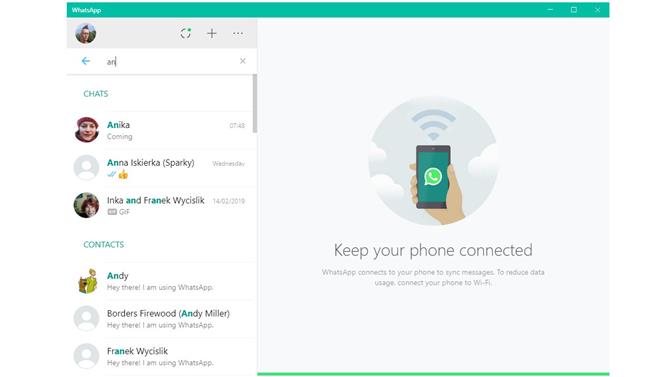
(Bildekreditt: WhatsApp)
4. Finne kontakter
Så snart du skanner QR-koden, vil WhatsApp Desktop (eller WhatsApp Web) synkroniseres med telefonen din, og du vil se de samme kontaktene og meldingene som du kan på telefonen din. Du kan fortsette en chat som allerede er i gang ved å klikke på navnet på kontakten din i listen til venstre.
Hvis du ikke kan se personen du leter etter, eller du vil starte en prat med noen nye, skriver du inn navnet i søkefeltet og klikker på det i resultatene som vises.

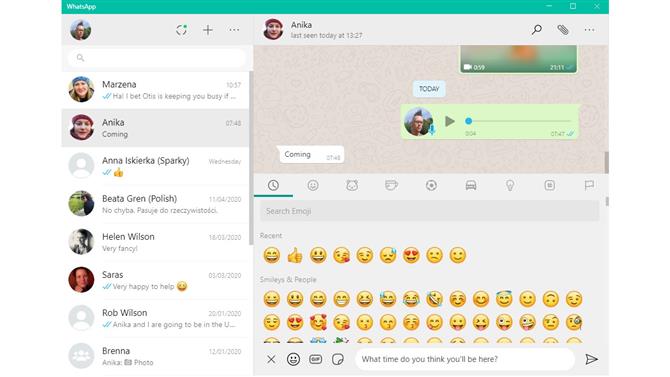
(Bildekreditt: WhatsApp)

5. Sende meldinger
Når en kontakt er valgt, er meldinger en enkel sak å skrive i tekstboksen nede til høyre i vinduet og trykke Enter. Hvis du svever musen over en melding, kan du få tilgang til en meny som lar deg videresende, stjerne eller svare på en bestemt melding.
Du vil finne det mye raskere å skrive med datamaskinens tastatur i stedet for telefonens berøringsskjerm, og du har fremdeles tilgang til ekstrautstyr som emoji og GIF-er. Klikk på smiley face-knappen til venstre for meldingsboksen, så finner du et utvalg av emoji, GIF og klistremerker for å pryde meldingene dine. Du kan enten bla gjennom det som er tilgjengelig, eller bruke søkefeltet til å finne noe raskt.

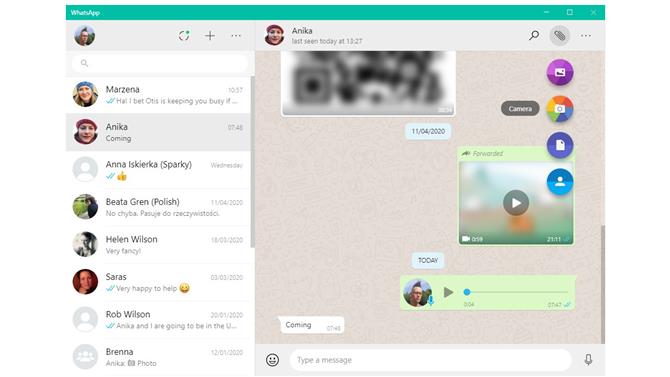
(Bildekreditt: WhatsApp)
6. Sende bilder og filer
Du er ikke begrenset til bare tekst i meldingene dine; WhatsApp Desktop lar deg også sende filer. Klikk på bindersikonet øverst til høyre i en chat, og du kan velge mellom forskjellige typer vedlegg. ‘Bilder og videoer’ -ikonet lar deg legge til filer du allerede har lagret på harddisken, men du kan også bruke kameraknappen for å ta nye bilder. Du har også muligheten til å sende dokumenter (hvilken som helst annen filtype) eller kontaktinformasjon fra vedleggsmenyen.

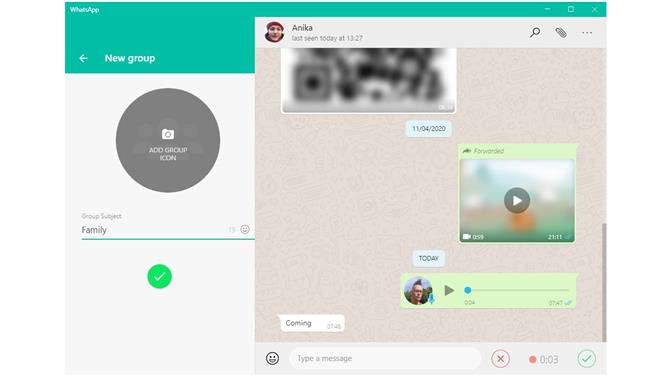
(Bildekreditt: WhatsApp)
7. Grupp chats og lydmeldinger
Akkurat som på telefonen din, kan du bruke gruppeprat for å snakke med flere mennesker samtidig. Klikk ‘+’ -knappen øverst på listen over kontakter, og klikk deretter på Ny gruppe. Klikk på navnene til alle du vil inkludere, klikk på den grønne pilen og tilordn deretter et navn og bilde til gruppen.
Det er ikke mulig å utføre talesamtaler med WhatsApp Web, men du kan klikke på mikrofonknappen i meldingsboksen for å ta opp og sende et lydopptak enten i gruppe eller individuelle chatter.

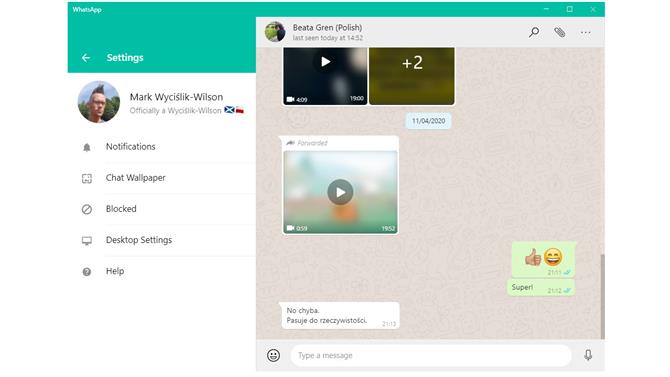
(Bildekreditt: WhatsApp)
8. Konfigurere app- og profilinnstillinger
Trepunktsmenyen over listen over kontakter er der du kan få tilgang til forskjellige innstillinger. Klikk på ‘Profil’ for å endre profilbildet ditt, eller endre navnet eller andre detaljer.
Du kan også bruke menyen for å få tilgang til stjernemerkede meldinger eller arkiverte chatter, samt for å endre appinnstillinger. For eksempel kan du endre hva appen skal varsle deg om, endre bakgrunnsfargen for chatter og velge om WhatsApp Desktop skal starte når du starter datamaskinen – noe som er en god ide.
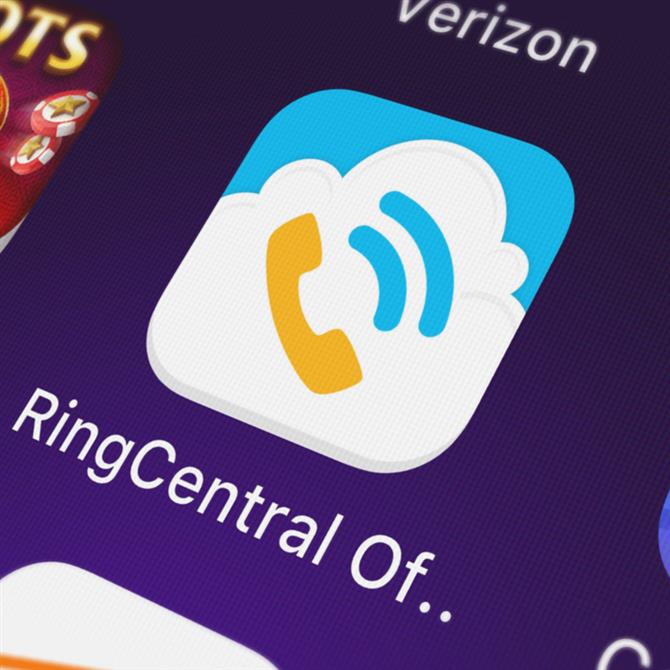
Ser du etter et WhatsApp-alternativ i bedriftsklasse? Integrert videokonferanse, skjermdeling og meldinger for store og små lag.
Dette er en alt-i-en, skybasert telefon, teammeldinger, videokonferanser som er enkle å bruke og har en gjennomsiktig, alt inkludert priser med gratis 24/7 support. Du får en 14-dagers prøveperiode uten skjulte kostnader og med en øyeblikkelig aktivering.
- Finn ut hvordan du bruker WhatsApp mørk modus
