Flere mennesker jobber hjemmefra enn noen gang i disse dager, noe som betyr at viktigheten av god, sikker videokonferanseprogramvare har blitt avgjørende for fortsatt drift av mange virksomheter..
Med utallige videokonferanseverktøy å velge mellom (hvorav mange tilsynelatende dukket opp over natten), er det fornuftig å gå med et pålitelig navn som har en velprøvd track record når det gjelder bedriftsprogramvare.
Hvis du noen gang har jobbet eksternt, er sjansen stor for at du har hørt om LogMeIn. LogMeIn er et av de mest pålitelige navnene i programvare for ekstern tilgang, og tilbyr en rekke skybaserte verktøy for fjerntilkobling, og tilbyr tjenester for samarbeid og IT-administrasjon med full administrativ kontroll.
Men ekstern datamaskintilgang er ikke alt LogMeIn er kjent for – det Boston-baserte selskapet er også ansvarlig for GoToMeeting, en førsteklasses programvarepakke for hosting av online møter, desktop-deling og selvfølgelig videokonferanser.
Priser
Siden GoToMeeting er en førsteklasses tjeneste, kan den tilby virksomheten din den slags essensielle sikkerhet og pålitelighet som kanskje mangler fra mange andre gratis videokonferansetjenester – ubudne gjester skal ikke bombe GoToMeeting-konferansen din snart!
Selvfølgelig tilbyr GoToMeeting en gratis 14-dagers prøveversjon av sine tjenester, slik at du kan oppleve hva programvaren har å tilby uten å måtte gjøre noen forpliktelser overhodet.
GoToMeets profesjonelle plan starter på $ 12 / £ 9,50 / AU $ 17,33 per måned (belastes årlig), eller du kan betale mens du går på månedlig basis, om enn til en litt høyere pris på $ 14 / £ 11 / AU $ 20.
Den profesjonelle planen lar en arrangør være vertskap for møter med opptil 150 deltakere. Brukere kan delta på et møte fra datamaskinen eller telefonen (enten via dedikert app eller nettleser) og er ikke pålagt å ha en egen GoToMeeting-konto.
Neste nivå opp er forretningsplanen, som ganske enkelt hever antall deltakere til 250 totalt, med en årlig prissetting som tilsvarer $ 16,00 / £ 12,67 / AU $ 23,08 per måned, eller en månedlig avgift på $ 19 / £ 15 / AU $ 37.
Dagens beste GoToMeeting-avtalerGoToMeetingGoToMeeting Professional $ 12 / md. Vis DealatGoToMeetingGoToMeeting Business $ 16 / mthVis DealatGoToMeeting
Hvis organisasjonen din er større enn det, kan GoToMeeting selvfølgelig også tilby en tilpasset Enterprise-plan som gir rom for opptil 3000 deltakere, men du må kontakte selskapets salgsavdeling for å få et tilbud.
Så uten videre, her er vår guide for hvordan du bruker GoToMeeting videokonferanser.
- Vi har samlet de beste forretningshodesettene på markedet
- Her er vårt valg av de beste samarbeidsverktøyene rundt

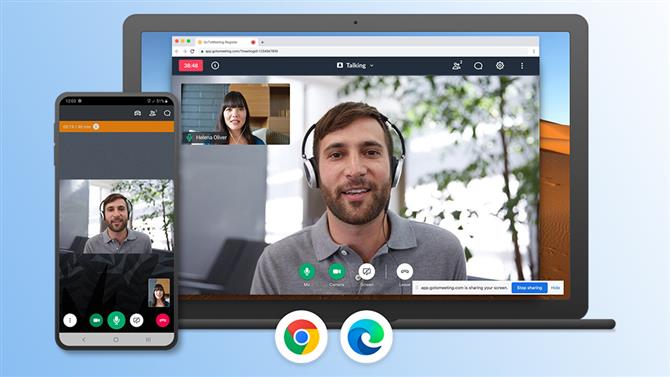
(Bildekreditt: GoToMeeting)
1. Koble til webkameraet ditt
Mens de aller fleste bærbare datamaskiner har et innebygd webkamera, er dette ikke tilfelle for de fleste stasjonære datamaskiner (med unntak av alt-i-ett-PCer, som iMac). Noen skjermer har integrerte kameraer, men det kan godt hende at du trenger å legge til et webkamera i oppsettet. Heldigvis er det mange tilgjengelige alternativer, fra billigere inngangsnivåmodeller, til toppkameraer som tilbyr fantastisk videokvalitet. For forretningsrelaterte videokonferanser trenger du sannsynligvis ikke noe for fancy – bare et Windows- eller Mac-kompatibelt kamera med en rimelig oppløsning.
- Her er listen over de beste forretningswebkameraene for 2020

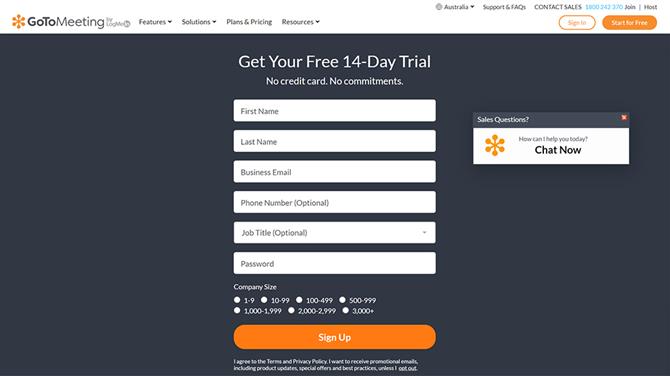
(Bildekreditt: GoToMeeting)
2. Registrer deg for GoToMeeting
Besøk GoToMeeting-nettstedet og klikk på «Start gratis» -knappen på hjemmesiden for å komme i gang. Skriv inn navnet, e-postadressen til bedriften din, opprett et passord, og sett deretter et estimat for bedriftens størrelse (dvs. hvor mange deltakere du planlegger å videokonferanse med). Når du har fylt ut den nødvendige informasjonen og klikket på «Registrer deg», må du bare vente et øyeblikk på at en e-postbekreftelse skal komme – du må klikke på kontoen aktiveringslenke den inneholder for å starte prøveperioden.

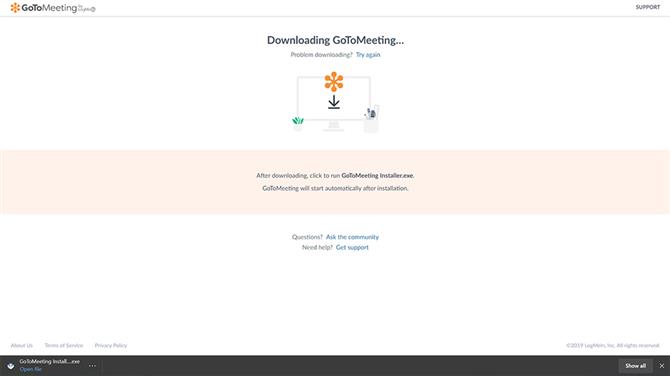
(Bildekreditt: GoToMeeting)
3. Last ned GoToMeeting-programvare
Når du har registrert deg, blir du bedt om å laste ned GoToMeeting-klienten. For skrivebordsversjonen av appen, gå til ‘Ressurser’ -menyen øverst på hjemmesiden og klikk ‘Last ned GoToMeeting’. Dette vil automatisk oppdage om du er en Windows- eller macOS-bruker og begynne å laste ned riktig versjon. Alternativt er det også Android- og iOS-mobilapper tilgjengelige som du eller deltakerne dine kan laste ned fra Apples App Store eller Google Play Store.

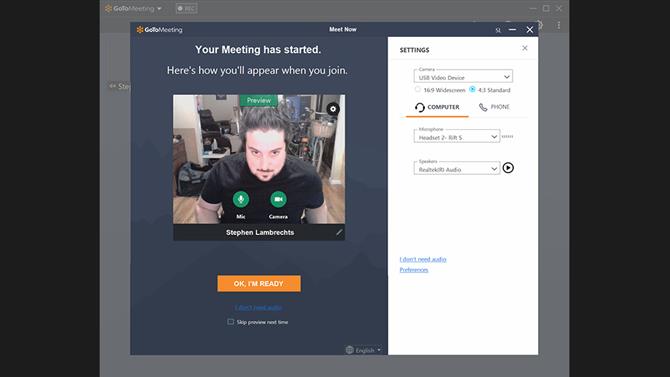
(Bildekreditt: Framtid)
4. Vert et møte
Når du har kjørt gjennom installasjonen av GoToMeeting, er det bare å starte klienten og logge på ved å skrive inn din e-postadresse og passord. GoToMeeting-klienten vil da tilby deg et antall møtealternativer. Først opp er ‘Møt nå’, som lar deg øyeblikkelig opprette et møte som du deretter kan invitere deltakere til å bli med på – det kan gjøres via e-post, eller bare ved å dele møteromets URL, ID eller møtenavn. Et forhåndsvisningsvindu vil vises, som lar deg sortere og teste innstillingene for kamera, mikrofon og høyttaler før du går inn på et møte. Hvis du ikke vil dele video eller stemmen din, kan du bytte webkamera og mikrofon før du går inn på konferansen. Når du er klar til å starte konferansen, klikker du på knappen OK jeg er klar.

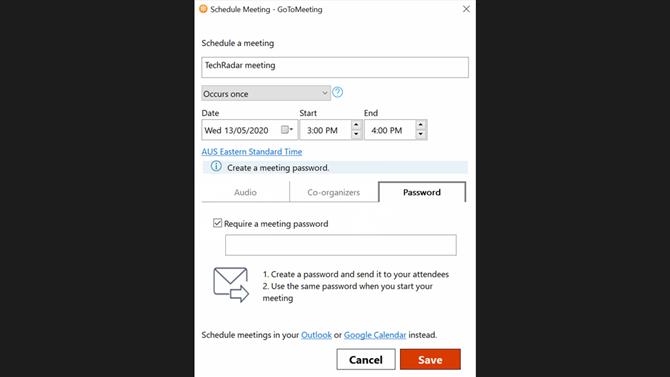
(Bildekreditt: Framtid)
5. Planlegg et møte
Mens «Møt nå» -alternativet er nyttig for raske oppsamlinger med et lite antall teammedlemmer, er det uten tvil å foretrekke å lage et planlagt møte når du har å gjøre med større grupper av deltakere. For å gjøre dette, åpne GoToMeeting-klienten og klikk på ‘Planlegg et møte’. Herfra kan du stille inn klokkeslett og dato for møtet ditt, velge om du vil at møtet skal være en gjentakende hendelse, og til og med velge medarrangører av konferansene dine, som deretter kan invitere sine egne deltakere. For ytterligere sikkerhet kan du også opprette et passord for møtet ditt, som deltakerne trenger for å få tilgang til videokonferansen. Alternativt kan du også velge å planlegge møter gjennom Outlook eller Google Kalender i stedet, selv om du kanskje ikke har så mange møtealternativer til rådighet.

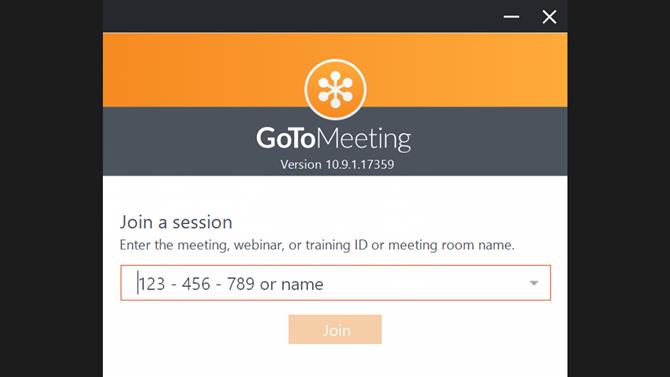
(Bildekreditt: Future / GoToMeeting)
6. Bli med på et møte
Det er flere måter å delta på et møte. Hvis du mottar en e-post eller kalenderinvitasjon til et møte, trenger du bare å klikke på lenken den inneholder for å begynne å delta. Du kan også gå til GoToMeeting-klienten og klikke på «Delta» -alternativet og oppgi møte-ID eller møteromnavn som er blitt delt med deg. Du kan velge om du vil koble til ved hjelp av video, lyd eller begge deler, som alle andre som er involvert i møtet.

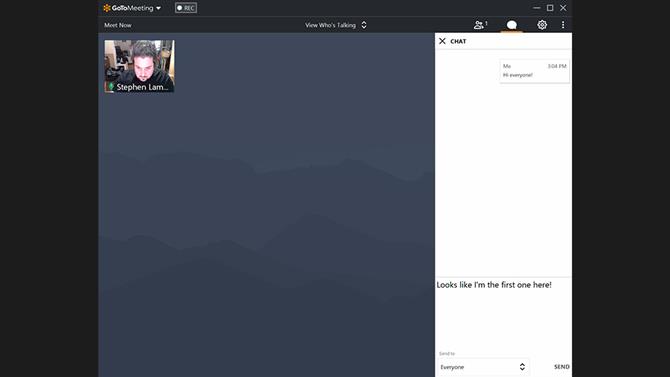
(Bildekreditt: Future / GoToMeeting)
7. Chatter
Som mange andre videokonferanseverktøy, har GoToMeeting en chat som lar deltakerne sende skriftlige meldinger. Bare klikk på talebobleikonet for å få tilgang til møtets chattevindu. Her kan du velge å sende meldinger til hele deltakergruppen, eller sende direktemeldinger til enkeltbrukere.

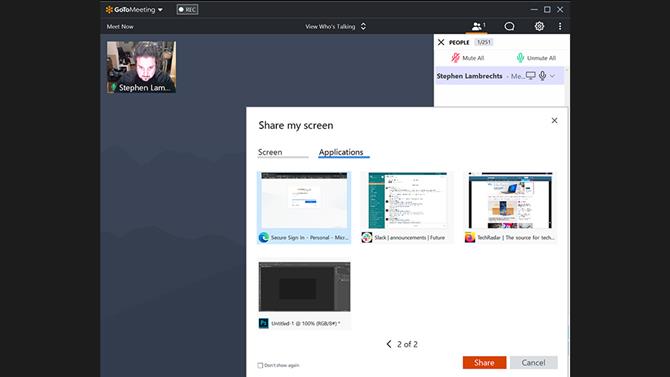
(Bildekreditt: Future / GoToMeeting)
8. Skjermopptak og deling
Hvis du er vert for et møte, kan du klikke på REC-knappen øverst i GoToMeeting-vinduet for å spille inn en video av møtet. Andre deltakere kan bare starte opptak med tillatelse fra verten. Når du har startet innspillingen, vil GoToMeeting hørbart kunngjøre for alle deltakerne at møtet blir spilt inn. Vertene kan også velge å dele hele skjermen eller et spesifikt vinduet program med deltakere for demonstrasjonsformål ved å klikke på ‘Skjerm’ -knappen nederst på møteskjermen. I skjermdelingsmodus vil GoToMeeting også tillate at verten kan tegne eller kommentere på skjermen sin.

De beste webkameraene
Hvis du trenger et nytt webkamera for GoToMeeting videokonferanser, er dette våre toppanbefalinger akkurat nå.
Dagens beste Microsoft LifeCam HD-3000, Microsoft Lifecam Studio, Logitech C922, Razer Kiyo og Logitech BRIO-tilbudLogitech C922 HD Pro WebcamLogitech C922Dell $ 99,99Vis tilbudSe alle priser Razer – Kiyo WebcamRazer KiyoBest Kjøp $ 99,99Vis tilbudSe alle priserLechRio HD 199,99 dollar Vis tilbudSe alle priser Vi sjekker over 130 millioner produkter hver dag for å få de beste prisene Vis alle tilbud
- Her er listen over de beste videokonferanseløsningene for 2020
