Photoshop Camera er en ny fotograferingsapp fra Adobe med et litt forvirrende navn. Det er egentlig ikke Photoshop slik vi kjenner det, i stedet tilbyr noen kreative effekter i Instagram-stil og automatiserte redigeringsverktøy for de som ikke vil bry deg med endeløs finjustering i fettfotograferingsapper.
I denne forstand følger det slike som Hipstamatic, PicsArt og Prisma, selv om det er mer enn bare en «leketøyskamera» -app. Fordi den bruker Adobes Sensei-teknologi, kan den identifisere forskjellige biter av en scene og automatisk foreslå endringer som er (teoretisk) i ballparken til det du vil oppnå ved å fikle med glidebrytere i Photoshop Express eller Snapseed. Bare uten problemer.
Dette betyr selvfølgelig at Photoshop Camera ikke egentlig er en app for fotograferingspurister. I hovedsak tilbyr det dristige, kraftige effekter som er modne for deling av sosiale medier i stedet for piksel-kikking. De som liker litt mer manuell kontroll over bilderedigeringene sine, vil foretrekke Photoshop Express, Snapseed eller Lightroom.
Men denne automatiserte tilnærmingen gjør det også til mye moro og et praktisk nytt tilskudd til ditt fotografiske arsenal, uansett hva slags nivå du har på å knipse. Så hvordan fungerer det og hva er de beste måtene å få mest mulig ut av ‘linsene’ – Adobes navn på filtre?
Vi har samlet noen tips fra vår erfaring med å bruke appen så langt, sammen med noen nyttige tips fra fotografene som bidro med noen av favorittlinsene våre i Photoshop Camera. Slik mestrer du Adobes nye ‘AI’ fotograferingsapp…
- Google Bilder: hvordan du tar sikkerhetskopi av bilder fra telefonen, nettbrettet eller datamaskinen din
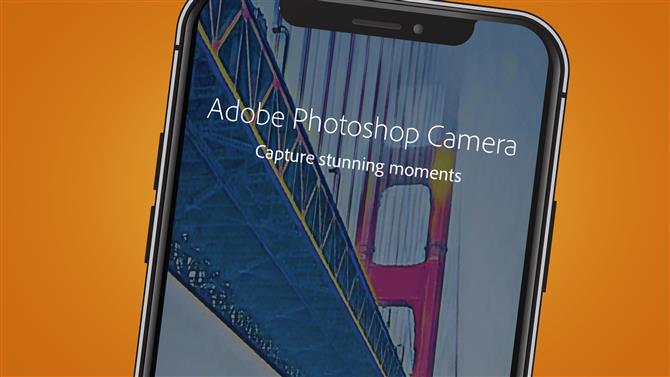
(Bildekreditt: Adobe)
Er telefonen min kompatibel med Photoshop-kamera?
Før du blir for spent på Photoshop-kamera, er det verdt å sjekke om telefonen støttes. Akkurat nå er denne listen ganske liten, spesielt på Android-siden.
Telefonen din må ha Android 9.0 Pie eller Android 10. De støttede telefonene inkluderer Google Pixel 3 / XL og Pixel 4 / XL, sammen med de nyeste Samsung Galaxy-telefonene. Disse inkluderer Samsung Galaxy S9 / S9 +, S10 / S10 + / S10 5G og Samsung Galaxy S20 5G / S20 + 5G / S20 Ultra 5G. Hvis du har OnePlus 6 / 6T eller nyere, er du også dekket.
Photoshop-kamerakompatibilitet er litt bedre for eldre iOS-enheter. Enheten din må kjøre iOS12 eller iOS13, men støtten går helt til iPhone 6S og original iPhone SE eller nyere. Når det er sagt, er appen noe krevende, så du vil definitivt få en jevnere opplevelse på de nyeste iPhonene.
Det er også verdt å merke seg at akkurat nå støtter Photoshop Camera for øyeblikket bare flere kameralinser (som zoom eller vidvinkel-selfies) på iPhone 11-serien.
- Ny utgivelsesdato for iPhone 12, lekkasjer, pris, nyheter og alt du trenger å vite
1. Last ned og organiser filtrene dine
Photoshop Camera kaller filtrene sine «linser», og du starter bare med en håndfull av disse. For å hente litt mer, ta turen til sirkelen øverst i venstre hjørne – dette tar deg til ‘Lens Library’.
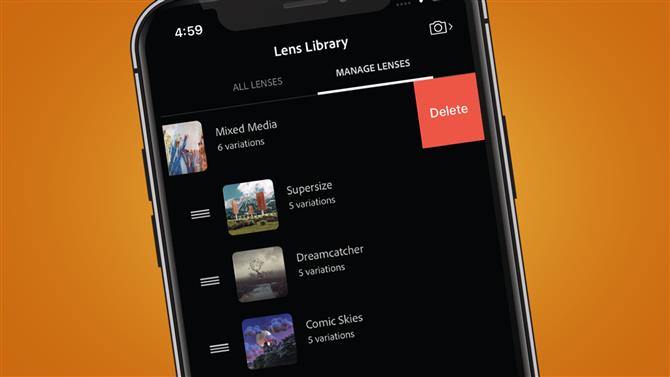
(Bildekreditt: Adobe)
Å kalle disse ‘filtrene’ gjør dem en liten bjørnetjeneste, fordi det er noe automatisk scenegjenkjenning og maskering som foregår. Men som eksemplene i Lens Library viser, er sluttresultatet likt Instagram og SnapChats filtre – bare disse er litt mer avanserte.
Når du har gjennomsøkt biblioteket og lastet ned favorittene dine (vi anbefaler Spectrum, Duotone og Vibrant), kan du organisere dem til noe av en spilleliste i delen Administrer linser. Dra de beste til toppen, og de vil være de første du ser under lukkerknappen til appen.
2. Bevar bildekvaliteten
Siden Photoshop Camera er designet for å være sosiale medievennlige, er det første instinktet å komprimere bildene dine til en fil som er under 1MB, i stedet for å beholde sin originale detalj. Akkurat nå tilbyr appens innebygde kamera ingen måte å kontrollere komprimeringsnivået eller la deg skyte i Raw.
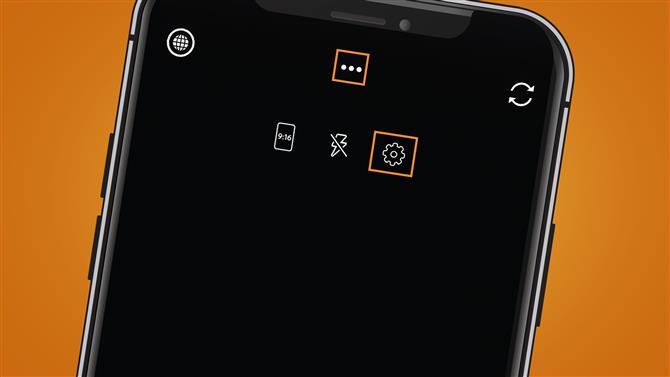
(Bildekreditt: Adobe)
Likevel kan du sørge for at det i det minste holder en kopi av det originale bildet ved å gå inn i innstillingene (trykk på de tre punktene øverst på skjermen, og trykk deretter på tannhjulikonet til høyre). Her inne, gå til Innstillinger og sørg for at ‘Lagre original i kamerarulle’ er slått på.
Når du laster ned et bilde fra Photoshop Camera til kamerarullen din, vil du nå se den originale, litt mindre komprimerte versjonen ved siden av. Alternativet, og litt mer involvert rute, er å ta snaps med en annen app eller et frittstående kamera, og deretter ta bilder inn i appen (se punkt 7 ‘Importer snaps’ nedenfor).
3. Start minimalistisk…
For noen av Photoshop Kameras kraftigere linser, for eksempel ‘Celestial’, er det fornuftig å starte med et enkelt, mindre travelt bilde for å få de beste resultatene.
Jaxson Pohlman, som hjalp Adobe med å lage «Celestial» -objektivet, fortalte oss at det ofte er fornuftig å bruke et eksisterende bilde med sin stjernekveldseffekt, som du kan se nedenfor.
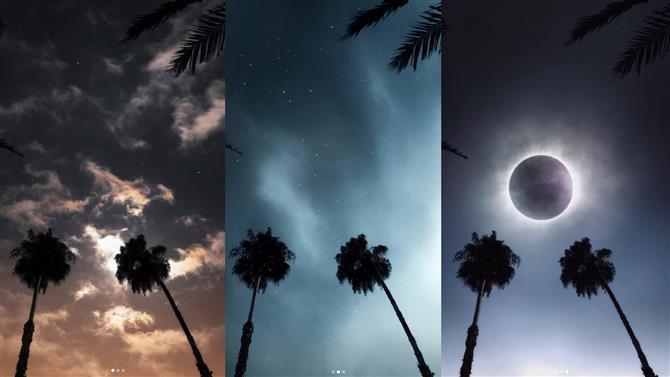
(Bildekreditt: Jaxson Pohlman)
«I Photoshop-kamera er det nyttig å bruke minimale scener som silhuetter eller naturlandskap for å få best mulig resultat,» sa han.
«Det er morsomt å leke med kameraet i appen, men det kan være mer nyttig å finne et bilde du allerede har tatt for å utvide alternativene og ha den mest passende scenen. Et minimalt bilde er nøkkelen!» han la til.
4. eller bruk en interessant bakgrunn
Noen av Photoshop Kameras kraftigste selfie-linser, som Vibrant, pleier å utslette det meste av bakgrunnen din. Men andre, som Neon Pulse her, kan piske et ganske trist bakteppe til noe mer interessant.
For dette skuddet sto vi foran buens buegang. På egenhånd ganske lite bemerkelsesverdig, men å bruke den andre ‘variasjonen’ i Neon Pulse (hvert ‘objektiv’ gir deg flere ‘varianter’ å sveipe gjennom) har snurret bakgrunnen til en portal samtidig som vi holder ansiktet (relativt) stille. Trenger du et nytt Twitter-profilbilde? Det er et bra sted å starte.
5. Endre været
De fleste av linsene til Photoshop Camera akkurat nå er for en av to typer bilder – landskap eller portretter. Selv om dens himmelgjenkjenning kan hjelpe den med å lage subtile finjusteringer til metning og farge, lar disse funksjonene deg også bytte ut himmelen for noe helt kunstig.
Ønsker du å late som om dagsturen din faktisk var full av blå himmel i stedet for det kjedelige, overskyede resultatet av din dårlige planlegging? Velg det innebygde ‘Blue Skies’ -objektivet, så bytter det inn en urovekkende praktisk erstatningshimmel som kanskje bare sender deg ned et ‘hva er et bilde, likevel?’ filosofisk kaninhull om autentisitet.
6. Sorter komposisjonen
Ulike Photoshop Camera selfie-linser drar fordel av forskjellige typer komposisjoner. For eksempel foreslår Brandon Woelfel – som bidro med det allsidige Neon Pulse-objektivet til appen – å gå litt tilbake for å få de beste resultatene for den effekten.
Når han snakket om Neon Pulse-objektivet, fortalte Brandon oss: «Jeg har innsett at det fungerer best når brukeren legger inn et motiv som vender fremover med gjenkjennelige funksjoner fra livet og opp. Selv om god belysning og bildekvalitet selvfølgelig anbefales, denne spesielle linsen overfører deg til en helt annen dimensjon med fargerike farger og fargetoner – så det er ingen grunn til å bekymre deg for hvor du er eller hvilken enhet du bruker. »
Du kan se resultatene nedenfor, og andre på Instagram-siden hans.
Når det er sagt, kan noen Photoshop-kameralinser slite med å klippe håret ordentlig, spesielt hvis du har en lignende farget bakgrunn.
Hvis du ser det skje i forhåndsvisningen, er det en gang best å beskjære for å få de beste resultatene – og når det gjelder Vibrant-objektivet, kan det også gi et mer slagkraftig, interessant portrett.
For andre effekter som Color Echo, er du best med å skyve motivet eller ansiktet til høyre for rammen for å gi plass til ekkoet.
Vi har funnet at en liten overlapping mellom de to tidsforsinkede bildene fungerer best, og du kan også sveipe mellom seks forskjellige farger i kamerarullen..

(Bildekreditt: Framtid)
7. Importer og rediger eksisterende snaps
Du trenger ikke å holde deg til Photoshop Camera sitt innebygde kamera – du kan også redigere eksisterende bilder fra kamerarullen eller til og med Raws lagret i ditt Lightroom-bibliotek (hvis du er en Creative Cloud-abonnent).
For å gjøre førstnevnte, trykk på forhåndsvisningsikonet til høyre for lukkerknappen. Dette tar deg med inn i det litt forvirrende navngitte PsC Studio, som er et midlertidig sted hvor alle snaps du fanger i-appen er lagret. Trykk på «Kamerarull» for å få et blunk fra kameraets rulle.
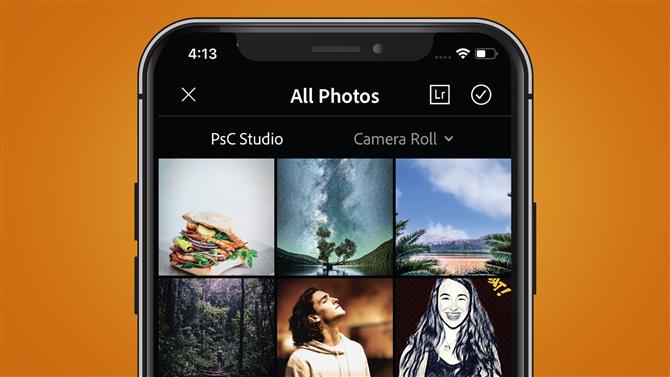
(Bildekreditt: Adobe)
Når du gjør dette, bruker Photoshop Camera automatisk «tryllestav» -redigeringer på bildet ditt, basert på Adobe Senseis analyse av scenen. Vi har funnet at det generelt er feil på (ganske drastisk) å løfte skygger og senke høydepunkter, sammen med andre justeringer som å øke metningen litt. Men du kan også bruke linser basert på forslagene i nedre venstre hjørne.

(Bildekreditt: Framtid)
Har du et blunk i Lightroom-biblioteket du vil sprenge med linsene til Photoshop Camera? Gå til Lightroom-ikonet i øverste høyre hjørne av ‘Al Photos’ -delen og logg deg på Creative Cloud. Du vil nå se et rutenett over mappene dine i ditt Lightroom CC-bibliotek.
Adobe sier at Photoshop-kamera støtter JPEG, HEIC, PNG og fremdeles GIF, samtidig som de også tilbyr begrenset støtte for Raw-filer som CR2, DNG, NEF, ARW og TIFF.
8. Lag manuelle justeringer
Noen Photoshop-kameralinser går over hele svinen og bruker Adobes maskinlæring for å gi deg en helt ny himmel. Denne effekten er kanskje ikke for enhver smak, men hvis du er del av en Studio Ghibli-inspirert fantasi, er Reverie-objektivet (fra Photoshop Camera art director Vladimir Petkovic) verdt å tulle med.
Den gode nyheten er at hvis du ikke er helt fornøyd med de automatiserte resultatene, kan du flytte bakgrunnen rundt. Som Vladimir Petkovic forklarer: «Noen av elementene som er lagt til kan fritt plasseres og skaleres for å passe bedre til det originale bildet. For eksempel kan du bevege månen rundt, eller til og med gjøre den større eller mindre ved hjelp av fingrene.»
Hvis du heller ønsker å bli litt mer granulær med redigeringene dine, tilbyr Adobe naturlig nok også en (litt klumpete) lenke til den gratis Photoshop Express-appen i redigeringsdelen. Dessverre kan du ikke redigere masken eller laget som Photoshop Camera oppretter, men det er et nyttig alternativ – spesielt hvis du vil legge til tekst i snap.
Du kan se dette alternativet i den øverste linjen med ‘PsX’ -ikonet (se nedenfor). Appen gir deg verktøy for å bruke ekstra effekter som vignettering, pluss ‘temaer’ for å legge til tekst – praktisk hvis du vil lage et raskt miniatyrbilde for neste sosiale medievideo.
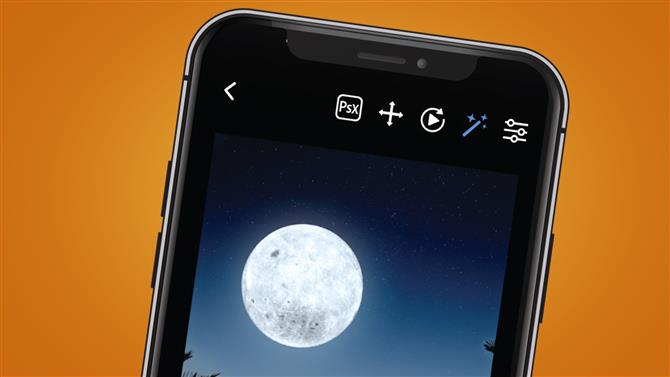
(Bildekreditt: Adobe)
9. Lag dine egne linser
Det er dessverre ikke mulig å lage dine egne linser fra Photoshop Camera-appen akkurat nå, men du kan søke om å bli en «omtalt linseskaper».
For å gjøre dette, gå til avsnittet ‘Alle linser’ ved å bruke ikonet i øverste venstre hjørne og bla ned til banneret ‘Opprett et objektiv’. Dette vil ta deg til Creators Program, som du også kan komme direkte til ved å bruke den lenken.
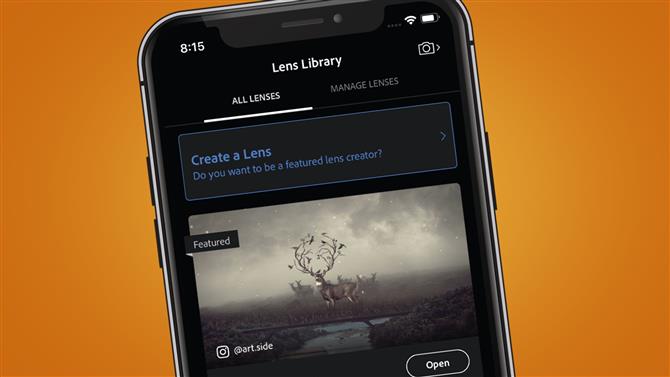
(Bildekreditt: Adobe)
Har du et nytt spørsmål om Adobe Photoshop-kamera som vi ikke har dekket her? Gå til den noe skjulte støttesiden, der du også finner et fellesskap for hjelp med feil og spesifikke spørsmål.
- Beste fotoredigerer 2020: 10 alternativer for å starte kreativiteten din
Dagens beste Adobe Photoshop cc-tilbudAdobeCreative Cloud Photography $ 9,99 / mdVis DealatAdobeCreative Cloud Single-app $ 20,99 / mdVis DealatAdobeCreative Cloud Alle apper $ 52,99 / mdVis DealatAdobe
