Livestreaming fortsetter å vokse i popularitet, men overraskende blir YouTube ofte oversett som et flott reisemål for å kringkaste hendelser og episke spillerstunder. Mens de fleste trekker seg mot enten Twitch eller Mixer, er YouTube et flott alternativ, og sannsynligvis plattformen med mest mulig potensiale for vekst hvis du klarer å knekke den.
Selv om YouTube fortsatt har et arbeid for å gjøre live streaming mer fremtredende for seerne, hvis du allerede har en etablert kanal, er det en no-brainer å velge Googles plattform over resten.
Men hvordan kommer du i gang? Med hvordan vi kan streame på YouTube-guiden, har vi deg i gang på kort tid. Klar til å gå live?
Starter
1. Opprett eller logg på Google-kontoen din

(Bildekreditt: Shutterstock)
Hvis du ikke allerede har en, må du opprette en Google-konto. Når du har logget deg på, kan du deretter bruke alle YouTube-funksjonene, inkludert å like videoer, abonnere på kanaler og selvfølgelig live streaming.
Når du har opprettet kontoen din, logger du på og klikker på det lille kameraikonet, som ligger øverst til høyre i nærheten av profilen din. Klikk på rullegardinmenyen “Gå live” og du blir ført til YouTube Studio-siden.
Du kan bli bedt om å bekrefte kontoen din, noe som kan gjøres ved å oppgi mobilnummeret ditt og oppgi YouTube-bekreftelseskoden du mottar. Det kan hende du må vente i 24 timer for å aktivere kontoen din for direkteavspilling, men når den er aktiv, kan du gå direkte live.
2. Sett opp strømmen
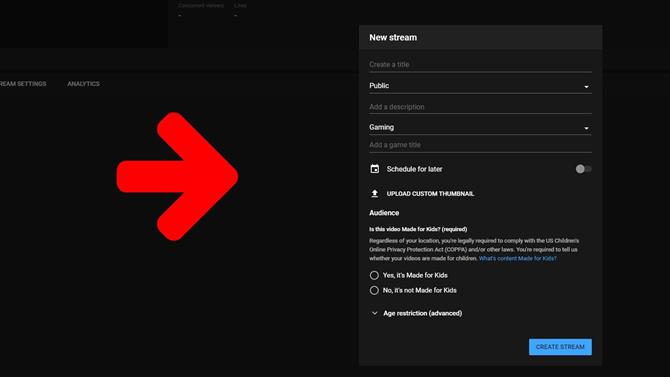
(Bildekreditt: Framtid)
Når du er klar til å gå live, vil du få en popup som krever at du fyller ut viss informasjon. Du blir bedt om å oppgi en tittel for strømmen din og bestemme om du vil holde den privat, gjøre den unotert eller tilgjengelig for publikum. Du kan også legge til ytterligere informasjon, for eksempel lenker i beskrivelsesboksen.
Du må velge hvilken type innhold du streamer fra de forskjellige tilgjengelige alternativene, som inkluderer ting som spill, sport, reise og arrangementer og utdanning. Du kan deretter velge å planlegge live stream for en senere dato, laste opp et tilpasset miniatyrbilde og velge det tiltenkte publikummet for videoen din. Når du har gjort det, klikker du på «Opprett strøm».
3. Optimaliser strøminnstillingene
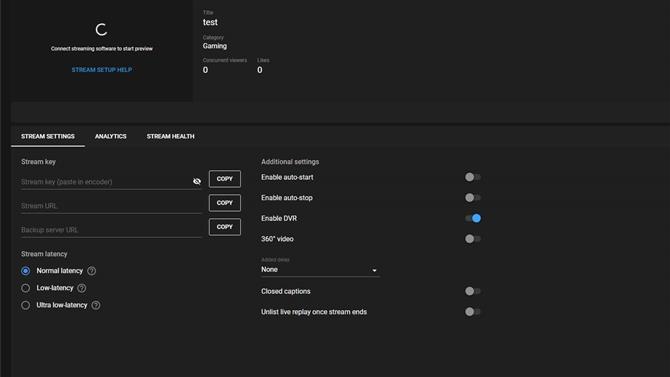
(Bildekreditt: YouTube)
Nå er det her ting blir litt vanskeligere. Når du har opprettet strømmen din, bør du se en forhåndsvisning, tittelen og kategorien på strømmen din, samt hvor mange samtidige seere og liker du har.
Til høyre er din live chat, som lar deg samhandle med seerne dine, og nedenfor er informasjon om strøminnstillingen. Vi må gå nærmere inn på denne delen før du tenker på å trykke på den «Gå Live» -knappen.
Først av alt trenger du sannsynligvis ikke å berøre noen av tilleggsinnstillingene. Hvis du gjør det, er de ganske selvforklarende, for eksempel å aktivere DVR (som lagrer strømmen din som en video og automatisk sjekkes uansett). Området som vi er mest interessert i er imidlertid alt som ligger til venstre for tilleggsinnstillinger: strømnøkkel og strømforsinkelse.
YouTube vil automatisk generere en strømnøkkel som du trenger å kopiere og lime inn i den valgte programvaren for streaming, for eksempel OBS eller StreamLabs OBS. Hvis du har en spesifikk kvalitet i tankene som du vil streame i, men som 1080p ved 60 fps, klikker du på rullegardinmenyen ved siden av «Auto-generert nøkkel» og velger «Opprett ny strømnøkkel».
Herfra kan du velge den maksimale vedvarende bithastigheten som forbindelsen din kan støtte – YouTube gjør det klart hva slags hastigheter du trenger for å oppnå ønsket kvalitet og bildefrekvens du måtte være ute etter.
Når det er gjort, må du velge latens for strømmen din. Normal latenstid, som er standardalternativet, gir best bildekvalitet, mens lav latens og ultra lav latens er best hvis du vil ha en nær sanntids interaksjon med seerne dine.
Slik strømmer du på PC
4. Koble til streaming-programvaren

(Bildekreditt: OBS)
Nå som er ute av veien, åpne opp streamingprogramvaren du ønsker. For denne guiden bruker vi OBS, som er gratis å laste ned. Gå til ‘Innstillinger> Strøm> Tjeneste’ og velg ‘YouTube / YouTube-spill’. Deretter limer du inn YouTube-strømnøkkelen i boksen nedenfor og trykker på Apply.
Hvis du aldri har brukt OBS før, kan du bruke veiviserverktøyet for automatisk konfigurasjon og velge ‘optimaliser for strømming’. OBS vil deretter teste forbindelsen din og bestemme de beste innstillingene basert på maskinvaren og opplastingshastigheter. Når du har fått de anbefalte innstillingene, vil du fange spillet du vil streame.
Gå til «Kilder» -panelet nederst på OBS og klikk på «+» -ikonet. Derfra velger du «Game capture» fra popup-menyen. Skriv inn et navn på kilden, og klikk deretter på ‘OK’. Du kan deretter velge «Fang spesifikt vindu» og velge spillet du kjører.
5. Konfigurer lyden

(Bildekreditt: Shutterstock / @ engagestock)
Sist, men ikke minst, vil du sikre at lyden din fungerer som den skal. Gå tilbake til «Kilder» -panelet vi nettopp dekket, og sørg for at stasjonær lyd er aktivert – dette vil hente lyden din i spillet. Når du snakker om dette, kan du gå til ‘Kilder’ igjen, klikke på ‘+’ -ikonet og velge ‘lydinngangsenhet’, der du skal se en liste over tilgjengelige mikrofoner. Velg den du vil bruke, og akkurat slik kan du nå spille inn stemmen din.
Når du er fornøyd med alt, klikker du på «Start streaming» i nedre høyre hjørne. Merk: I motsetning til andre streamingplattformer, vil du ikke umiddelbart gå live. Du må gå tilbake til YouTube Studio og klikke på ‘Gå direkte’ som ligger øverst til høyre hjørne. Fordelen med dette er at YouTube vil vise en forhåndsvisning av hvordan strømmen din ser ut før du begynner å kringkaste, og også gi deg detaljer om strømmen din.
Bruk bare webkameraet ditt
5. Alternativt kan du bare bruke webkameraet ditt
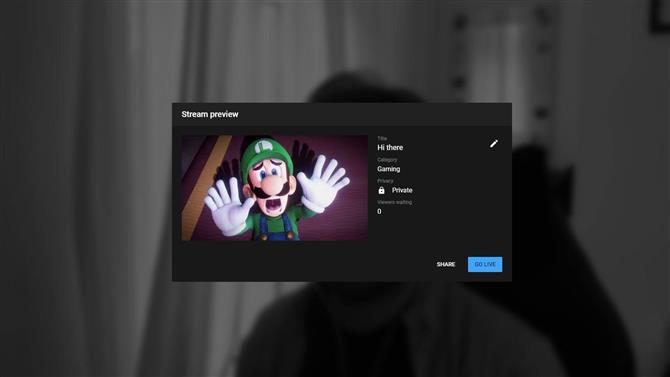
(Bildekreditt: YouTube)
Hvis du bare vil gå live uten bruk av streaming-programvare og bare bruke webkameraet ditt, kan du gjøre det. Du må gi Google Chrome tilgang til webkameraet ditt hvis du ikke allerede har gjort det. Når det er gjort, oppretter du en strømtittel og velger om den passer for barn. Deretter får du tre sekunder til å smile for kameraet, som tar en rask kjappe som fungerer som strømmenes miniatyrbilde. Når det er gjort, kan du gå live på YouTube.
Begynn å strømme i dagGear Head RC Axial Yeti … Blue YetiAmazon $ 79.99Se tilbudSe alle priser Blå mikrofoner Yeti Nano -… Blue Yeti Nano








- YouTube ikke for deg? Slik strømmer du på Twitch and Mixer
