Adobe har kommet opp med en gratis videoredigeringsapp for iOS og Android kalt Premiere Clip. Som du forventer fra en telefon- og nettbrettapp, er designen veldig enkel. Før du kan bruke det, må du logge deg på din Adobe Creative Cloud-konto. Dette gjør at du kan synkronisere prosjektene dine på tvers av enhetene dine, slik at du kan starte redigering på en telefon, fortsette på en nettbrett og avslutte den på datamaskinen din, i Adobe Premiere Pro.
- Du kan laste ned Adobe Premiere Clip her
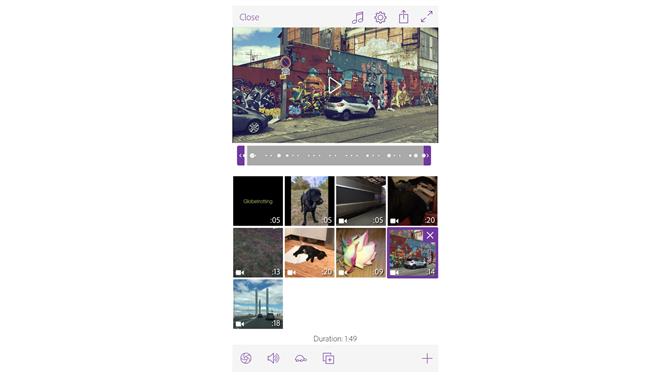
Firkantede miniatyrer representerer klippene i prosjektet ditt. Den øverste tredjedelen er enten en forhåndsvisning av prosjektet eller det valgte klippet ditt.
Grensesnitt og redigering
Når du har valgt noen få klipp du vil jobbe med – som du kan ta tak i, enten ved å ta opp bilder direkte fra selve appen, eller ved å bla gjennom enhetens kamerarulle, Adobe Lightroom, Creative Cloud eller Dropbox, Premiere Clip gir deg to alternativer: Automatisk eller Freeform.
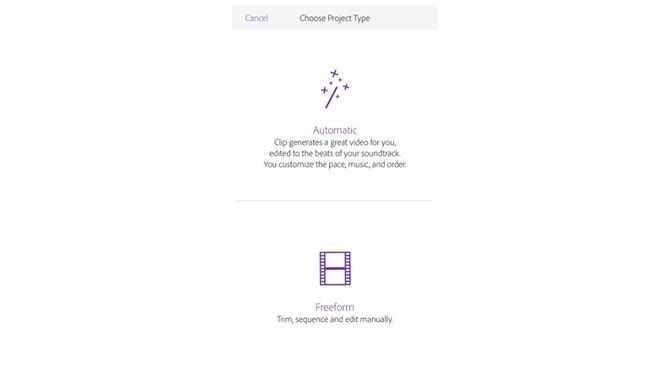
Premiere Clip tilbyr å redigere for deg med «Automatic», eller for å kutte prosjektet ditt på den mer tradisjonelle «Freeform» -veien.
Automatisk vil bygge en redigering for deg ved å kutte de valgte klippene dine i tide til et musikkstykke (du kan velge mellom 10 avgiftsfrie alternativer innebygd, eller få tilgang til ditt eget musikkbibliotek). Selv om dette kan virke som en fin ide å få noe gjort raskt, har sluttresultatene regelmessig vært dårlig: Premiere Clip ser ut til å kutte bildene dine tilfeldig. Et langt klipp vil bli kuttet i korte seksjoner, og gir derfor ofte ingen mening. Heldigvis kan du enkelt forvandle et automatisk prosjekt til en Freeform-en, som er der alle Premiere Clip-funksjonene blir tilgjengelige.
Alle klippene du valgte blir lagt til i den rekkefølgen de ble tatt, men det er ganske enkelt å flytte dem rundt: Bare trykk og dra dem til et annet sted.
Det er ingen tradisjonell tidslinje: hvert klipp er representert av et firkantet miniatyrbilde og vises til venstre til høyre, topp til bunn. Hvis du er vant til å redigere, kan du ikke sette pris på det faktum at du ikke har noen visuell fremstilling av prosjektets lengde: hvert klipp er vist som akkurat i samme størrelse, enten det er to sekunder i lengden eller femtios.
Redigering er imidlertid ganske grei: trykk på et klipp for at det skal vises i den store forhåndsvisningsseksjonen ovenfor, med en lydbølgeform rett under den. Den bølgeformen har håndtak. Dra dem innover for å trimme klippet ditt. Du kan også dele klippet på spillhodet hvis du trenger forskjellige deler av samme opptak.
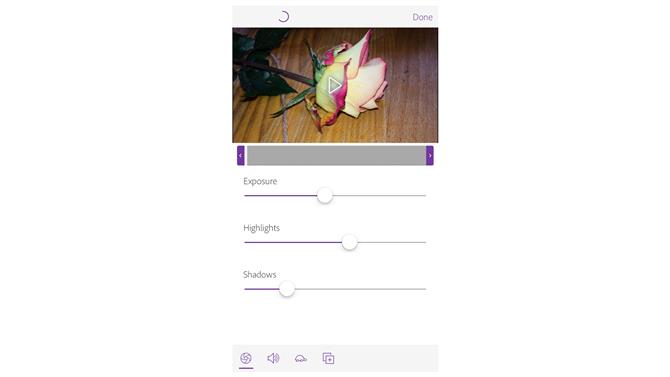
Noen få enkle skyveknapper kan skape positive visuelle forbedringer.
Du kan bruke denne metoden til å lage en kort film om noen minutter, men hvis du også trenger å gjøre en liten bildekorreksjon her og der, har du Premiere Clip dekket. Det er enkelt å endre et valgt klipps eksponering, høydepunkter og skygger med tre praktiske skyveknapper. Du kan til og med endre disse egenskapene som klippet spiller. Hvis du trenger å senke klippet ditt, kan du også gjøre det også – men du har ikke mulighet til å øke opptaket av en eller annen grunn.
Du har også grunnleggende kontroller over lyden din: Du kan fjerne den helt, senke eller øke volumet, og få det til å falme inn eller ut med et par knapper. Smart Volume – som er på som standard – er en smart og automatisk måte å sikre at klippets volum forblir konsekvent gjennom hele.
Titler og effekter
Titler er tilgjengelige, men det er ikke mulig å plassere dem over et klipp: neppe overraskende siden denne appen bare gir deg ett lag å jobbe med, så titlene du legger til, kan bare være i farget bakgrunn. Ikke bare det, men du får ingen animasjon med dem heller, heller ikke et valg av skrifter. Det er bare farget tekst på en farget bakgrunn, og det er det. Du kan tilpasse disse fargene skjønt.
Som standard er en tittellengde fem sekunder, men du kan strekke den til ti om du vil, eller til og med kopiere den og sette den ved siden av siden for å øke varigheten ytterligere.
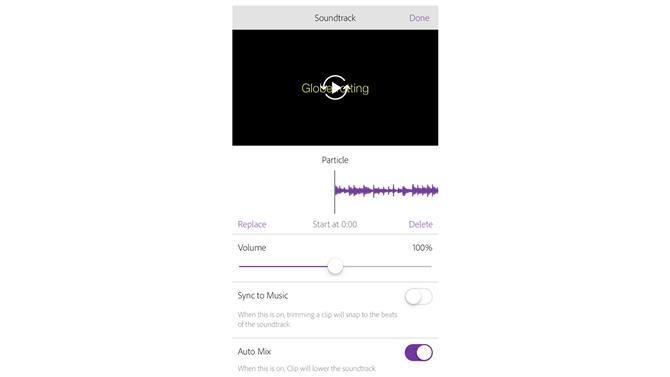
Legg til en musikalsk poengsum og synkroniser redigeringen til beats.
Øverst til høyre i grensesnittet er et par funksjoner som påvirker prosjektet som helhet. Den første er evnen til å legge til en musikalsk poengsum. Det mest interessante alternativet er «Sync to Music». Med dette slått på, kan du trimme opptaket ditt i tide til den valgte melodien. For å gjøre det lettere, vises punkter over videoklippets bølgeform, og når du flytter inn- eller ut-håndtakene innover, klikker de på disse punktene. Du redigerer derfor uanstrengt til sangenes slag.
Et annet nyttig alternativ er «Auto Mix», som er en form for automatisk ducking: Med den slått på, vil musikken automatisk senke når appen oppdager lyden til et klipp.
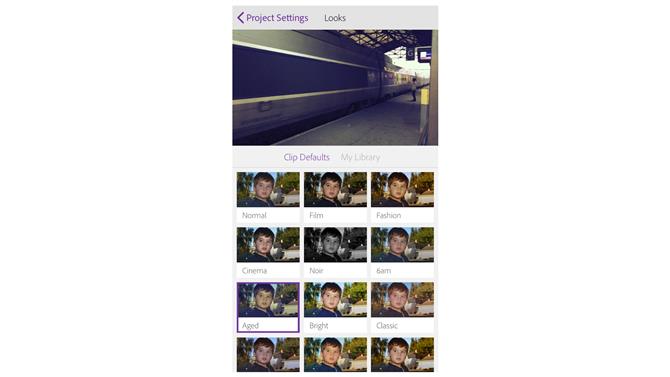
Velg et filter som skal brukes på hele prosjektet.
Den andre globale funksjonen heter «Look». Du kan søke et filter på alle klippene dine for å gi dem et konsistent utseende. Selv om du har et valg av tretti slike filtre, og selv kan importere din egen, ville det vært fint å ha muligheten til å bruke et filter på bestemte klipp i stedet for alle dem.
Plassert i disse alternativene er «Photo Motion». Den er valgt som standard og zoomer og panner over et bilde hvis du har lagt til noen til prosjektet ditt. Du har ingen kontroll over pannen, og skuffet er slik zoom begrenset inne i den opprinnelige dimensjonen til bildet ditt. dvs. et portrettskudd vil ikke bli zoomet for å fylle hele skjermen.
Når du har gjort så mye arbeid som du kan i Premiere Clip, er det på tide å eksportere arbeidet ditt. Du kan lagre prosjektet til enhetens kamerarulle, eller laste det opp på nettet som et ferdig produkt, enten til Creative Cloud, YouTube eller til og med Twitter. Hvis du velger «Publiser og del», kan arbeidet ditt sendes til Premiere Clip Gallery, et offentlig område der folk kan se hva andre har laget med denne appen (du kan velge å gjøre denne opplastingen privat hvis du foretrekker det). Og selvfølgelig er det muligheten til å sende ditt redigerbare prosjekt til din kopi av Premiere Pro via Creative Cloud-kontoen din.
Endelig dom
Adobe Premiere Clip er gratis, så det er et stort pluss, og det faktum at du kan koble til Creative Cloud-kontoen din og synkronisere prosjektet med de forskjellige enhetene dine, er et stort pluss. Appen har alvorlige begrensninger, og du bør definitivt prøve det selv for å se om du kan jobbe rundt disse grensene, eller hvis du trenger en kraftigere videoredigeringsapp for mobilenheten din.
- Sjekk også den beste videoredigeringsprogramvaren
