Redigering på en datamaskin er en ting, men den fantastiske allsidigheten til våre mobile enheter betyr at du kan skyte noen opptak, redigere den og laste den opp, alt på en enkelt enhet. Det er mange apper som tilbyr denne allsidigheten i mindre eller større grad, og vi vil undersøke hvor i denne kontinuiteten KineMaster for Android og iOS stabler opp.
For en mobil-app som fungerer på telefoner og tabeller, og det er egentlig gratis, pakker det ganske mye. De fleste mobile videoredigeringsprogrammer forsøker å forenkle etableringsprosessen ved å begrense antall tilgjengelige alternativer. KineMaster ser ut til å ha slått denne forventningen på hodet, og har gitt et forenklet grensesnitt med ganske mange avanserte funksjoner.
- Du kan laste ned KineMaster her
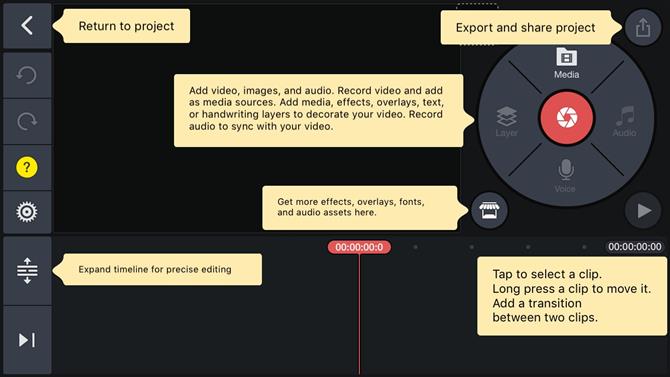
KineMaster-grensesnittet er godt gjennomtatt og verktøyene som tilbys endres avhengig av hva som er valgt.
Interface
Det første du legger merke til er at som andre mobile videoredigerere, har KineMaster ikke en medieavdeling som viser et prosjekts tilgjengelige klipp. I stedet er det avhengig av enhetens kameravals. Dette betyr at du må importere klippene du vil bruke mens du bruker dem. Det er ikke den mest ideelle løsningen fordi du ikke kan forhåndsvise bildene dine og sette inn og ut poeng for delen du vil bruke. du må gjøre det etter å ha satt inn klippene i prosjektet ditt. Dette synes å være en universell begrensning for å jobbe med mobile enheter, men det hindrer ikke erfarne redaktører fra å bli frustrert av det.
Arbeidsgrensesnittet er smart utformet. Til venstre er handlingslinjen, hvis verktøy endres avhengig av hva som er valgt i tidslinjen.
Tidslinjen i seg selv er på bunnen – men hvis du er vant til å redigere i andre apper og på andre plattformer, må du være oppmerksom på at konvensjonen er reversert: Hvis du vil at et klipp skal overlappe en annen, må du sørge for at den tidligere er plassert under sistnevnte. Dette tar litt å bli vant til.
Mediepanelet er den store sirkelen til høyre, der du kan importere media, ta opp en stemme over, opprette nye lag for ulike typer overlegg, slette et valgt klipp eller få tilgang til KineMaster Asset Store.
Hvis du velger et klipp, endres ikke bare handlingsmenyen, det erstatter også mediepanelet med kontekstuelle verktøy. For eksempel, trykk på noen videoopptak på tidslinjen for å få redigeringsverktøy, eller velg et tekstlag for å få tilgang til skriftvalg, farge og formatering. Det er en veldig intuitiv prosess som lar deg pakke mye strøm i den lille telefonskjermen.
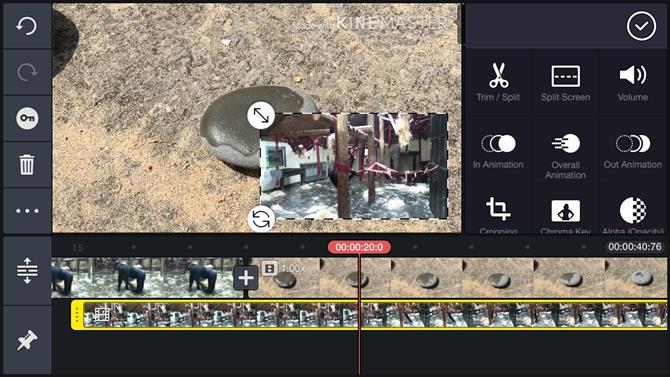
Avhengig av enhetens prosessorkraft kan du arbeide med flere videolag
redigering
Med KineMaster kan du arbeide på flere lag med video i et prosjekt, avhengig av enhetens styrke. Overlegg (for eksempel tekst og klistremerker for eksempel) er mindre beregningsintensiv og KineMaster ser ut til å gi deg så mange av dem som du trenger.
Det første laget er kjent som primær tidslinje, og KineMaster tillater ikke hull i det: Slett ett klipp og noen andre til høyre, flytt til venstre til de blir med resten av redigeringen. Dette er nyttig og lar deg raskt bygge en redigeringsoppgave. Sekundære tidslinjer har ikke denne begrensningen, og du kan legge til alt der du trenger det – så lenge det er over et primær tidslinjeklipp (primær tidslinje angir prosjektets varighet).
Du har tilgang til en overflod eller verktøy, for eksempel fargejustering, glidebrytende, beskjæring, rotasjon, opasitet, og det er enda et chroma-nøkkelverktøy. Du har en glidebryter for å kontrollere hastigheten til et gitt klipp.
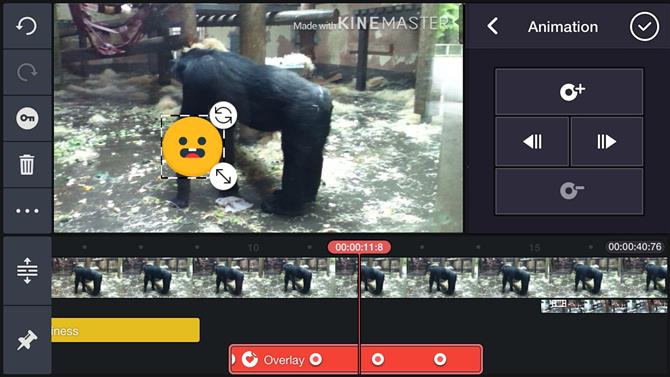
Det er bemerkelsesverdig enkelt å animere klipp på sekundære tidslinjer
Et hvilket som helst klipp ikke på primær tidslinje kan endres ved bruk av keyframes. Opprettelsen av dem er bemerkelsesverdig enkelt, og du kan fortelle utviklerne har jobbet hardt på alle aspekter av dette redigeringsprogrammet for å tilby kraftige funksjoner på en intuitiv og kompakt måte.
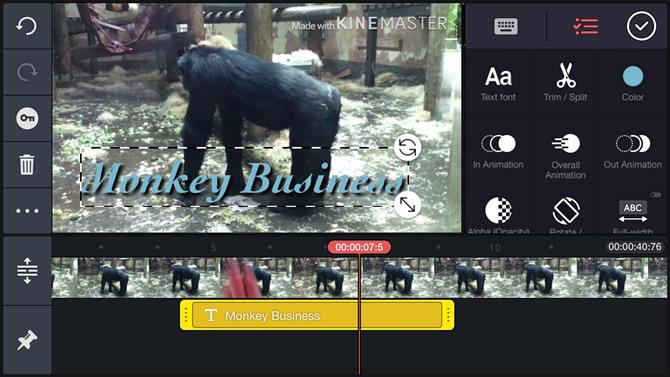
Alle tekstlagene er fullt tilpassbare
Overganger og effekter
Hvis du liker overganger, er det utrolig enkelt å legge dem til prosjektet ditt, selv om dette kun kan gjøres på primær tidslinje. Når to klipper er ved siden av hverandre, vises en stor ‘+’ der de blir med. Trykk på den for å vise listen over tilgjengelige overganger, organisert etter kategorier. Du ser ikke ut til å kunne endre en overgangs varighet imidlertid.
Effekter (som animasjon og gaussisk uskarphet som er installert som standard) blir brukt via Media Panel og er plassert under andre lag i tidslinjen. Skulle du være på utkikk etter flere effekter, kan du finne dem gjennom KineMaster Asset Store.
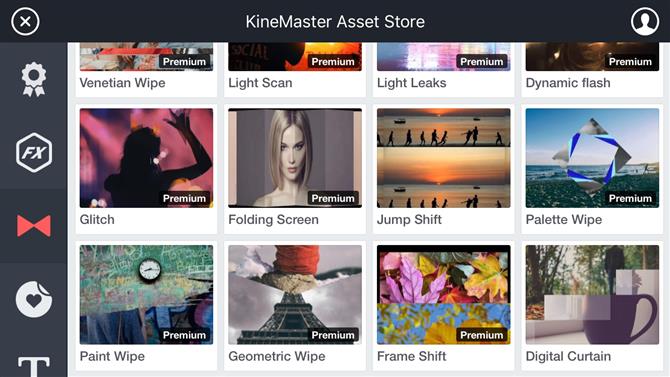
Ekstra eiendeler kan lastes ned fra butikken – mange er gratis
Denne butikken gir deg tilgang til flere effekter. Mange av de tilgjengelige eiendelene er gratis, og du kan bare trykke på nedlastningsknappen for å få dem. Et stort antall av dem er merket premium og kan kjøpes via abonnementstjeneste. Andre krever en engangsbetaling. Før du skalkke ut noen penger, kan du forhåndsvise hver effekt for å sørge for at det passer for prosjektet og lommeboken din.
Priser
Når du er ferdig med prosjektet, er det på tide å eksportere det. KineMaster tilbyr deg et utvalg av resolusjoner fra 360P til 4K. Angi rammefrekvensen og kvaliteten du er ute etter, og trykk på Eksporter. Du finner øverst til høyre på de ferdige videoene dine et lite «Made with KINEMASTER» vannmerke. Det er prisen du betaler for å ha tilgang til alle disse verktøyene gratis.
Det er to måter du kan kvitte seg med dette vannmerket. Bare Android-eiere kan dra nytte av det første alternativet: sørg for at du bruker en av Muserks lydspor et sted i videoen din (du kan få tilgang til dem via Media-panelets Audio-seksjon), og vannmerket er borte. Dessverre gjelder dette ikke for iOS-eiere, så de er igjen med det andre alternativet: å kjøpe et abonnement. $ 6.41 (£ 4,99) i måneden (eller $ 50 (£ 38.99) i året) fjerner ikke bare vannmerket, det gir deg også tilgang til alle premieeffekter i Asset Store, med nye blir lagt til månedlig.
Endelig dom
KineMaster er en overraskende kraftig videoredigeringsapp for din mobilenhet, og du kan enkelt finne deg selv å lage komplekse prosjekter. Grensesnittet er enkelt, men lagrer mange verktøy, og siden det er gratis (så lenge du ikke bryr deg om vannmerket), er det definitivt verdt å sjekke ut.
- Vi har også markert beste videoredigeringsprogramvare
