Kan du spille Doom på en Raspberry Pi? Vel, svaret er ja hvis du mener versjonen for 25 år siden, og nå kan du også spille 2016-versjonen av den viscerale, raske skytespilleren.
Faktisk kan du spille et moderne Steam-spill på Raspberry Pi takket være Steam Link, en nylig beta-app utgitt av Steam, vi kan streame spill fra vår spill-PC til den ydmyke Raspberry Pi 3B +.
I denne veiledningen vil vi vise deg hvordan du kan installere Steam Link beta på Raspberry Pi og bruk mini-datamaskinen til å streame Steam-spillene dine til din TV.
Du vil trenge:
- En Raspberry Pi 3B +
- Siste Raspbian installert på et SD-kort
- Ethernet-tilkoblinger for Raspberry Pi og spill-PC

1. Installer den nyeste versjonen av Raspbian Stretch
Du bør allerede ha Steam-appen installert på Windows-datamaskinen, men for denne veiledningen trenger vi den nyeste versjonen av Raspbian Stretch med skrivebord.
Dette er en lettere versjon av operativsystemet som har en minimal mengde applikasjoner, noe som gjør den ideell for denne oppgaven.
Last ned den nyeste versjonen av Raspbian Stretch og deretter Etcher-programmet for å enkelt skrive bildet til et blankt micro SD-kort på rundt 8 GB i størrelse.
Skrive kortet vil ta noen minutter, men en gang opprettet eject og sett den inn i Raspberry Pi og strøm opp.
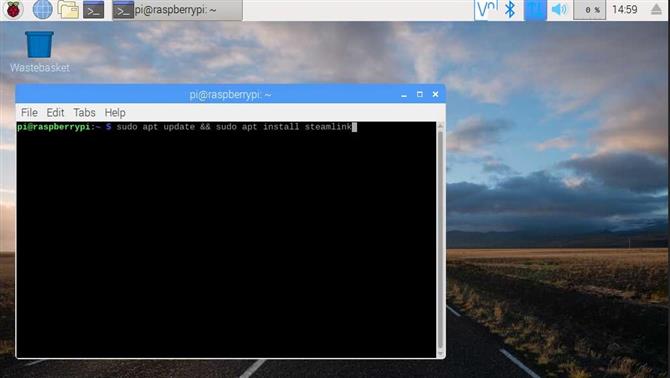
2. Installer Steam Link
Raspberry Pi vil starte opp på skrivebordet, og derfra må vi åpne en terminal.
Det er et ikon øverst til venstre på skjermen, så klikk det for å åpne terminalen. I terminalen skal vi legge inn en kommando for å oppdatere listen over tilgjengelige nedlastinger av programvare, og hvis det er vellykket, vil det da installere Steam Link-appen. I terminaltypen:
$ sudo apt oppdatering sudo apt installer steamlink
Når installasjonen er installert, kan vi lukke terminalen og deretter klikke på Steam Link-ikonet for å starte programmet.
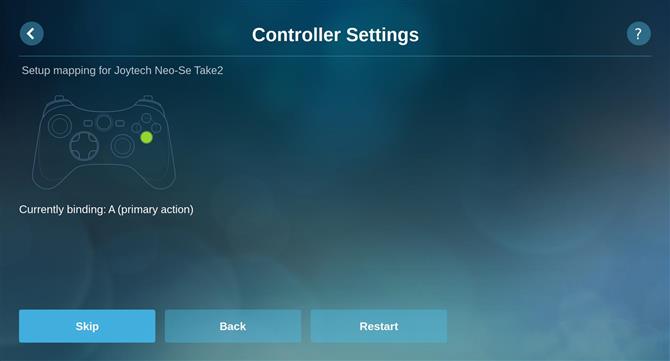
3. Konfigurer dine kontrollere
Steam Link støtter kun noen få kontroller. Hovedsakelig Xbox 360 og Xbox One pads, og pads for PlayStation 4.
Dette betyr at hvis du har disse pads, kan du enkelt spille spillene dine. Men først må vi sørge for at våre styringsknapper er kartlagt riktig.
Følg instruksjonene på skjermen, og når du er ferdig, fortsett. Når du er konfigurert, velger du Koble til datamaskin, og den skal automatisk registrere PCen som kjører Steam. Hvis du klikker på PC-lenken, utløses en PIN-kode som skal vises på Raspberry Pi. Husk denne tappen og skriv den inn på Steam-PCen.
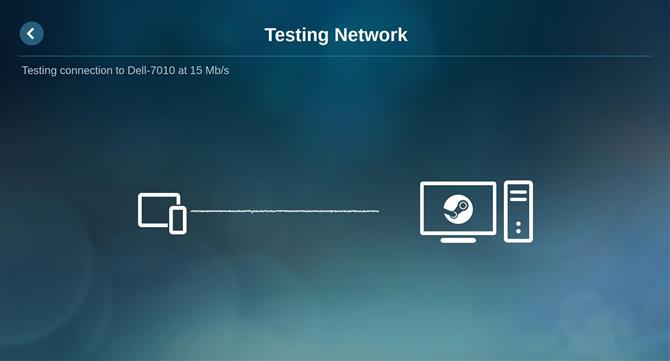
4. Utfør en nettverkstest
En nettverkstest vil nå finne sted, og for den beste opplevelsen krever Steam at du bruker en Ethernet-kabel.
Hvis du bruker en Raspberry Pi 3B +, kan du også bruke 5GHz Wi-Fi, men de beste hastighetene og laveste latens er med Ethernet. For Raspberry Pi 3B brukere må du bruke Ethernet som WiFi på 3B er ikke 5GHz og er ganske treg i sammenligning.
Klikk på ‘Start Playing’ for å kjøre Steam Link, men vær oppmerksom på trinnet i prosessen, du kan bli bedt om å installere en driver på Steam PC. Dette er et nødvendig steg for å fortsette.
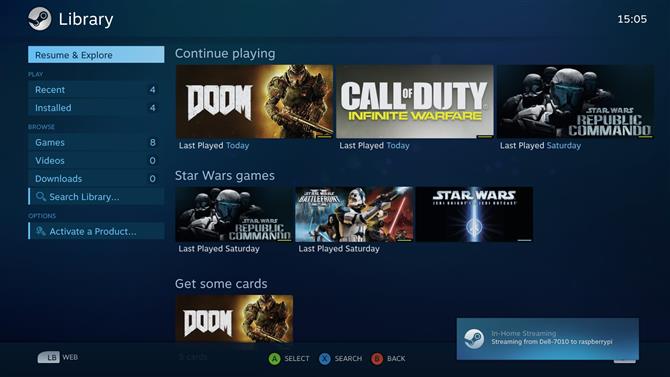
5. Se biblioteket ditt
Du vil nå se Steam-grensesnittet som lar deg spille spill fra biblioteket ditt, surfe på nettet, kjøpe spill i butikken og delta i Steam-fellesskapet. Alt fra komforten til sofaen vår takket være Raspberry Pi.
På dette punktet kan du pope Raspberry Pi i et tilfelle, og koble det opp rundt baksiden av fjernsynet.
Men før du gjør det, kan du justere innstillingene for å få mest mulig ut av din nye streaming-boks! For det første er nettverksinnstillingene dine. For dette må vi gå tilbake til Steam Link «Steam Link» skjermen.
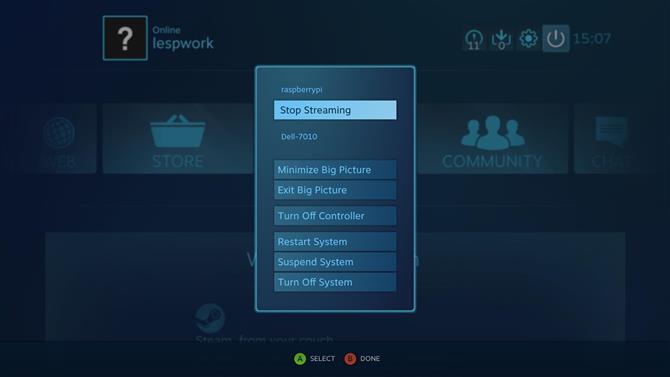
6. Juster innstillingene for streaming
For å nå Steam Link-skjermbildet må du klikke på Power-ikonet øverst til høyre, og velg ‘Stop Streaming’.
Derfra kan vi få tilgang til alternativet ‘Innstillinger’ og deretter gå til ‘Streaming’.
I ‘Streaming’ kan vi endre kvaliteten på strømmen. Det beste alternativet til å begynne med er ‘Balansert’, men hvis du opplever lag, endrer du dette til ‘Fast’.
Nå vil det også være en god tid å kjøre en nettverkstest for å kontrollere at endringene forbedrer hastighetene. Hvis ikke, tinker du innstillingene til du passerer nettverkstesten med flygende farger.

7. Avanserte streaminginnstillinger
Avanserte brukere kan få tilgang til ‘Advanced Streaming Settings’ og ringe inn deres innstillinger for den beste opplevelsen.
Fra denne skjermen kan du tvinge oppløsningen til 1080p, eller til og med 4k. For de av oss med dårlige nettverk kan du til og med sette oppløsningen til 720p for å se om det hjelper dine spill.
Den beste måten å endre disse innstillingene, om nødvendig, er å endre en verdi om gangen. Test deretter resultatet av endringen for å se om det forbedrer spillet. Hvis ikke, endre den tilbake og prøv noe annet. Tinkering er en langsom, men givende ferdighet.
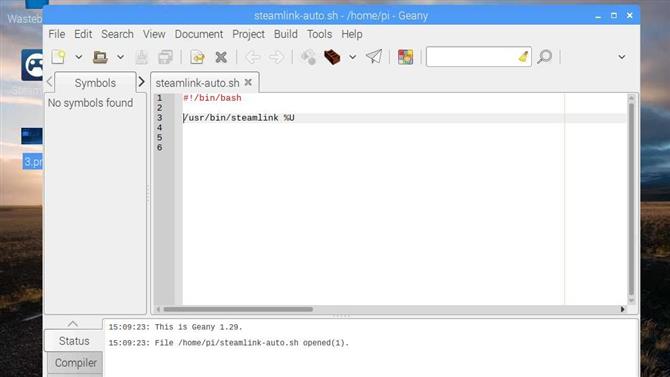
8. Få Steam Link til automatisk start
En gang fornøyd med installasjonen, skal vi nå lage et skript for å autostart Steam Link på Raspberry Pi.
For dette trenger vi en tekstredigerer, og vi foreslår Geany, som finnes i programmeringsmenyen.
Skriptet vårt har bare to linjer. Den første linjen forteller skriptet hvor du kan finne tolken vår for å kjøre koden:
#! / Bin / bash
Den andre linjen vil ringe til Steam Link-programmet:
/ usr / bin / steamlink% U
Lagre filen som steamlink-auto.sh i katalogen / home / pi. Åpne nå en terminal, da vi trenger å kjøre en kommando for å gjøre den filen kjørbar.
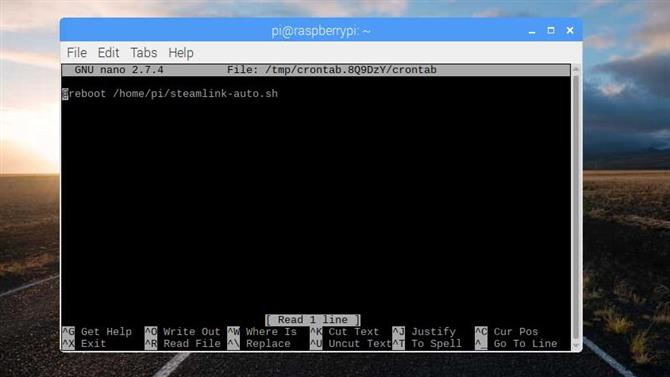
9. Gjør koden kjørbar
I terminalen skriver du inn følgende for å gjøre filen kjørbar:
$ chmod + x steamlink-auto.sh
I samme terminalsesjon skriver du denne neste linjen for å redigere oppstartsskriptet:
$ crontab -e
Hvis du blir bedt om å velge tekstredigeringsprogram, velg nano!
I redigeringsprogrammet skriver du følgende på slutten av filen for å kjøre vår kode ved oppstart:
@reboot /home/pi/steamlink-auto.sh
Trykk nå CTRL + O, deretter Enter, og trykk deretter CTRL + X for å lagre og avslutte.
Du kan nå lukke terminalvinduet. Men for å teste koden må du starte på nytt. Menyelementet for dette er i hovedmenyen Raspbian.
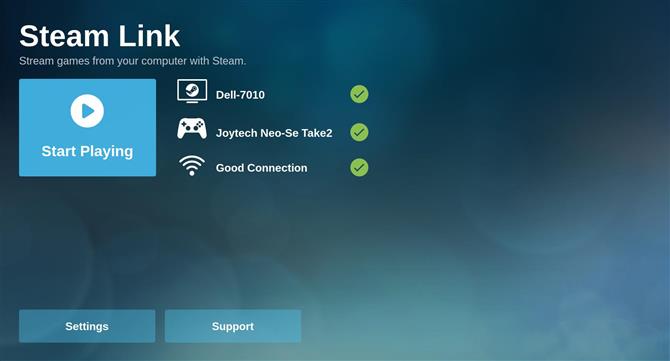
10. Få streaming!
Med noen hell vil din Raspberry Pi starte opp og i stedet for skrivebordet vil du se Steam-logoen vises.
Steam Link-appen lastes automatisk og går rett til tilkoblingsskjermen, hvor PCen er klar til å være koblet til. Herfra kan du bruke Steam som om du var satt på din PC.
Hvis dette trinnet ikke fungerer, går du tilbake til trinn 8 og 9 for å kontrollere at koden din og handlingene samsvarer med disse trinnene.
- Ta en titt på vår samling av Raspberry Pi-prosjekter
