Så, du har nettopp sluppet din største gave av året, og – overraskelse – det er en helt ny spillbar laptop. Den har en biffete GPU, en kraftig prosessor, en nydelig skjerm og mange viktige spesifikasjoner som gjør den til en formidabel og bærbart spilldyr. Nå er det på tide å begynne å spille noen spill …
Men hold deg bare et sekund. Før du begynner å starte opp de nyeste og beste titlene fra hele PC-spillområdet, må du ta en rask og eksklusiv pust og lese vår guide for å konfigurere Windows 10 for dine spillbehov og de beste verktøyene for nedlasting.
Med disse til din disposisjon vil dine interaktive escapades bli enda bedre.
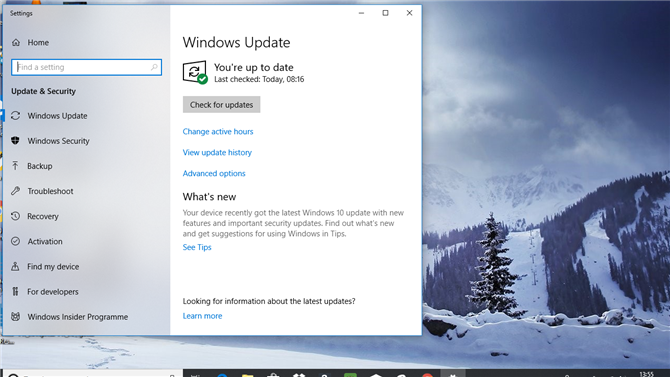
1. Juster oppdateringsalternativene dine
Uansett din spillglede, ønsker ingen å finne seg til å vinne en kamp i en heltespiller eller midt i finalespillet i en RPG, bare for at den bærbare datamaskinen plutselig skal slå ned når den begynner å laste ned og bruke de nyeste oppdateringene for Windows 10.
For å stoppe denne irriterende og unødvendige opplevelsen, åpne oppdateringen Sikkerhetsmeny (trykk ‘Windows’ + ‘Q’ og skriv inn ‘oppdateringer’) og velg ‘Windows Update’.
Herfra kan du justere dine aktive timer (slik at eventuelle oppdateringer blir brukt utenfor disse tidene) eller klikk på «Avanserte alternativer» og velg «Pause oppdateringer» for å stoppe dem.
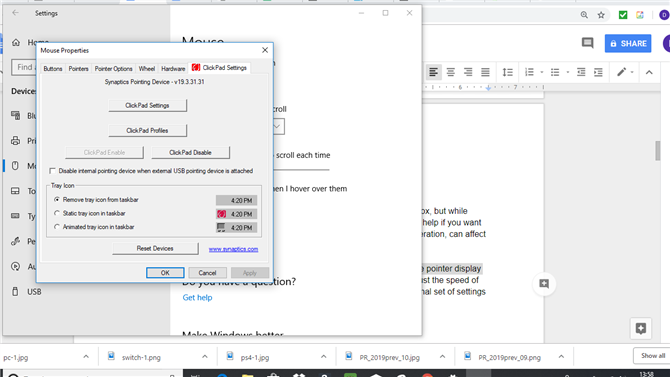
2. Slå av musens akselerasjon
Windows 10 kommer preoptimalisert med alle mulige funksjoner rett ut av boksen, men mens mange av dem virkelig gjør operativsystemet til en mer hyggelig opplevelse, hjelper de ikke hvis du vil at maskinen skal være gaming hub.
En av disse verktøyene, kjent som musakselerasjon, kan påvirke følsomheten til musen i spillet, så spill smart og slå den av.
For å gjøre dette, trykk ‘Windows’ + ‘Q’, skriv ‘pekere’ og velg ‘Endre musepekeren eller hastigheten’. Herfra fjerner du merket for «Forbedret pekersporing».
Du kan nå justere hastigheten på musebevegelsen i den respektive menyen i hvert spill, uten at et eksternt sett med innstillinger påvirker ytelsen.
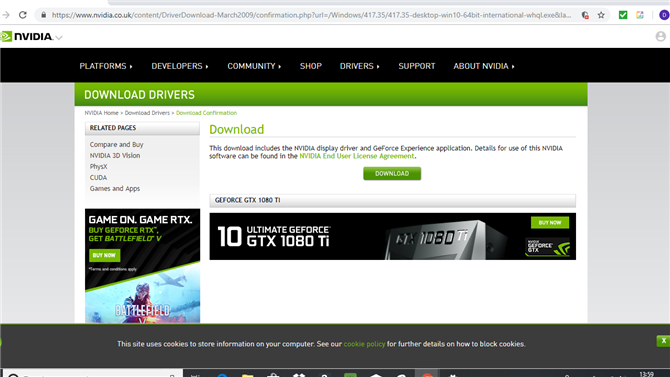
3. Oppdater GPU-drivere
Når din gaming laptop støtter opp for første gang, vil den ha alle fabrikkinnstillingene på plass som standard. Det inkluderer standarddriverne som leveres med GPU, og de vil nesten helt sikkert være utdaterte og trenger oppdatering.
Fordi hvis du prøver å spille et spill uten det, vil GPUen ikke utføre hvor som helst i nærheten av nivået det skal.
Avhengig av om du har et AMD- eller Nvidia-grafikkort i maskinen, må du besøke en av disse to koblingene og laste ned den nyeste oppdateringen.
Pass på at hver sjåfør er brukt, så vil du virkelig få den spillbare bærbar PCen til å spille de beste spillene du kan kjøpe.
- Last ned de nyeste AMD-grafikkortdriverne
- Last ned de nyeste Nvidia grafikkortdriverne
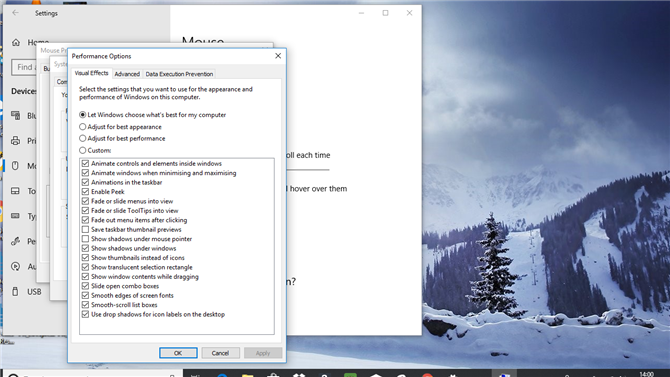
4. Slå av Windows 10 visuelle effekter
Windows 10 er et stort skritt fremover for Microsofts lange operativsystemhistorie, men det er visse funksjoner som bare er en drenering på prosessorkraft.
De visuelle effekter som er aktive som standard, er ett slikt problem, så du må slå dem av hvis du vil unngå unødvendig avmatning og rammeprisfall.
Trykk ‘Windows’ + ‘Q’. skriv inn ‘avanserte innstillinger’ og klikk ‘Vis avanserte systeminnstillinger’. Derfra velger du Valgresultat> Visuelle effekter og Tilpasset. Du kan nå fjerne merket for alt fra å fjerne miniatyrbilder for å glatte ut vinduekanter, og lagre alt det unødvendige UI-vinduet dressing.
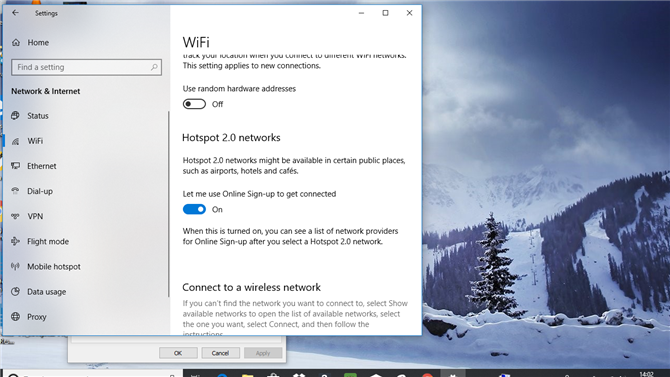
5. Slå av Wi-Fi Sense
Du har kjøpt en spillbar bærbar PC over en full PC-oppsett av en grunn, og du vil gå ut i den virkelige verden og nyte litt spillevennlighet uansett hvor du kan.
En viss funksjon i Windows 10 vil imidlertid automatisk forsøke å koble deg til nærmeste Wi-Fi-signal eller hotspot – selv om den ikke er sikker.
Med tanke på hvor mye penger du eller dine kjære nettopp har falt på en bærbar PC, er dette den siste tingen du vil risikere.
Funksjonen som forårsaker dette problemet kalles Wi-Fi Sense, og for å deaktivere det må du trykke ‘Windows’ + ‘I’ og velg ‘Network Internett’. Velg nå Wi-Fi, og fjern deretter merket for alle alternativer under Wi-Fi Sense for å slå av dette unødvendige verktøyet.
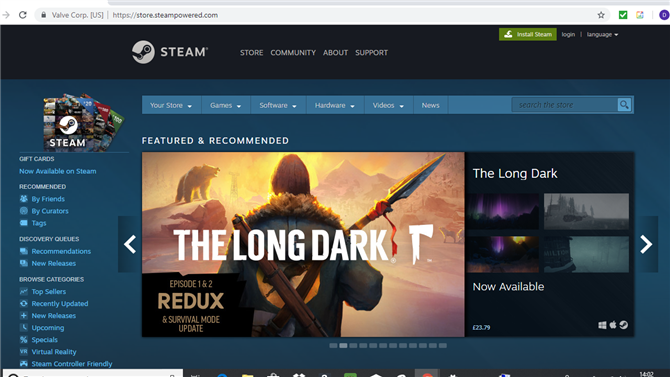
6. Last ned og registrer deg for damp
Mens det er flere leveringsplattformer enn noen gang for PC-spillere, er Steam fortsatt den største og mest populære. Og med god grunn også.
Det er tusenvis av spill å velge mellom, alt fra indie hopefuls til den største triple-A fare. Du er bundet til å finne mange spill for å gi din gaming laptop en seriøs trening.
Hodet på over til Steam-siden og last ned Steam-klienten til skrivebordet ditt. Ikke bare vil dette sikre at plattformen alltid er oppdatert, men det gir en måte å få tilgang til alle spillene dine fra ett sentralt bibliotek.
Du må registrere deg for å bruke det, men det er gratis og vel verdt det korte spørreskjemaet som kreves for å gjøre det.
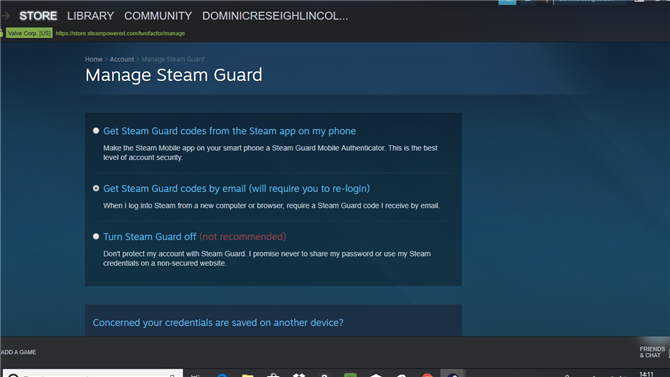
7. Sett opp Steam Guard
Enten du er ny til Steam eller en langsiktig bruker, vil biblioteket ditt av digitale spill vokse (spesielt med de latterlige Steam-salget), så du må sørge for at disse titlene er beskyttet mot hackere.
For å gjøre dette må du dra nytte av en ekstra tjeneste kjent som Steam Guard.
For å aktivere det, åpne Steam og velg deretter ‘Innstillinger’> ‘Konto’> ‘Administrer Steam Guard Account Security’ og klikk ‘Steam Guard’.
Dette vil legge til to-trinns autorisasjon for kontoen din, noe som vil redusere sjansen for at noen får tilgang til biblioteket ditt uten din tillatelse. Du må laste ned og bruke Valves Steam app også for å fullføre oppsettet.
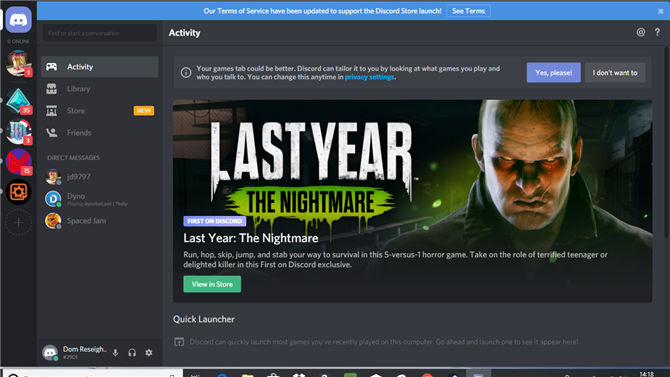
8. Koble med venner på Discord
Mens Skype handler om å henge der inne for forretningsbruk, bruker enhver PC-spiller som er verdt sitt salt, Discord som en måte å feste opp og chatte med venner.
Det er bare så lett å bruke, med mange tilpasningsalternativer, at det er et absolutt must hvis du vil opprette vennlige chatterom og VoIP-baserte partier.
Du kan laste ned Discord gratis, men du må registrere deg før du kan bruke det (ikke bekymre deg, det er gratis å bruke også). Du kan sette opp din egen gruppe, men for å bli med eksisterende, må du få en spesifikk invitasjonslink. Det er en ideell app å ha oppsett, og et must for din PC gaming laptop.
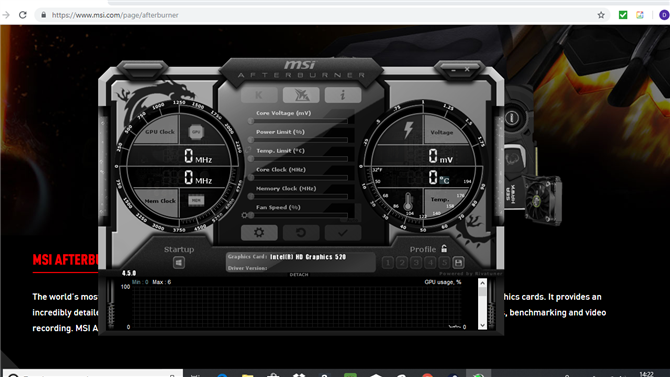
9. Overklokk med MSI etterbrenning
Du har en biffig GPU i din nye spillbar laptop, og det er på tide å klemme så mye juice ut av det som mulig.
Hvis du vil nyte slike som Shadow of the Tomb Raider eller Hitman 2 på deres mest nydelige og glatte, trenger du et programvari som er designet for å overklokke grafikkortet ditt til sitt fulle potensiale. Skriv inn MSI etterbrenning.
Den fungerer med de fleste merker av GPU og gir deg mulighet til å kontrollere og øke spenningen på kortet ditt. Dette kan øke ytelsen til grafikkortet ditt, og gir deg mer juice til deg spill.
Bare vær forsiktig, da justering av disse innstillingene kan oppvarme din GPU, så bruk moderat.
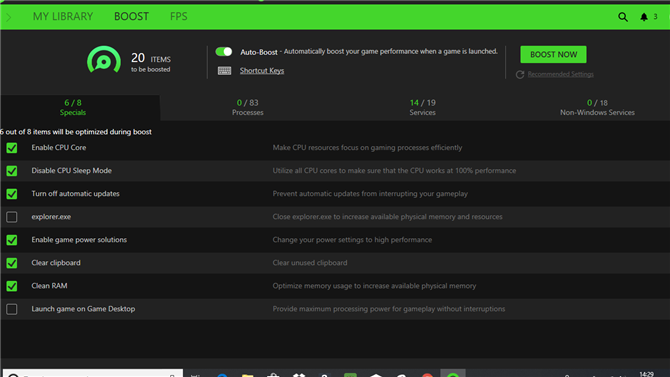
10. Razer Cortex: Game Booster
Et annet veldig smart lite stykke gratis programvare er Razer Cortex: Game Booster, som gjør at du kan optimalisere din nye gaming laptop til det bedre.
Til tross for at det er laget av perifert produsent Razer, kan appen brukes med hvilken som helst spill-PC eller bærbar datamaskin, og vil automatisk skanne maskinen og justere GPU-, CPU- og minneinnstillingene for å konfigurere for sterkere ytelse.
Det er veldig enkelt å bruke, og mens det er sporadiske annonser for Razers egne produkter og premium-tjenester, kan du enkelt ignorere dem og få mest mulig ut av denne lille perlen av et verktøy.
- Sjekk ut våre beste tips for spill på bærbare datamaskiner
