Hvis du vil vite hvordan du kobler Apple AirPods til en MacBook eller Mac-datamaskin, har du kommet til rett sted.
Apples AirPods fikk noe av en blandet mottak når de først ble lansert i 2016. Bortsett fra alt annet, så det helt «ledningsfrie» designet litt merkelig, og la deg med to små hvite stengler som dangler ut av ørene hele tiden .
Men etter en sakte start har ideen om helt ledningsfri hodetelefoner i øret virkelig tatt seg av. De små hvite AirPodene er nå et vanlig syn i mine lokale hipster haunts, og en rekke andre produsenter har sprang på den trådløse bandwagon de siste månedene også.
AirPodene var også innovative på andre måter. De bruker en standard Bluetooth-tilkobling for streaming av musikk, men Apples spesialdesignede W1-chip gir ekstra funksjoner når AirPods brukes sammen med andre Apple-enheter.
Noen av disse funksjonene – for eksempel evnen til å bruke bare en ørestykke for telefonsamtaler – er designet spesielt for bruk med Apples mobilenheter, for eksempel iPhone eller iPad.
Du kan imidlertid også bruke AirPods med en MacBook laptop eller Mac-PC også. Vi har brukt en MacBook Air som kjører Mojave (macOS 10.14), men trinnene som vises her, vil fungere med alle stasjonære eller bærbare Mac-maskiner som kjører Sierra (macOS 10.12) eller senere.
Eldre Macer – i tillegg til Windows-PCer og andre enheter som ikke er Apple-enheter – kan fortsatt behandle AirPods som vanlige Bluetooth-hodetelefoner, selv om de ikke vil kunne bruke alle AirPods andre funksjoner.

1. Pairing AirPods via iCloud
AirPodene er selvfølgelig primært designet for bruk sammen med en iPhone. Og hvis du allerede har konfigurert AirPods til å jobbe med en iPhone eller iPad som er logget inn i iCloud-kontoen din, vil de automatisk bli tilgjengelig for bruk med MacBook eller annen Mac som også er logget inn.
Dette betyr at du umiddelbart kan se AirPods som vises i Bluetooth-kontrollpanelet på MacBook, for eksempel, selv om du ikke har Bluetooth slått på ennå.
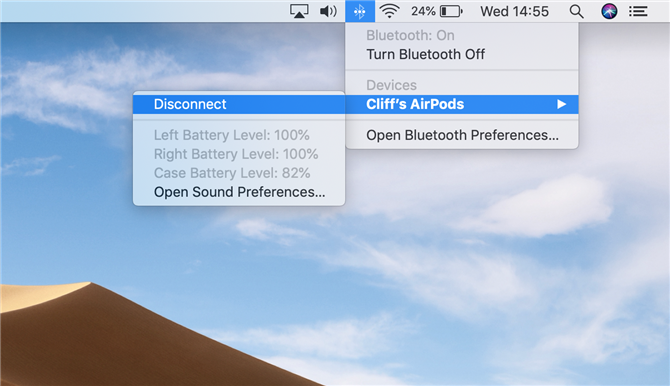
2. Skrivebordskontroller
Når du slår på Bluetooth, kan du bare koble til AirPods ved å dobbeltklikke på dem i kontrollpanelet.
Det er også et annet alternativ – hvis du klikker på knappen til ‘Vis Bluetooth i menylinjen’, kan du raskt koble til eller koble fra AirPods når som helst ved å bruke rullegardinmenyen Bluetooth som vises i MacBooks hovedmenylinje.
Denne menyen viser også andre detaljer, som for eksempel batterinivået for både AirPods og deres ladetaske.
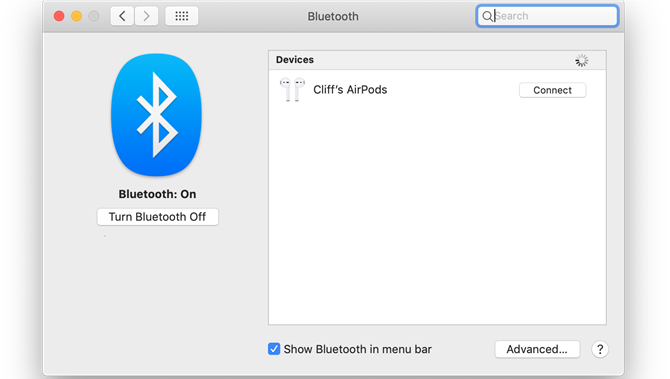
3. Pairing AirPods uten iCloud
Hvis du ikke tidligere har satt opp AirPods med en iOS-enhet, så er det en rask måte å komme i gang – og du trenger ikke engang å ta AirPod-ene ut av ladestolen.
Kontroller at Bluetooth er slått på i kontrollpanelet, og åpne deretter lokket på laderen, og hold den lille knappen på baksiden av saken i ca. tre sekunder, til ladelampen blinker hvit.
AirPods vil vises i Bluetooth-kontrollpanelet, og du kan bare klikke på «Koble» -knappen for å fullføre parringsprosessen.
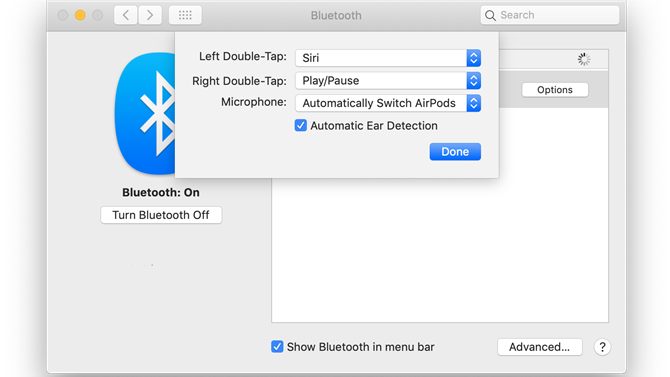
4. AirPod-alternativer
Når du har koblet AirPods, vises en ny ‘Alternativer’ -knapp. Klikk på dette, og du vil se en rekke alternativer for å kontrollere hvordan AirPods fungerer. Du kan utstede en rekke kommandoer ved å trykke to ganger på begge ørestykket mens du har på deg dem – kanskje ved hjelp av venstre ørestykke for å aktivere Siri-talekommandoer, mens det høyre ørestykket styrer musikken din.
Alternativet ‘Automatisk øreoppdaging’ aktiverer en bevegelsessensor inne i AirPods. Dette vil automatisk pause musikken din når den oppdager at du har fjernet AirPods fra ørene dine, og fortsett avspillingen når du setter dem inn igjen.
Du kan imidlertid deaktivere sensoren og kontrollere AirPods manuelt hvis du foretrekker det.
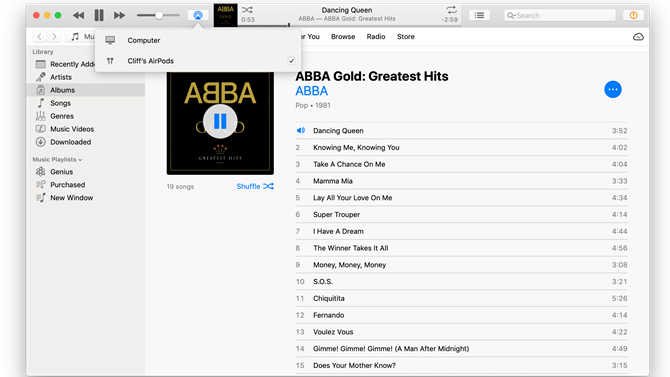
5. iTunes lyd
Som standard er AirPodene valgt som den primære lydutgangsenheten for MacBook, og lyden fra alle apps som kjører på MacBook, spilles gjennom AirPods.
Det er imidlertid også mulig å spille av lyd fra forskjellige programmer via forskjellige enheter. La oss fyre opp iTunes og ha en utbrudd av Abba for å lyse opp en grå vinterdag.
Hvis du klikker på AirPlay-ikonet i menylinjen i iTunes, kan du velge AirPods som lydutgang for iTunes-musikk. Dette over-rides system-wide standardinnstillingene og forteller macOS at iTunes alltid vil spille gjennom AirPods.
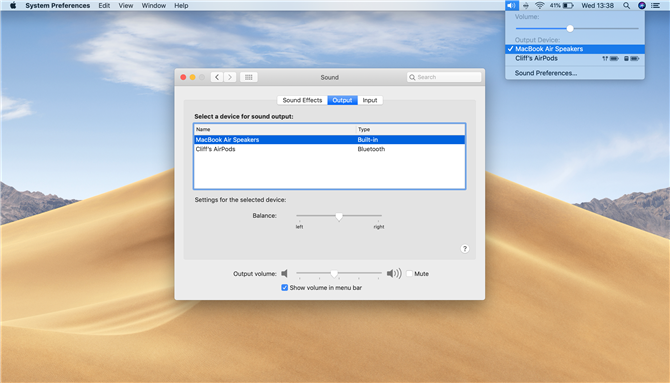
6. Lydinnstillinger
Bytt tilbake til Systemvalg på MacBook og ta en titt på lydkontrollpanelet.
Du kan nå velge MacBooks interne høyttalere som primær lydutgang, slik at du kan ha en PowerPoint-presentasjon eller en BBC-nyhetsbulletin som spiller egen lyd gjennom MacBook-høyttalerne – eller et større sett med eksterne høyttalere som er koblet til MacBook-maskinen, mens du bærer på å lytte til Abba på iTunes gjennom AirPods.
Dette er nyttig hvis du noen ganger trenger å bytte mellom lydutganger når du kjører flere programmer samtidig. Det er også mulig å raskt bytte mellom MacBook-høyttalere og AirPods ved hjelp av rullegardinmenyen «Lyd» i hovedmenyen.
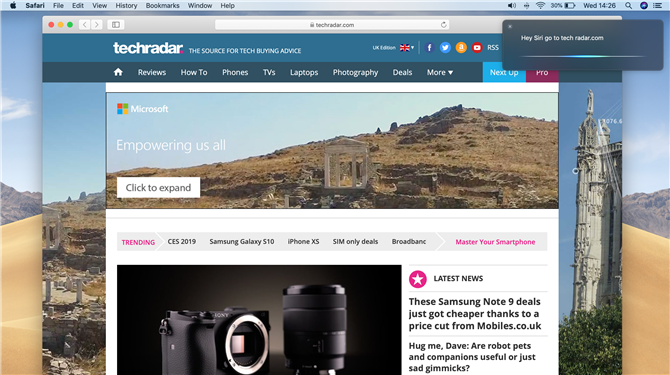
7. Hei Siri!
I likhet med iPhone og iPad kan de nyeste Mac-modellene nå bruke Siri-talekommandoer, og som tidligere nevnt kan du aktivere Siri ved å trykke to ganger på et av AirPod-ørestykket.
Mikrofonene i AirPods vil oppdage talekommandoer, noe som betyr at du ikke trenger å sitte rett foran MacBook for å snakke med Siri. Du kan bruke Siri til å spørre om nyheter eller værmeldinger, lage notater og påminnelser, og til og med fortelle det om å «åpne Safari og gå til TechRadar.com».
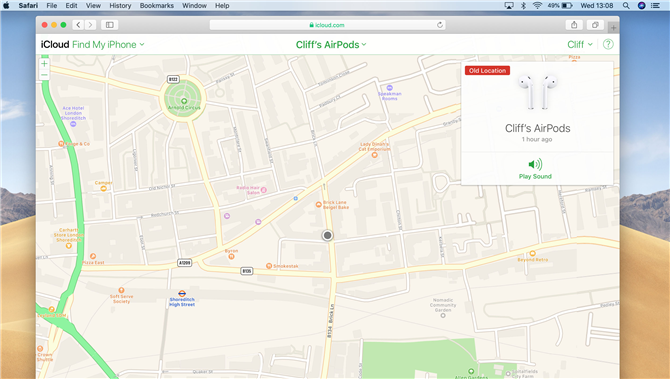
8. Finn mine AirPods!
Finn min iPhone-app på iOS-enheter kan brukes til å finne alle Apple-enhetene dine dersom de er tapt eller stjålet – og det inkluderer også dine AirPods.
Det er ingen macOS-versjon av den appen, men Finn min iPhone er tilgjengelig som en nettbasert tjeneste på iCloud.com-nettstedet.
Du kan logge deg på iCloud.com ved hjelp av Apple ID og en nettleser på en Mac eller Windows PC, og Finn min iPhone viser deg et kart med den sist kjente plasseringen der AirPodene ble brukt med en Bluetooth-tilkobling.
- De 50 beste Mac-tips, triks og timesavers
