Apple har ofte blitt kritisert for de begrensede oppgraderingsalternativene som er tilgjengelige i de forskjellige Mac- og MacBook-modellene, og noen modeller tillater ikke engang å oppgradere minnet eller lagringen, enda mindre forbedre ytelsen ved å installere et nytt grafikkort.
Det høyhastighets Thunderbolt 3-grensesnittet som nå brukes i de nyeste Mac-ene og MacBooks gjør det mulig å øke Mac-grafikkytelsen din ved å koble den til en «eGPU» – eller «ekstern GPU» – som faktisk sitter utenfor Mac seg selv.
En eGPU er rett og slett en tom boks – kalt et «kabinett» – som inneholder en PCI-utvidelsesspor for et grafikkort og en strømforsyning for å kjøre kortet. Kabinettet vil også ha en Thunderbolt 3-port for å koble den til Mac-en din (og de fleste eGPUer er også kompatible med Windows-PCer som også har Thunderbolt 3).
Det er flere selskaper som lager eGPU-kabinett, med Core X-kabinettet som vi bruker i denne veiledningen, blitt lånt til oss av de hyggelige spillguruer på Razer.
Den eneste ulempen ved å kjøpe et tomt kabinett som dette er at du også trenger å kjøpe og installere grafikkortet selv, så hold det i bakhodet når du beregner den samlede prisen på eGPU-kabinettet og grafikkortet sammen.
Det finnes en håndfull eGPU-modeller som inkluderer et forhåndsinstallert grafikkort, men disse er ikke mye billigere enn det DIY-alternativet vi ser på her, og begrenser også ditt valg av grafikkort.
- Sjekk ut vår liste over de beste grafikkortene for inspirasjon
1. Hva du trenger

Thunderbolt 3 porter på en MacBook. Bilde kreditt: Apple
(Bilde: © Apple)
Apples retningslinjer for bruk av eGPU sier at du trenger en Mac som er utstyrt med Thunderbolt 3, og kjører High Sierra (macOS 10.13.4) eller senere.
Men selv Mac mini på startnivå har Thunderbolt 3 nå, så dette er en fin måte å oppgradere mindre dyre Mac-modeller, eller en lett bærbar PC som MacBook Air.
Det er imidlertid en annen viktig begrensning som du må huske på. Apple og nVidia ser ikke ut til å komme sammen av en eller annen grunn, slik at macOS selv for tiden bare fungerer med grafikkort fra AMD, som Radeon RX 570 lånt til oss av Razer sammen med Core X-kabinettet.
2. Kjerneverdier

Razer Core X eGPU. Bilde kreditt: TechRadar
(Bilde: © TechRadar)
Core X er en av de mer rimelige eGPU-kabinettene som er tilgjengelige, og koster £ 260 / $ 300 / AU $ 469.
Den er primært designet for bruk med bærbare datamaskiner, men det er ingen grunn til at du ikke kan bruke den med en stasjonær Mac hvis du vil. Bare husk at de fleste eGPU-kabinettene blir solgt uten grafikkort, så du må fortsatt stille grafikkortet ditt.
Det legger til den totale kostnaden for grafikkoppgraderingen, men bruken av den eksterne kabinettet gir en fantastisk oppgradering som normalt ikke ville være tilgjengelig for en bærbar datamaskin eller en liten formfaktor som Mac mini.
3. Installere grafikkortet

Å legge et grafikkort til eGPU-saken er relativt enkelt. Bilde kreditt: TechRadar
(Bilde: © TechRadar)
Når du åpner Core X-kabinettet, ser du PCI-sporet for å installere ditt skinnende nye grafikkort, sammen med den store svart strømforsyningsboksen, kjølevifte og strømkabler som kobler til ditt fantastiske nye grafikkort.
Enkelte high-end grafikkort trenger mye strøm, så før du kjøper eGPU-kabinett, bør du kontrollere at den interne strømforsyningen gir nok strøm til grafikkortet som du har tenkt å bruke.
Og ganske praktisk, gir Razer Core X også nok strøm til å lade en bærbar datamaskin via sin USB-C-kontakt også.
4. Koble det hele opp

Det neste trinnet er å koble eGPU til MacBook. Bilde kreditt: TechRadar
(Bilde: © TechRadar)
MacOS antar at du bruker din Mac og eGPU med en stor ekstern skjerm, da det vil være bedre å spille spill eller gjøre seriøst designarbeid enn den mindre innebygde skjermen på en MacBook laptop.
Og selvfølgelig, en modell som Mac mini vil trenge deg til å gi en ekstern skjerm uansett. Uansett hvilken type Mac du har, vil du oppdage at Core X inneholder et USB-C-kabel som kobler en av Thunderbolt 3-porter på Macen til Thunderbolt 3-porten på baksiden av kabinettet.
Du kan da bruke en vanlig HDMI eller DisplayPort-kabel for å koble grafikkortet til din eksterne skjerm. Det setter de tre enhetene i en kjede, med Mac koblet til eGPU, og eGPUen koblet til den eksterne skjermen.
5. Plug and Play
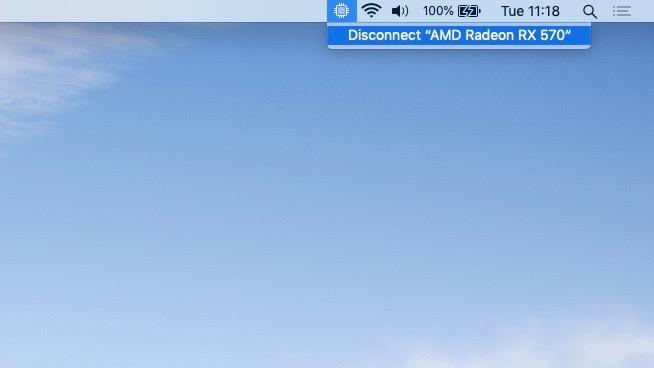
En melding i macOS vil gi deg beskjed om at eGPU er koblet til. Bilde kreditt: TechRadar
(Bilde: © TechRadar)
Når alle kablene er koblet til og strømmen er slått på for alle enhetene dine, ser du at din Mac automatisk oppdager eGPU og viser et nytt ikon for eGPUen i hovedmenyen.
Dette symbolet forteller deg bare at det er en eGPU tilkoblet, men hvis du klikker på ikonet, får du muligheten til å koble fra eGPU.
Dette er praktisk hvis du bruker en bærbar PC, slik at du kan koble den bærbare datamaskinen fra eGPU uten å måtte slå alt ned. Du kan bare koble fra USB-C-kabelen og deretter hente den bærbare datamaskinen og gå ut til lunsj.
En annen ting å merke seg – hvis du ser på batteriikonet i menylinjen, kan du se at USB-C-kabelen fra eGPU lader den bærbare datamaskinen også.
6. Flere skjermer
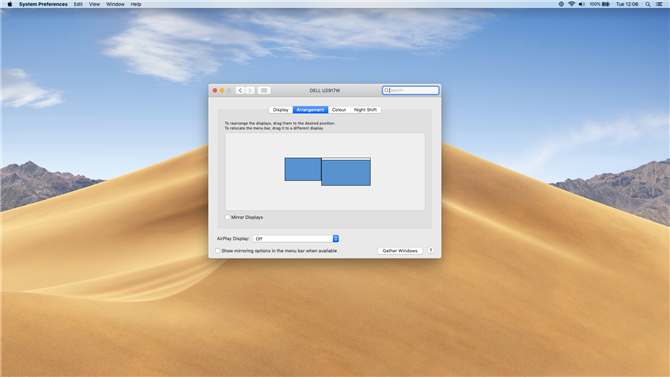
Du kan strømme mer enn en skjerm eller skjerm med eGPU. Bilde kreditt: TechRadar
Hvis du bruker en MacBook-bærbar PC, har du nå to skjermer å spille med – den innebygde skjermen på den bærbare datamaskinen og den separate eksterne skjermen som styres av eGPU.
Gå til skjermkontrollpanelet i Systemvalg, og klikk deretter på «Arrangement» -fanen. Her kan du se de to skjermene side om side, med den større skjermdisplayet (til høyre) som en forlengelse av MacBooks interne skjerm (til venstre).
Det er også et alternativ å «speil» de to skjermene slik at du ser det samme på begge skjermene samtidig – selv om dette kan påvirke ytelsen, så det er ikke en god ide når du spiller spill eller kjører tunge grafikkapper.
7. Skjermkontroller
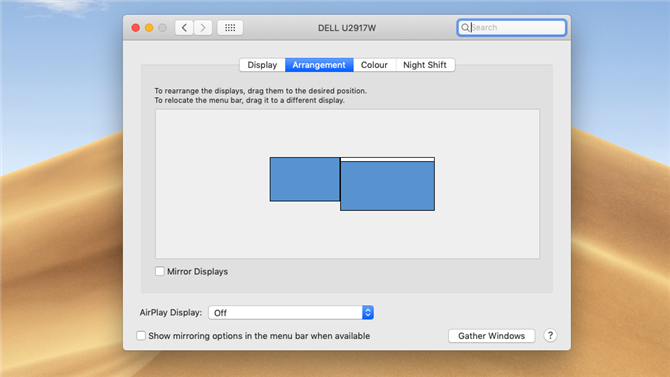
Bruk dette vinduet for å ordne skjermene dine. Bilde kreditt: TechRadar
Du kan til og med kontrollere hvilke apper som vises på hver skjerm. Hvis du ser på de to skjermbildene i vinduet ‘Arrangement’, ser du en liten, hvit menylinje som går over toppen av det venstre vinduet som representerer den innebygde skjermen til den bærbare datamaskinen.
Men hvis du klikker på denne menylinjen og drar den over på skjermen til høyre (ekstern), tar den eksterne skjermen over som bærbarens primære display. Som standard vil macOS starte apper på det primære displayet og bruke Radeon grafikkortet i Core X for å øke hastigheten på alt.
Du kan imidlertid fremdeles dra individuelle apps over på den bærbare datamaskinens interne skjerm – som vil la dem bruke den bærbare datamaskinens integrerte grafikk i stedet.
8. eGPU i aksjon

Du kan nå spille grafisk krevende spill på din Mac. Bilde kreditt: Square Enix
Nå kan du begynne å se forbedringen i MacBooks grafikkytelse. Den integrerte UHD 617-grafikken som er innebygd i MacBook Air, er ganske ubrukelig for å spille 3D-actionspill som Rise Of The Tomb Raider. Faktisk kan det bare klare 11 fps når du kjører Tomb Raider på sin laveste grafikkinnstilling ved 1920×1080-oppløsning.
Spillets middelsinnstilling falt til 7,3 fps, og så krasjet spillet helt helt når vi slått det opp til veldig høyt. Men utviklerne på Feral Interactive oppdaterte nylig Mac-versjonen av Rise of The Tomb Raider for å støtte eGPU-akselerasjon – og forskjellen var umiddelbart åpenbar.
Med 8 GB videohukommelse å spille med, Radeon RX 570 inne i Core X var i stand til å vri grafikken helt opp til High High-innstillingen, og deretter cruise sammen med en jevn og spillbar 41.65fps.
9. Profesjonell kraft
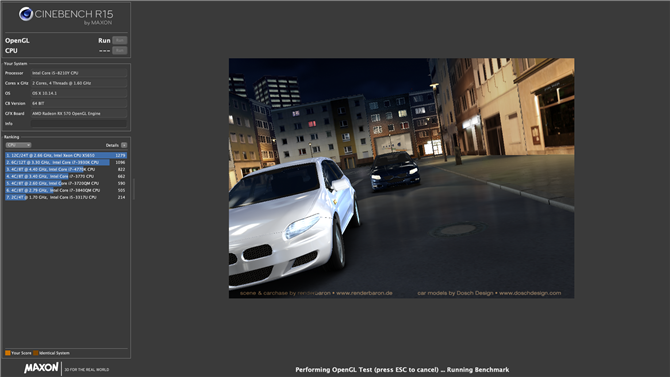
En eGPU er også nyttig for profesjonelle applikasjoner. Bilde kreditt: TechRadar
Det er spill tatt vare på, men en eGPU som Core X kan fungere godt med profesjonelt grafikk og videosoftware også.
Ved hjelp av bare den integrerte grafikken, kan MacBook Air kun administrere 32.4 fps når du kjører Cinebench-renderingstesten, men den ytelsen doblet til 65,3 fps med Core X.
Unigine Heaven-referansen er en annen god test av grafikkytelse, og ved hjelp av Core X produseres enda mer dramatiske resultater her, og øker ytelsen ved hjelp av App’s Extreme HD-innstillinger fra bare 5,7fps til en sunn 34,5fps.
10. Accelererer den innebygde skjermen
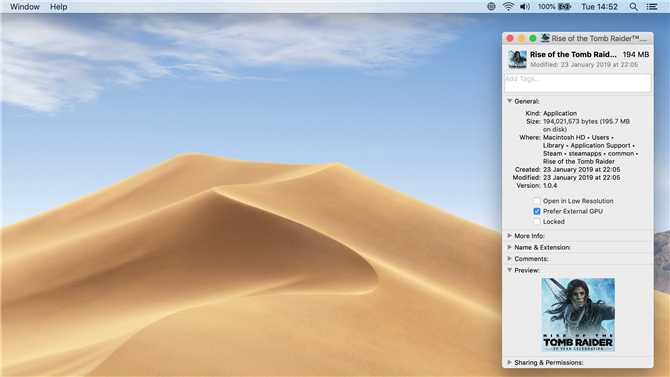
En eGPU gjør også den innebygde skjermen til MacBook-arbeid bedre. Bilde kreditt: TechRadar
Avhengig av appene eller spillene du bruker, kan det også være mulig å bruke eGPU til å akselerere den innebygde skjermen på en MacBook laptop, slik at du ikke trenger å bruke en ekstern skjerm.
Før du starter en app, kan du styre-klikke på ikonet og velge «Få info» fra hurtigmenyen som vises. Noen apper har muligheten til å foretrekke ekstern GPU, som alltid bruker eGPUen, selv om den kjører på MacBooks innebygde skjerm (i stedet for å bruke den langsommere integrerte grafikken).
Spill og andre programmer trenger imidlertid å bli oppdatert for å gi dette alternativet, slik at noen apps kanskje fortsatt trenger en ekstern skjerm for å kunne kjøre i full fart med eGPU.
- Hvorfor ikke få en ny skjerm for å gå med eGPU? Sjekk ut vårt utvalg av de beste skjermer av 2019
