Nå som Windows 10 har overtatt Windows 7 som det mest populære operativsystemet, er det det mest populære operativsystemet der ute. Oppfølgeren til Windows 8.1 har vært ute i over tre år, og har gitt brukerne god tid til å finne ut det.
Heldigvis har mange av de verste Windows 10-problemene blitt løst gjennom årene. Men det er nye sikkerhetsutnyttelser og andre problemer som kutter opp hele tiden. Det kan skyldes at Windows 10-oppdateringer fortsatt er et rot, og de siste som forårsaket alle slags problemer, inkludert Blue Screen-feil på Microsofts egne Surface-enheter.
Kanskje derfor er det bare lastet ned av mindre enn 15% av Windows 10-brukerbasen.
Og hvis disse problemene er noen indikasjon, har Microsoft mye arbeid å gjøre. I tillegg er det nok av Windows 10-problemer som fortsatt eksisterer i dag, som problemer med skrivertilkobling. Men hvem vet, kanskje Microsoft vil fikse noen av disse problemene i Windows 10 april 2019 Update, som nå er tilgjengelig for Windows Insiders.
Likevel, hvis du har det vanskelig med operativsystemet, har vi samlet en veiledning til 100 av de vanligste Windows 10-problemene, og hvordan du retter dem – enten det er et Windows 10-problem med en skriver eller tilkoblingsproblemer. Så, hvis du prøver å feilsøke enheten, fortsett å lese.
1. Har nok plass til å installere Windows 10
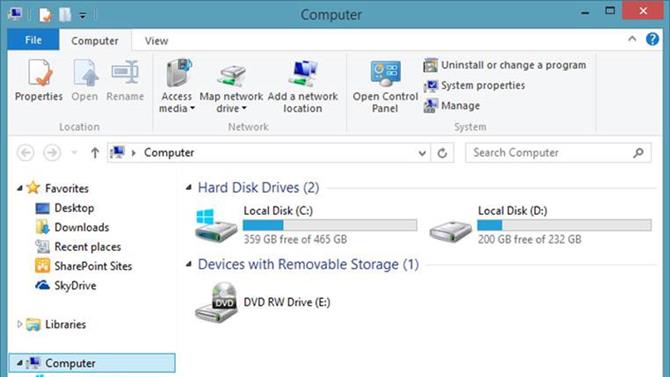
Bildekreditt: Microsoft
Hvis du planlegger å flytte til Windows 10, er det egentlig å installere operativsystemet det første området du kan få problemer med. Installere et nytt operativsystem krever en viss ledig plass på stasjonen slik at den kan lastes ned og enkelte elementer kan kjøres med hell.
For Windows 10 er plassbehovet 16 GB, som skal holdes gratis på hovedstasjonssystemet som datamaskinen bruker. Dette er faktisk det samme som tidligere versjoner av Windows, så hvis du har oppgradert før du kan mest sannsynlig gjøre det igjen.
For å sjekke hvor mye plass du har igjen, gå til Min datamaskin (eller Denne PCen avhengig av hvilken versjon av Windows du kjører) der noen stasjoner du har, vil bli oppført. Du kan se det gjenværende rommet angitt under hver stasjon, eller du kan høyreklikke og velge Egenskaper for en klarere oversikt (systemstasjonen er vanligvis C :).
2. Kontrollerer at du har en kraftig nok PC
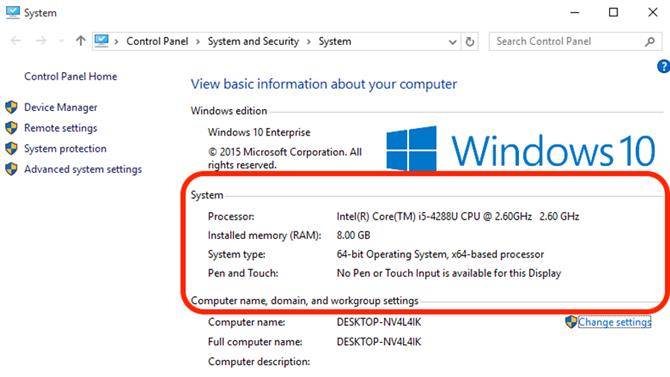
Bildekreditt: Microsoft
Akkurat som med plassbehov, må PCen også være i stand til å kjøre Windows 10. Dette betyr at den må oppnå visse minimum systemkrav.
Kravene til å kjøre Windows 10 er relativt lave: En prosessor på 1 GHz eller raskere; 1 GB (32 bit) eller 2 GB (64 bit) RAM; 16 GB ledig diskplass Microsoft DirectX 9 grafisk enhet; og en Microsoft-konto kombinert med internettilgang.
For å finne ut av PC-spesifikasjonen din, gå til Kontrollpanel og velg System og sikkerhet, og deretter System.
Vær imidlertid oppmerksom på at disse er minimum krav, og du bør skyte for høyere spesifikasjoner for å ha en jevn og hyggelig opplevelse.
3. Aktivere Windows 10
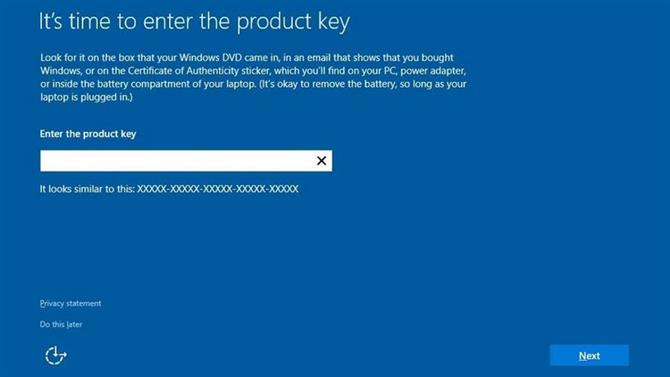
Bildekreditt: Microsoft
Noen brukere har rapportert problemer ved å aktivere kopiene av Windows 10, som kunne ha vært nede av flere forskjellige årsaker. I noen tilfeller er den enkleste måten å løse problemet på å kjøpe en legitim kopi av Windows 10.
I motsetning til tidligere versjoner av Windows, er den nyeste nesten utelukkende tilgjengelig online, noe som betyr at offisielle Microsoft-nettsteder er den beste innsatsen for ditt kjøp. Selskapet ga OS bort gratis, men den forfremmelsen avsluttet for en stund siden.
Microsoft har et nyttig nettsted som gir en nedlastbar kopi i enten 32-biters eller 64-biters versjoner.
Hvis du finner ut at du ikke klarer å aktivere Windows 10, har Microsoft introdusert en ny feilsøkingsfunksjon for aktivering langt tilbake i jubileumsoppdateringen. Du finner dette i Innstillinger, og deretter klikker du Oppdater Sikkerhet, gå til Aktivering og velg Feilsøking (du vil ikke se dette alternativet hvis operativsystemet er aktivert).
4. Unngå ubeleilig omstart av programvareoppdatering
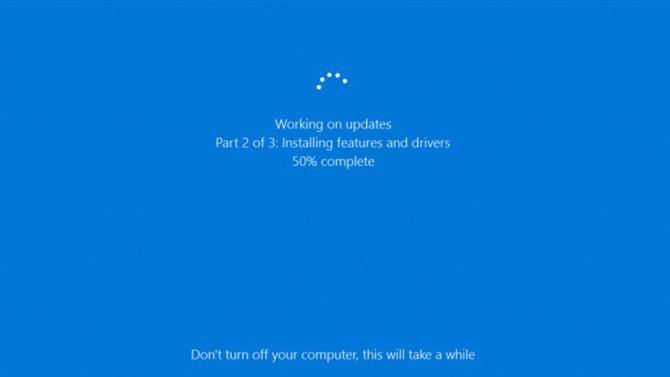
Bildekreditt: Microsoft
Windows 10 er på mange måter et virkelig internettbasert operativsystem. For det meste er dette en bonus, men det er tider når det ikke er – og Microsofts holdning til operativsystemoppdateringer er en slik tid.
Den mest irriterende delen av automatiske oppdateringer er omstart, som tilsynelatende kommer tilfeldig (og ubeleilig). Den enkleste måten å motvirke dette på er å gå til Windows Update (i Innstillinger> Oppdatering Sikkerhet), klikk på Avanserte alternativer og deretter Informer om å planlegge omstart, noe som betyr at operativsystemet vil be om en omstart istedenfor å forstyrre alt du jobber med.
5. Oppdatering av gammel programvare for å jobbe med Windows 10
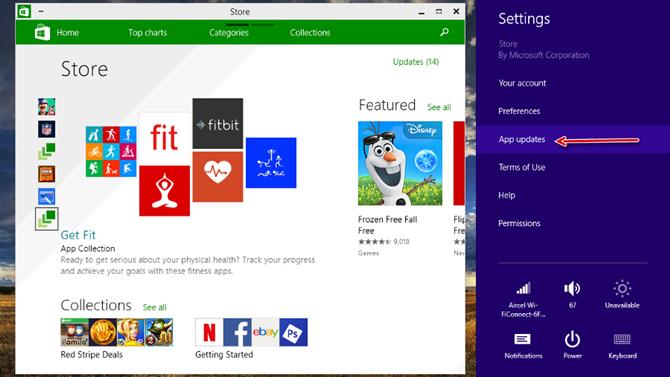
Bildekreditt: Microsoft
Hver versjon av et nytt operativsystem kommer med sitt eget sett bakoverkompatibilitetsproblemer, og Windows 10 er ikke noe unntak.
Overgangen fra Windows 8.1 til 10 er langt mindre ødeleggende enn flyttingen fra Windows 7 til 8 var, men det er fortsatt visse programmer som kan bli ødelagte og i noen tilfeller slutte å fungere i det hele tatt.
Hvis et program ikke fungerer med Windows 10, kan du prøve å se i Windows Store for en oppdatering, og hvis det ikke virker, slett og installer det på nytt.
Nå som Windows 10 har vært ute i noen år, bør de fleste programmer være kompatible med operativsystemet. Hvis de ikke er, så vil de trolig aldri bli.
Vurder å flytte til en nyere versjon av programvaren, eller hvis den er sluttet å bli utviklet, kan det være på tide å lete etter alternativer.
6. Endring av personvern og Wi-Fi Sense-innstillinger
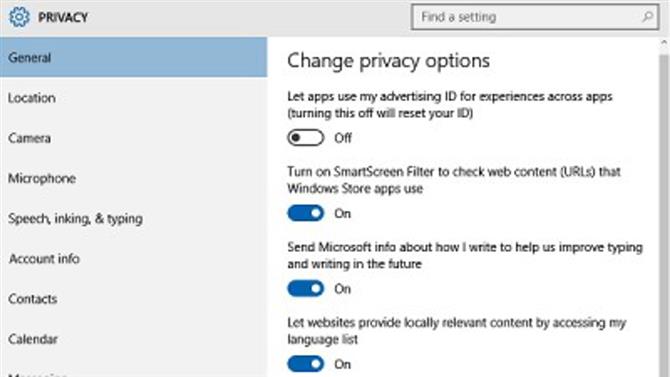
Bildekreditt: Microsoft
Datasikkerhet er utrolig viktig, spesielt fordi hackere blir stadig mer sofistikerte og antallet cyberangrep er oppe.
Windows 10 kommer med et anstendig sett med innebygde beskyttelsesforanstaltninger, men du kan aldri være for forsiktig. En slik funksjon som skal deaktiveres av personvernsinnstilte personer, er Wi-Fi Sense, som automatisk deler Wi-Fi-passordet på Windows 10-enheter på samme konto.
Microsoft oppdaterte Wi-Fi Sense for å dele mindre data, men å slå av den er den ideelle måten å hindre alt du ikke vil ha på å skje. For å slå den av, gå til Start-menyen, velg Innstillinger og klikk på Nettverk Internett, deretter Wi-Fi, og gå til Administrer Wi-Fi-innstillinger – slå av alle alternativene her.
Også i Innstillinger er det mulig å få oversikt over alt annet som skjer i Windows 10 når det gjelder personvern – overraskende, under Personvern-delen. Her vil du bli presentert med en mengde veksler som justerer noen personvernalternativer for å holde alt under kontroll.
7. Skriverkompatibilitet
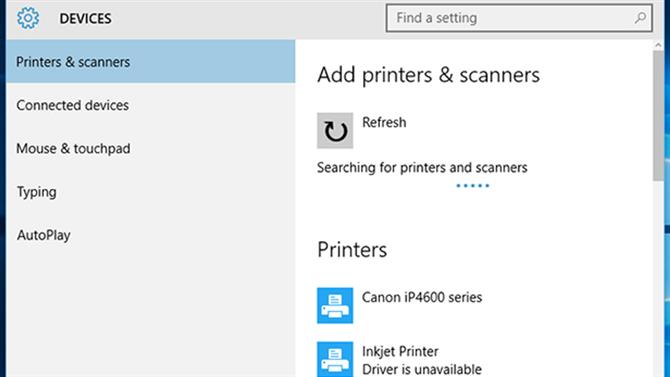
Bildekreditt: Microsoft
Hvis du har en eldre enhet, kan skriverkompatibilitet bli et reelt problem. Hvis du oppgraderer fra Windows 7 (eller tidligere) til Windows 10, må du oppdatere alle tilgjengelige skriverdrivere, som forhindrer at de ikke fungerer etter oppgradering.
Heldigvis kan dette ikke være enklere. Bare søk etter navnet på skriveren i søkemotoren etter eget valg, og last ned de nyeste Windows 10-kompatible drivere – sørg for at du laster ned dem fra selve produsentens nettsted, skjønt. Følg produsentens instruksjoner for å installere dem, og du er god til å gå.
8. Grappling med berøringsskjermen
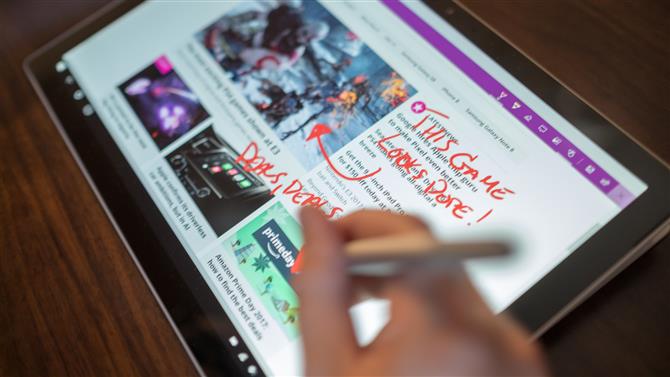
Bilde Kreditt: TechRadar
Microsoft sender Windows 10 with Edge, etterfølgeren til sin Internet Explorer-nettleser (selv om IE fortsatt er tilstede i operativsystemet). For mange mennesker bruker imidlertid Chrome eller Firefox normen, uansett hva Microsoft ønsker.
For å installere Chrome eller Firefox – og gå tilbake til normalitet – åpne Edge, søk etter, og finn en Windows 10-versjon. Last ned den, installer den, og kontroller at den er angitt som standard nettleser, slik at Edge ikke holder igjen. For å gjøre dette, gå til Innstillinger, System og klikk på Standard Apps – klikk under Webleser, og du kan deretter velge din foretrukne standard nettleser.
Men nå, når Microsoft Edge flytter til Chromium, kan du ha mindre grunn til å bytte over.
9. Grappling med pekefeltet

Bilde Kreditt: TechRadar
Å ha en touchpad-aktivert bærbar PC er også bra for Windows 10, men noen brukere har rapportert at oppgraderingen fra Windows 7 (og noen ganger Windows 8) bryter den.
En av måtene å løse dette er ved å først sjekke om tastaturet ditt har en nøkkel som slår på berøringsplaten. Hvis det ikke gjør det – eller den riktige innstillingen er byttet – så hodet til Enheter> Mus Touchpad> Ekstra musemuligheter.
Et nytt vindu vil vises. Herfra velger du kategorien som sier Enhetsinnstillinger, deretter Enheter, og kontroller at berøringsplaten er aktivert.
Hvis ingen av disse alternativene fungerer, trykker du på Windows Nøkkel + X, velger Enhetsbehandling, deretter alternativet for Mus og andre pekeenheter, og oppdaterer driveren. Dette bør fikse ting.
10. Finne sikker modus
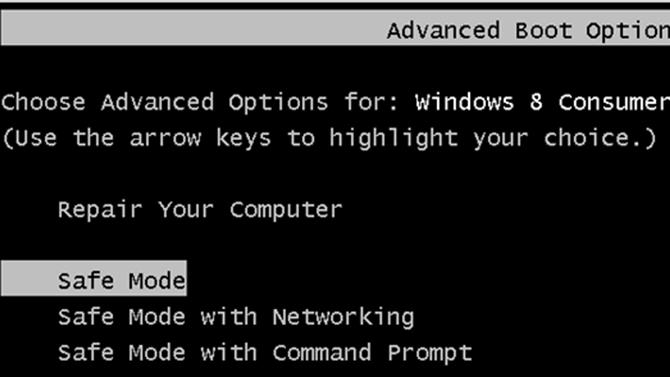
Bildekreditt: Microsoft
Sikker modus er akkurat det du forventer – en trygg måte å starte opp en PC på og kjøre systemet uten oppstartsprogrammer og bare viktige drivere, som forhåpentligvis skal la datamaskinen starte opp med suksess når det ikke vil ellers skyldes noe problem eller andre.
Med Windows 10, for å få tilgang til Sikkermodus, hold nede Skift-tasten under oppstart (eller velg Start på nytt fra skrivebordet mens du holder nede Skift).
11. Kontroller at Windows 10 vet hvor du er
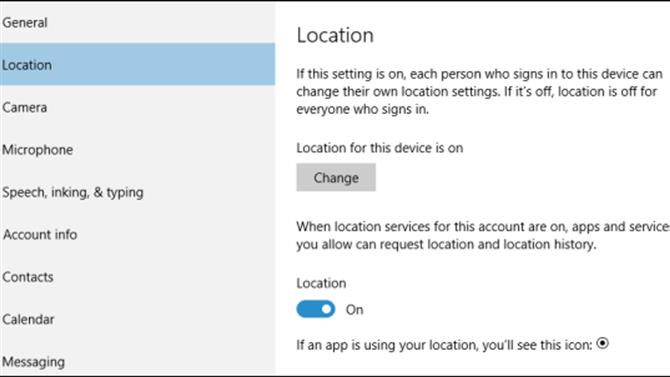
Bildekreditt: Microsoft
Plasseringsbaserte apper er ganske fremtredende i Windows 10, noe som gjør det til en god ide å la PCen vite (omtrent) hvor du er. Cortana, for eksempel, kan gi langt mer informasjon hvis det nøyaktig kan finne ut hvor i verden det blir brukt.
For å oppdatere datamaskinens plasseringsinnstillinger, gå til Start-menyen, klikk Innstillinger, Tid Språk, og klikk på Region Språk – så sørg for at det riktige landet er valgt. Hvis du vil slå på Lokaliseringstjenester, går du til Innstillinger> Personvern> Plassering og klikker på Lokaliseringsbryteren.
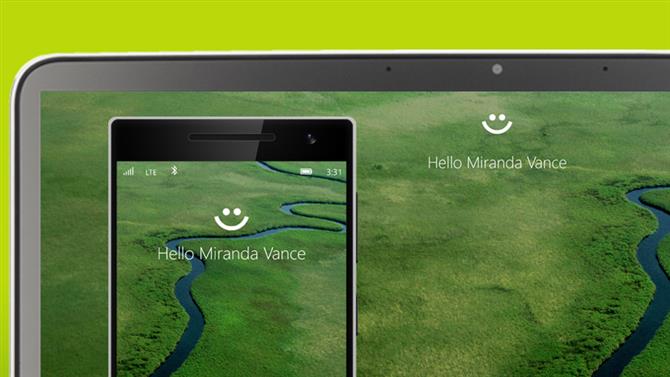
Bildekreditt: Microsoft
12. Konfigurere Windows Hei
Windows Hello er en av de mest innovative funksjonene som Microsoft har bygd inn i Windows 10. I hovedsak lar det en brukerinnlogging bare ved å bruke ansiktsgjenkjenning (eller et fingeravtrykk) nesten umiddelbart.
Programvaren, som er tilgjengelig for alle Windows 10-brukere, krever spesiell maskinvare (og sannsynligvis vil ikke fungere på eldre datamaskiner). Forutsatt at du har den nødvendige maskinvaren, hvordan konfigurerer du Windows Hello?
Du må gå til Start-menyen, klikke på Konto og velge Endre kontoinnstillinger. Velg Innloggingsalternativer og angi en PIN-kode. Når du har gjort dette, vil det være et alternativ til Setup under Face. Velg dette og følg instruksjonene.
13. Finne filer med koder
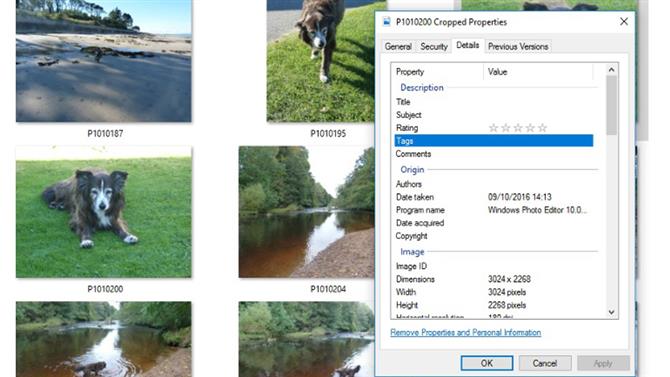
Bildekreditt: Microsoft
Hvis du for alltid har problemer med å finne filer på PCen, er det en måte å holde styr på dem, å bruke «tags» i Windows 10.
For å merke en fil, høyreklikk den, velg Egenskaper, gå til fanen Detaljer, og hvis du klikker på Tags-delen (under Beskrivelse), kan du legge til en tag derfra – bare skriv den inn. Du kan da bruke disse kodene når søker – for eksempel kan du merke noen få filer som et bestemt arbeidsprosjekt, som alle ville komme opp når du søkte etter det aktuelle uttrykket på et senere tidspunkt.
14. Installere programmer du har lastet ned fra nettet
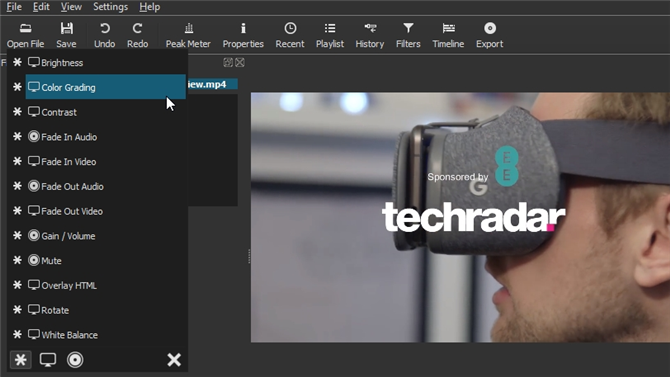
Bildekreditt: Microsoft
Flyttet fra å distribuere apper via nettet til Windows Store betyr at det dessverre ikke er så enkelt å sette inn programvare som er tatt fra det tidligere. Programmer som Windows Defender og Firewall, som vi har snakket om tidligere, kan forsøke å bekjempe potensiell skadelig programvare ved bare å tillate enkelte programmer å installere.
Hvis du har problemer med å komme rundt dette og installere en app fra nettet, må du kanskje finjustere Defender-innstillingene.
For å gjøre dette, gå til Cortana / søkefeltet (nederst til venstre ved siden av Start-menyen), søk etter Windows Defender, og du må få tilgang til Innstillinger-menyen. Du vil bli presentert med en startside av sorter, så klikk på Innstillinger. Når du er i Innstillinger, vil du se en liste over alternativer knyttet til ulike funksjoner Defender utfører.
Tweaking disse alternativene er enkelt, og den som vil gi resultater for vårt formål er eksklusjoner, som dikterer områdene av systemet som ikke er merket av Defender. Du kan klikke på Legg til en utestenging for å legge til filen du installerer, og sørg for at Defender ikke forstyrrer installasjonen.
15. Bruk Windows 10-bevegelser til å jobbe raskt

Bilde Kreditt: TechRadar
Fungerer du med tastaturet og musen for trist for din smak til tider? Vel, Windows 10 er et berøringsskjermoptimalisert operativsystem (akkurat som Windows 8 var), og det betyr at det kan gjøre mange kule ting ganske raskt med bare en fingerprod.
For eksempel vil sveiping inn fra venstre føre deg til Oppgavevisning, en oversikt over alle appene som kjører i øyeblikket. Ved å svinge inn fra høyre kommer Action Center, hvor varsler vises, og innstillingene kan endres. Swiping ned fra toppen produserer en tittellinje komplett med minimeringsverktøy.
For å se hele spekteret av bevegelser tilgjengelig, gå til Cortana / søkeboksen, og søk etter ‘touch’.
16. Kraften til virtuelle skrivebord
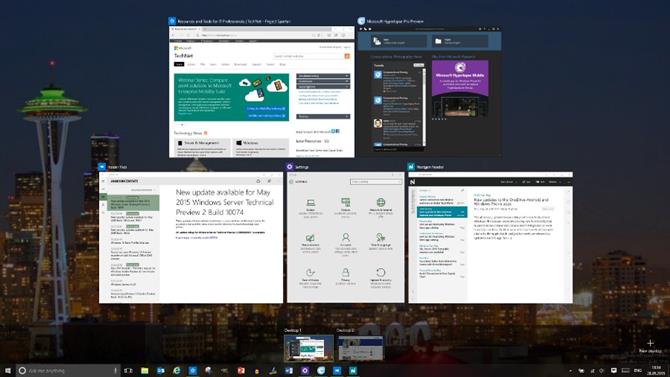
Bilde Kreditt: TechRadar
Ett skrivebord ikke nok for deg? Vel, behjelpelig nok, lar Windows 10 du kjøre flere virtuelle skrivebord, slik at du kan jobbe på tvers av ulike prosjekter på bare en skjerm.
For å skyte opp et nytt virtuelt skrivebord i Windows 10, klikker du Oppgavevisning (til høyre for Cortana / søkefeltet på oppgavelinjen) og velg alternativet Nytt skrivebord i nederste høyre hjørne av skjermen. Det er like enkelt som det – og å flytte programmer over virtuelle skrivebord er like enkelt: Bare få tilgang til Oppgavevisning igjen, og dra appen fra et skrivebord til et annet.
For å lukke disse skrivebordene, gå tilbake til Oppgavevisning og klikk på krysset. Det er ingen grense på hvor mange virtuelle skrivebord du kan lage, forresten.
17. Arbeid raskere ved å peke på skrivebord
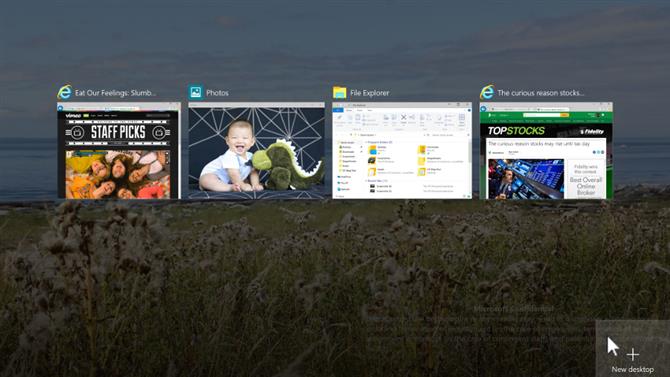
Bilde Kreditt: TechRadar
Produktivitetstips strekker seg ikke bare til hurtigtaster, særlig i Windows 10 – det finnes andre måter å gjøre ting raskere på for de som er frustrert over deres manglende evne til å komme seg rundt OS raskt. En av de niftiest verktøyene i denne forbindelse er «peeking» på skrivebord, noe som kan spare tid hvis du jobber på tvers av mange virtuelle skrivebord (som vi nettopp diskuterte ovenfor).
For å gjøre dette, høyreklikk på den tynne knappen helt til høyre på oppgavelinjen og velg «Peek at desktop». Nå når du ruller pekeren over det, vil det vise deg en rask forhåndsvisning av skrivebordet og gå tilbake når du beveger deg unna.
18. Hover klikker ikke

Bilde Kreditt: TechRadar
Her er et annet tidsbesparende lite triks som Windows 10 er i stand til å glatte banen til de som blir frustrert av treghet og vil øke hastigheten og strømlinjeforme bruken av operativsystemet.
Si at du har appen Innstillinger og et kantvindu åpent side om side. Innstillingene er i forgrunnen, men du vil bla i Edge-vinduet. I Windows 8.1, må du klikke på vinduet for å gjøre det. Ikke nå lenger. Microsoft endret hvordan Windows 10 fungerer slik at bare å ha musepekeren over Edge er nok. Temmelig stilig.
19. Bruk Cortana til maks
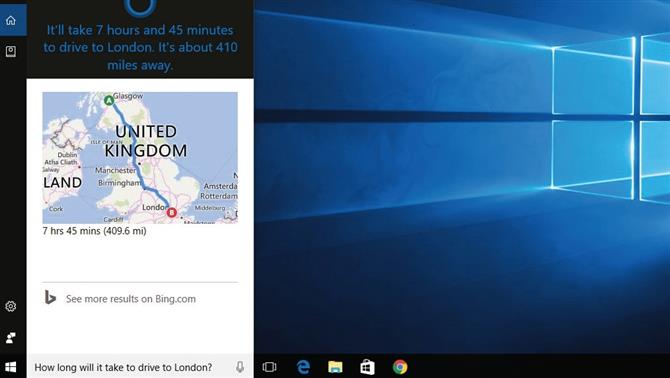
Bildekreditt: Microsoft
Cortana er en virtuell assistent av mange talenter, og kan hjelpe Windows 10-brukere ut på mange forskjellige måter. Du kan imidlertid ikke være klar over hele spekteret av funksjonalitet Cortana tilbyr – men det er en enkel måte å finne ut.
Bare gå til Cortana-boksen i oppgavelinjen og skriv inn:
Cortana hjelp
Dette vil liste opp alle kommandoene og funksjonene Cortana kan ta vare på, som inkluderer innstillingspåminnelser eller kalendervarsler, lage lister, få veibeskrivelser, utarbeide summer og beregninger, sjekke været eller lagrene dine, flygtider og så videre.
