Hvis du trenger å fange skjermbilder på Chromebook, har du lykke til. Prosessen kan ikke ha så mye fleksibilitet som på PC, men å ta to typer skjermbilder på Chromebooks er like enkelt som å ta skjermbilder på PC.
Før du begynner, må du bare sørge for at du er kjent med en bestemt nøkkel på Chromebook-tastaturet. Dette er oversiktstasten, som noen ganger kalles «Vis vinduer» eller «Vinduet bryter» -tasten.
Googles beskrivelse av nøkkelen er «Vis alle vinduer i oversiktsmodus.»
Denne nøkkelen skal være plassert over tallraden din, og vises som et rektangel med to vertikale linjer ved siden av det. Du kan også identifisere det via overskriftsbildet for denne artikkelen.
(Merk: Hvis du bruker et eksternt tastatur med standard Windows-taster, vil oversiktsknappen tilsvare F5-tasten. Så, for alle tastatursnarveier som er forklart i denne artikkelen, vil du trykke F5 i stedet for oversiktstasten.)
Slik tar du opp et fullstendig skjermbilde på en Chromebook
Hvis du vil fange alt du kan se på skjermen på Chromebook, er det bare ett skritt for å gjøre det.

Bilde Kreditt: TechRadar
- Steg en: Trykk samtidig Ctrl + Oversikt-tasten (eller Ctrl + F5).
Dette vil skape et skjermbilde av hele skjermen. Hvis du vil ha mer informasjon om hvordan du administrerer skjermbilder, kan du gå ned til avsnittet «Hva skjer når du har tatt skjermdump.»
Slik tar du et skjermbilde av en del av skjermen på en Chromebook
I mange tilfeller vil du ikke fange et skjermbilde av hele skjermen. Det kan være at du bare vil dele en liten utdrag av noe du ser i en Chrome-app eller på et nettsted.
Hvis dette er tilfelle, kan du fange opp et egendefinert område på skjermen din ved hjelp av følgende trinn.

Bilde Kreditt: TechRadar
- Steg en: Trykk Ctrl + Shift + Oversikt-tasten (eller Ctrl + Shift + F5).
- Trinn to: Klikk og dra med musen for å velge den rektangulære delen av skjermen du vil skjermbilde.
Hvordan fange skjermbilder uten tastatur
Hvis du bruker en Chromebook som har en nettbrettmodus, kan du ta opp skjermbilder på den ved å bruke samme knappkombinasjon for skjermbilder på Android-smarttelefoner.
- Steg en: Trykk samtidig på knappene Strøm og Volum ned. Hvis dette ikke tar et skjermbilde umiddelbart, prøver du kort å holde begge knappene.
Hvis din Chromebook leveres med en aktiv stylus, som Pixelbook og noen Samsung-modeller gjør, har du et annet alternativ for å ta skjermbilder.
I nederste høyre hjørne av skjermen bør du se en stylusmeny. Hvis du gjør det, kan du bruke disse trinnene.
- Steg en: Trykk på stylus-knappen nederst på skjermen.
- Trinn to: Velg «Capture Screen» for en full skjermdump, eller velg «Capture Region» og bruk pekepennen til å velge regionen du vil ha et skjermbilde av.
Hva skjer når du har tatt et skjermbilde
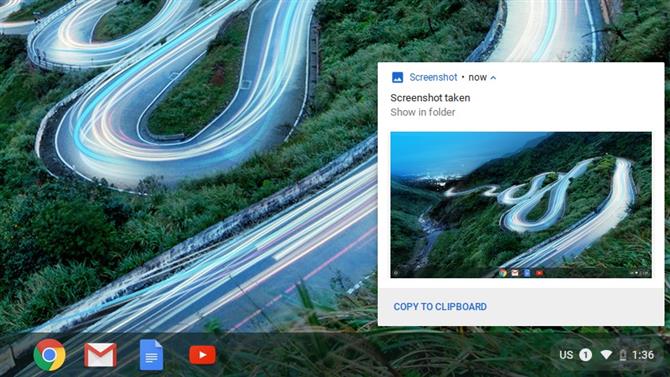
Bilde Kreditt: TechRadar
Chromebooken din skal som standard lagre skjermbilder i nedlastingsmappen din. En popup-melding i nederste høyre hjørne av skjermen skal også vise skjermbildet du har tatt.
Du kan kopiere skjermbildet til utklippstavlen direkte fra popup-beskjedet, hvis du vil lime det inn i et bilderedigeringsprogram eller dele det via e-post eller chat.
Hvis du vil ha tilgang til skjermdumpen på andre enheter, må du flytte filen til en ekstern stasjon eller legge den til i en mappe som synkroniseres med en sky-lagringstjeneste, for eksempel Google Disk.
- Dette er de beste Chromebookene vi har testet til dags dato
