Velkommen til vår guide om hvordan du personliggjør macOS 10.14 Mojave. Den nyeste versjonen av Mac-operativsystemet, macOS 10.14 Mojave, kommer med et vakkert og funksjonelt brukergrensesnitt – så mye at du kan være fornøyd med standardalternativene.
MacOS-tapetet (og andre elementer i grensesnittet) kan imidlertid også tilpasses din personlige smak. I denne veiledningen finner du hvordan du tilpasser macOS Mojave, fra enkle endringer som for eksempel å bytte bakgrunn til mer avanserte funksjoner med Windows og Dock.
Alle disse trinnene kan reverseres og bør ikke påvirke den daglige driften av macOS, men sørg for å lagre og lukke eventuelle åpne filer og kjør full tidskopiering av maskinen før du fortsetter. Dette vil tillate deg å gjenopprette Mac-standardinnstillingene dine i fremtiden hvis du ønsker det.
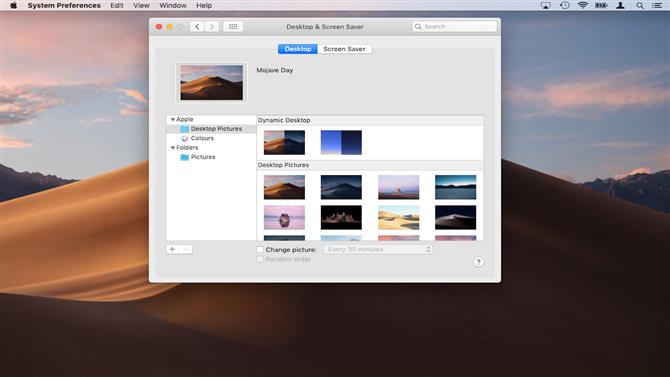
1. Endre skrivebordsbakgrunnen
En av de enkleste endringene du kan gjøre i MacOS Mojave, er å bytte til en annen bakgrunnsbilde. Du kan enten velge en annen av standard bakgrunnsbilder som tilbys av Apple eller et bilde fra ditt fotobibliotek.
For å komme i gang, høyreklikk på skrivebordet ditt og velg «Endre skrivebordsbakgrunn». Herfra velger du en av ‘Desktop Pictures’ som følger med Mojave eller går til ‘Mapper’ på venstre side og velger ‘Pictures’ for å lage et av dine egne personlige bilder som bakgrunn.
Hvis et bilde ikke er utformet opprinnelig som en bakgrunnsbilde, f.eks. et familiefoto, kan det ikke vises riktig. Kontroller alternativet ‘Stretch’ og macOS vil automatisk endre størrelsen på den slik at den passer til skjermen.
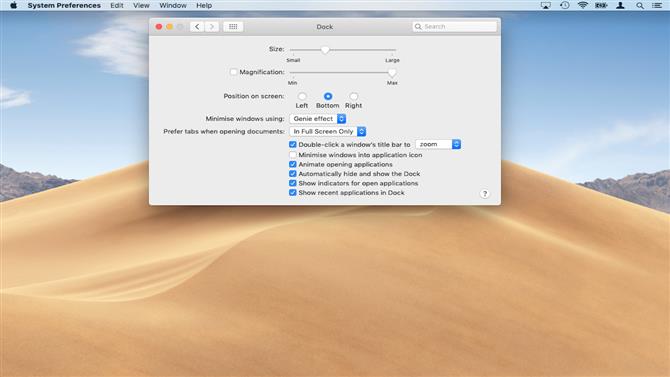
2. Tweak Dock
Hvis du verdsetter din plass, kan Dock konfigureres til å forsvinne når den ikke er i bruk. Gå til Systemvalg> Dokk og sjekk ‘Skjul automatisk og vis Dock’.
Du kan også sveve musen over Dock, høyreklikk og velg «Slå på skjul på». Herfra kan du også velge å endre posisjonen til Dock fra bunnen av skjermen til venstre eller høyre side.
Hvis du vil tilpasse Dock ytterligere, høyreklikker du på ikonet for et hvilket som helst program og velger «Keep in Dock».
Du kan også omorganisere rekkefølgen av elementer i Dock ved å klikke og dra programikonet til venstre eller høyre. Du kan også bruke dette til å fjerne standard macOS-ikoner som Safari, samt å alltid vise ikoner for favorittprogrammene dine som Mozilla Firefox.
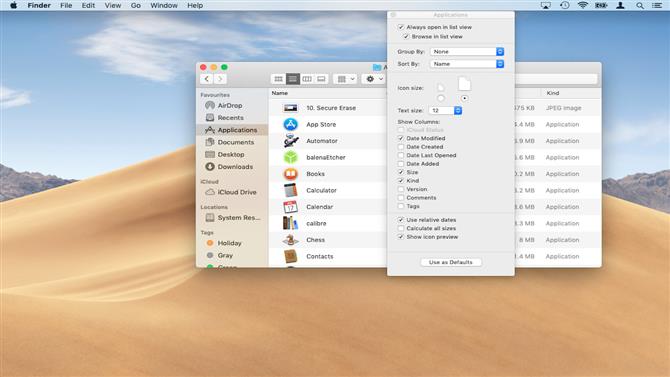
3. Tilpass Finder
Når du har tweaked Dock til tilfredsstillelse, kan du også konfigurere Finder til å vise favorittmappene dine. For å komme i gang, klikk Finder> Innstillinger og merk av i boksen ved siden av noen mapper du vil automatisk vises i ruten, for eksempel Bilder.
Hvis du har en spesiell mappe du får tilgang til regelmessig, kan du også dra den inn i venstre rute, og Finder vil opprette en snarvei du kan klikke for å få tilgang til senere.
Bruk «View» -menyen til å velge hvordan filer og mapper vises. Velg Vis visningsalternativer for å vise spesifikk informasjon på hver mappe. Klikk på radioknappen ved siden av ‘Ikonstørrelse’ for å forstørre ikoner i den mappen.
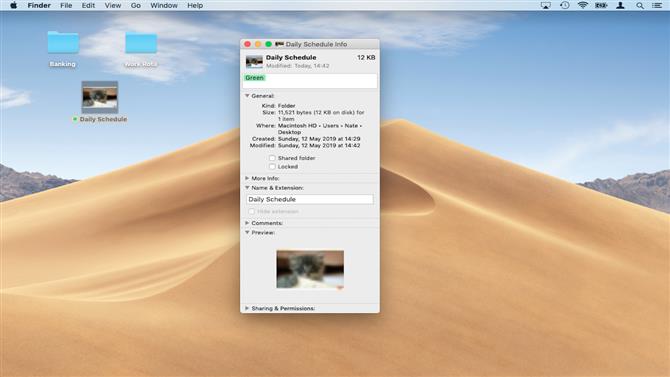
4. Tilpass ikoner
Du kan opprette et egendefinert ikon for alle filer eller mapper med egne bilder, ikoner lastet ned fra nettet eller ikonet fra en annen mappe.
For å komme i gang, åpner du først bildet du vil bruke et ikon i Preview. Deretter velger du Rediger> Velg alt og deretter Kopier.
Åpne Finder og naviger til mappen eller filen hvis ikon du vil endre. Høyreklikk filen / mappen og velg ‘Få info’. Klikk på bildet av det aktuelle ikonet, og trykk deretter Cmd + V på tastaturet for å lime inn det nye
Ikoner kan også merkes. Gå til den aktuelle mappen, høyreklikk og rul ned til ‘koder’ for å velge din foretrukne farge.
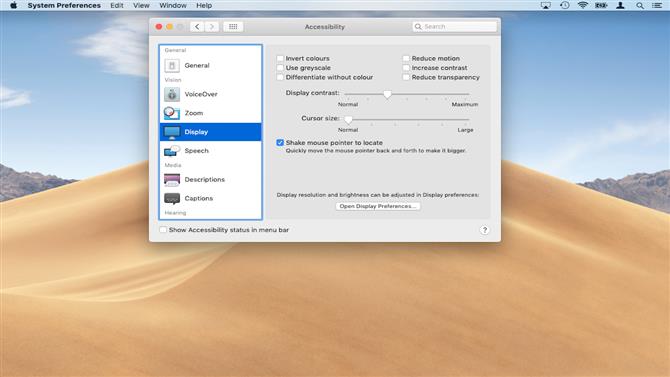
5. Aktiver høy kontrast modus
Hvis du er delvis synlig eller bare foretrekker et mer grei layout til MacOS-skrivebordet, kan du aktivere modusen «Høy kontrast».
Dette gjør skrivebordet lettere å se og er uten tvil lettere på øynene. Hvis du vil prøve denne funksjonen, åpner du Systemvalg> Tilgjengelighet. Bla til ‘Skjerm’ og øk ‘Skjermkontrast’ slik det passer deg.
Du kan også sjekke andre bokser som «Øk kontrast», «Reduser gjennomsiktighet» eller «Bruk gråtoner». Du kan også øke størrelsen på markøren din herfra.
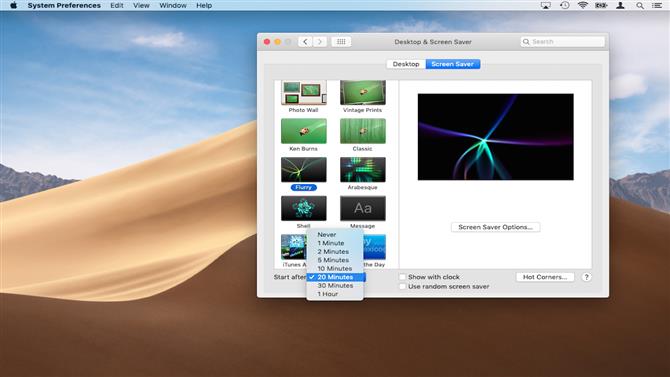
6. Endre skjermsparer i macOS
Macen din bør alltid gjenspeile din personlighet, selv når du er borte fra det. Dette inkluderer å velge en skjermsparer som passer til din smak.
For å komme i gang, åpne Systemvalg> Skrivebord Skjermsparer. Klikk på Screen Saver og velg et alternativ. Hvis du ikke klarer deg, velg ‘Bruk tilfeldig skjermsparer’.
På denne måten velger systemet en annen skjermsparer hver gang du er borte fra din Mac.
Som standard vil Mojave slå av skjermen helt etter 10 minutters inaktivitet. Hvis du vil at skjermspareren skal vises før dette skjer, klikker du på rullegardinmenyen merket ‘Start etter’ og velg kortere tid, for eksempel fem minutter.
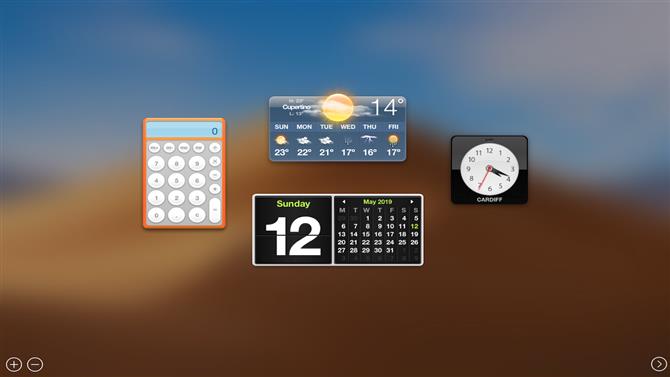
7. Ta dashbordet tilbake
Som standard er Dashboard-funksjonen deaktivert i MacOS Mojave. Heldigvis er det veldig enkelt å reaktivere, da det er en fin måte å samle viktig informasjon som vær, aksjekurser og stickies.
For å begynne å bruke Dashboard igjen, åpne Systemvalg> Misjonskontroll. Under ‘Dashboard’ klikker du på rullegardinmenyen og velger ‘Som overlegg’ eller ‘Som mellomrom’.
For å trekke opp instrumentbrettet når som helst, trykk ganske enkelt på ‘F12’. Hvis dette ikke virker, prøv ‘Fn + F12’. Trykk ‘Esc’ for å skjule oversikten.
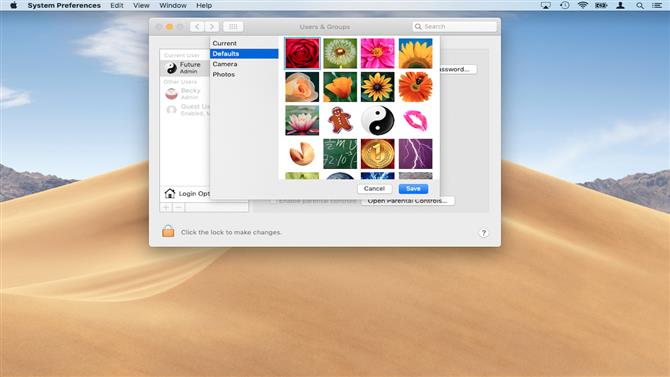
8. Velg din Avatar
Når du oppretter en brukerkonto i macOS Mojave, vil systemet automatisk tildele deg et påloggingsbilde som en tennisball.
Du kan endre dette til en annen system avatar eller til og med en av dine egne bilder hvis du foretrekker det.
Gå først til Systemvalg> Brukere Grupper. Klikk på påloggingsbildet for å velge mellom systeminnstillingene.
Hvis du vil bruke et eget bilde, åpner du Finder og navigerer til sin plassering, f.eks. Nedlastinger. Neste klikk og dra bildet over ditt nåværende påloggingsbilde; macOS vil automatisk bytte til bildet ditt. Du kan når som helst bytte tilbake til et systembilde ved å klikke og velge en av standardbildene i stedet.
Bildekreditter: TechRadar
- macOS 10.15: nyheter, utgivelsesdato og rykter
