Apple gir hver iCloud-bruker 5 GB lagringsplass, noe som høres ut som mye før du vurderer at det er per konto, ikke per enhet. Det er ikke mye plass å dele mellom en Mac, en iPhone og en iPad, og det er enda verre hvis du deler din konto med familiemedlemmer også. Uansett hvor mange enheter du har, slår lagringsgrensen et spørsmål om når, ikke om – så hva gjør du når det skjer?
Apple vil veldig mye som om du skal kjøpe mer lagring, og det er alltid et alternativ: vi abonnerer på en av de større lagringsplanene fordi 5 GB bare ikke er nok for oss. Men før du går fra 5 GB til en betalt plan, eller fra en betalt plan til en dyrere, er det verdt å se om du kan redusere mengden lagringsplass du trenger. Det frigjør ikke bare plass og potensielt sparer penger. Det kan våren-rengjøre Mac- eller IOS-enhetene dine også, slik at ting du bryr deg om mye lettere å finne.
- iOS 13: utgivelsesdato, funksjoner og beta som vil endre din iPhone
- Sjekk ut de beste skylagringsplassene for bilder
- Apple dumbing ned våre Macs ved å sette iPhone apps på dem?
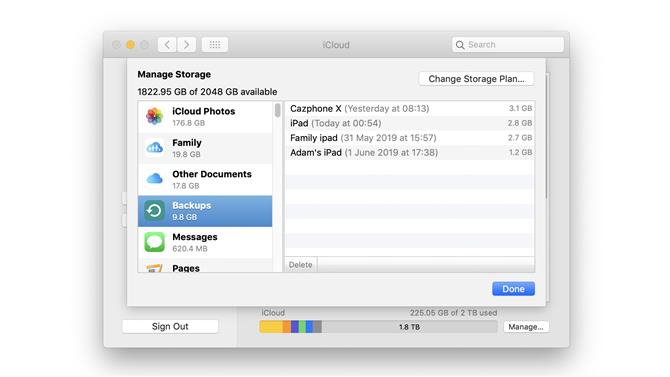
Endre hvordan iCloud sikkerhetskopierer dataene dine kan gjøre stor forskjell på mengden lagringsplass du bruker (Bildekreditt: Apple)
(Bilde: © Bildekreditt: Apple)
1. Ikke sikkerhetskopier så mye
iClouds automatiske sikkerhetskopier kan ta opp mye plass. Det finnes to typer sikkerhetskopier: systembackups og individuelle app-sikkerhetskopier.
La oss se på systembackups først. På Mac, gå inn i Systemvalg> iCloud og klikk deretter på det lille Administrer-ikonet nederst til høyre. Velg nå Sikkerhetskopier. Her ser du en liste over enhetskopieringer, og du kan slette alt du ikke vil ha eller trenger.
Du kan gjøre det samme i iOS ved å gå inn i Innstillinger> ditt brukernavn> iCloud og gå inn i lagringsbiten. Spesifikasjonene varierer fra versjon til versjon, så for eksempel i iOS 11 er det Manage Storage> Backups og i iOS 10 er det iCloud Storage> Manage Storage. Du kan nå velge enheten og slette sikkerhetskopien. Du kan også stoppe den enheten fra å sikkerhetskopiere helt.
La oss nå vurdere enkelte apper. Prosessen er stort sett den samme som for sikkerhetskopier, men det er bare iOS. Gå inn i iCloud-innstillingene dine og lagring, og du vil se en stor liste over Apps ved hjelp av iCloud. Du kan slå av iCloud med knappene: grønn betyr på og grå er av.
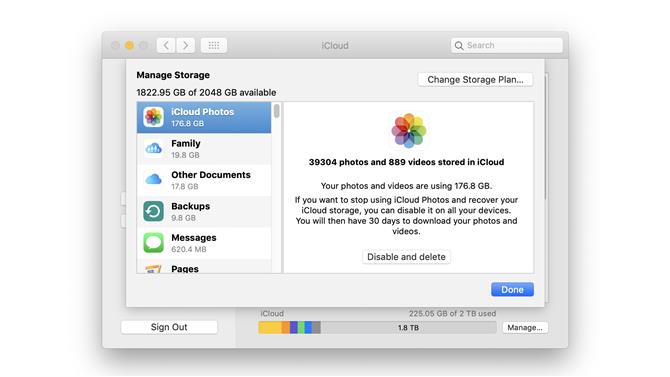
Å slå av iCloud Photos er en flott siste utvei for å frigjøre plass (bilde kreditt: Apple)
(Bilde: © Bildekreditt: Apple)
2 Gjør fotobiblioteket mindre
Hvis du er som oss, sletter du sannsynligvis ikke alle dine ikke-ganske god nok bilder. Det er utrolig hvor mye lagringsplass du kan frigjøre når du blir skutt av dem, og å slette uønskede bilder er en god vane å komme inn på. Det er spesielt viktig med video, som tar opp mye plass.
Det er verdt å huske at slettede bilder og videoer faktisk ikke er slettet: de er flyttet til det nylig slettede albumet, der de fortsatt tar opp plass. For å frigjøre den plassen, gå inn i albumet, kontroller at det ikke er noe du trenger for å beholde og velge og slette partiet.
Hvis du virkelig sliter med plass, kan du slå av iCloud Photos helt og holdent. Det kan gjøre en enorm forskjell – vårt bibliotek er for øyeblikket 177GB – og du har 30 dager til å laste ned alt fra iCloud før de forsvinner for godt.
Hvis du ikke bruker iCloud-bilder, sikkerhetskopieres kamerarullen automatisk. Du kan slå den av ved å følge trinnene for deaktivering av sikkerhetskopieringer per app i trinn 1.
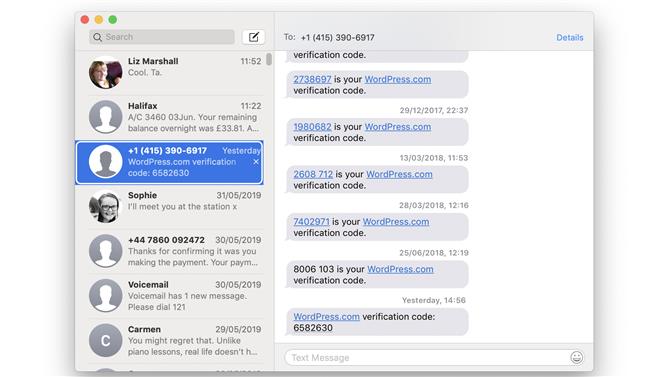
Hvorfor lagre meldinger du aldri vil lese igjen, slett dem i stedet (Bildetekst: Apple)
(Bilde: © Bildekreditt: Apple)
3 Bli kvitt dine gamle meldinger
«De er bare tekster. Hvor mye plass kan de ta opp? «På telefonen vår? Mer enn en halv gigabyte. Det er fordi Meldinger ikke bare er for SMS, men også for bildemeldinger – og som smarttelefonkameraer får stadig flere megapiksler, betyr det at meldingene blir større også.
Det er ingen automatisk måte å bli skutt av veldig store vedlegg, men det er ikke så vondt å gjøre det manuelt: gå inn i meldingsappen din, finn meldingen eller samtalen du vil bli kvitt og slette den. På en Mac som er et høyreklikk eller kontroll-klikk på meldingen eller samtalen; På iOS, trykk og hold på en individuell melding og velg Mer fra popup-vinduet, eller sveip fra høyre til venstre i en samtale i hovedmeldingsvinduet. Mens du er der, bli skutt av noe annet du ikke trenger: Google bekreftelseskoder, sint meldinger fra banken, uønskede salgsmeldinger og så videre.
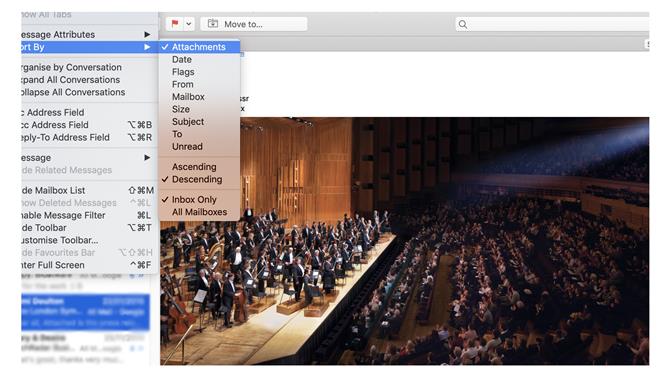
E-postmeldinger kan ta opp mye plass hvis du bruker iCloud til e-posten din (Bildekreditt: Apple)
(Bilde: © Bildekreditt: Apple)
4. Administrer e-postappen din
Hvis du bruker iCloud for e-posten din, kan meldingene dine også ta opp mye plass. Filvedlegg er din fiende her, og den enkleste måten å bli kvitt mange av dem er på skrivebordet: i Mail.app, se i de aktuelle mappene – din sendte postmappe er et veldig bra sted å starte – og gå til Vis > Sorter etter> Vedlegg. Du kan nå velge individuelle meldinger og slette dem med veldig store vedlegg, eller du kan ta en tilnærmet jord-tilnærming og zap hver eneste post med et vedlegg.
Hvis du føler deg spesielt organisert, kan du også bruke Mails søkefelt for å finne meldinger fra eller til bestemte personer; igjen, kan du da slette de du ikke vil beholde.
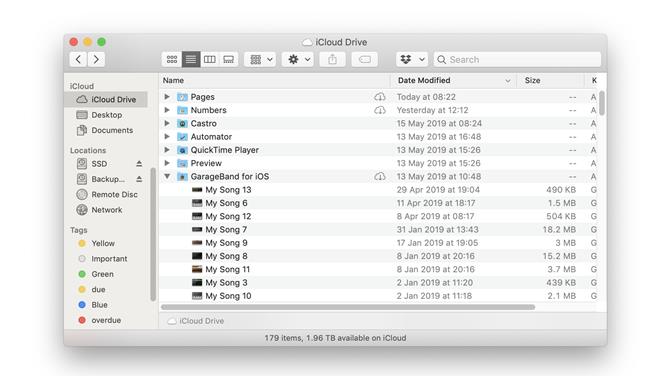
Å gå gjennom iCloud Drive og slette ting du ikke trenger kan også gjøre en reell forskjell (Bildekreditt: Apple)
(Bilde: © Bildekreditt: Apple)
5 Slett filer fra iCloud Drive
Hvis du ikke er forsiktig, kan iCloud Drive ende opp med ting du ikke trenger. For eksempel har vår iCloud Drive forlatt prosjekter våre barn opprettet i Garageband, tonnevis av talememoer og musikkmemoer og stabler av PDF-filer som vi ikke trenger lenger. Å bli kvitt det mye vil frigjøre flere gigabyte lagringsplass.
Du kan slette filer i iOS – i iOS 11+, gå inn i Filer-appen og velg Bla gjennom> iCloud Drive, og velg og slett deretter filene. i tidligere versjoner av iOS finner du alt i iCloud Drive-appen – men hvis du vil bli kvitt mange ting, er det mye raskere og enklere på Mac. Hvis iCloud Drive er aktivert på Mac, ser du den der i Finder, hvor du kan samhandle med den som en annen mappe. Hvis iCloud Drive ikke er aktivert, kan du slå den inn i Systemvalg> iCloud.
Du kan gjøre det samme på Windows hvis du installerer iCloud for Windows-appen.
- Vi har også markert den beste skylagringen
