I denne veiledningen vil vi vise deg hvordan du oppdaterer drivere i Windows 10. En driver er et program som gjør at PC-komponentene dine kan fungere sammen og bli gjenkjent av Windows. Hvis de blir skadet eller utdatert, kan det oppstå problemer, fra krasjer og stabilitetsproblemer til svak ytelse og eksterne enheter, som ikke lenger fungerer.
Derfor er det så viktig å være oppmerksom på dem. Når ting begynner å gå galt med komponenter på datamaskinen din, slutter PCen å koble til Wi-Fi, for eksempel – oppdatering av driverne bør være en av de første tingene du prøver.
Og bekymre deg ikke – det trenger ikke å være komplisert. La oss veilede deg gjennom trinnene for å holde driverne oppe i fart i Windows 10.
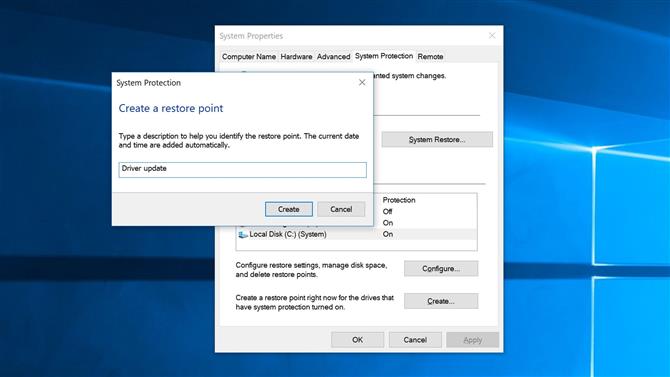
1. Opprett et gjenopprettingspunkt
Før du begynner, bør du sørge for å opprette et gjenopprettingspunkt. Dette sikrer at du kan rulle tilbake hvis oppdatering av en driver forårsaker problemer for datamaskinen. Det tar bare et minutt, men kan spare deg for mye stress langs linjen.
For å opprette en, klikk Start og skriv «Opprett et gjenopprettingspunkt» og klikk på toppresultatet. Pass på at «Beskyttelse» er aktivert for stasjonen du ønsker å opprette et gjenopprettingspunkt for, velg stasjonen, og klikk deretter på «Opprett». Gi det et navn, klikk «Opprett», så vent på at det skal fullføres.
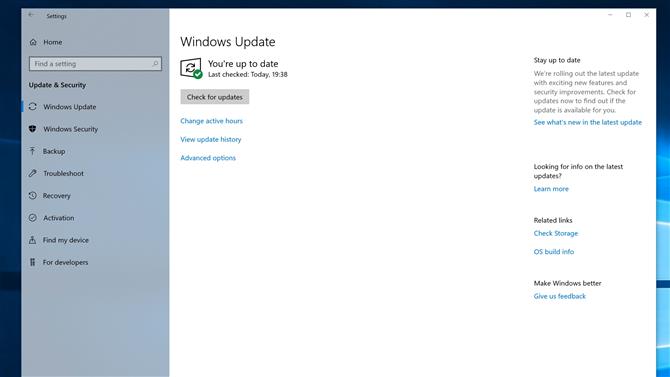
2. Windows Update
Den første måten å oppdatere driverne på er å bruke Microsofts innebygde verktøy, Windows Update. Klikk Innstillinger> Oppdater Sikkerhet> Windows Update, og klikk deretter på «Søk etter oppdateringer». Hvis det oppdages noen oppdateringer, laster Windows ned og installerer dem.
Dette er bra når du trenger å gjøre en generell sjekk av drivere, samt å få oppdateringer for selve operativsystemet. Men hvis du kjenner den spesifikke driveren som trenger oppdatering, kan det være en raskere måte å oppgradere den på. Dette fører oss til å …
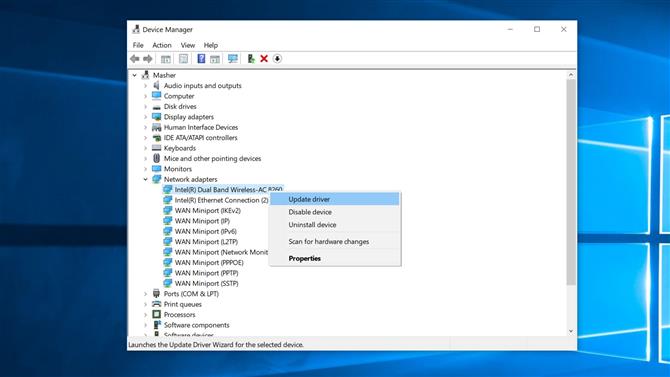
3. Enhetsbehandling
Enhetsbehandling er en måte å raskt vise alle komponentene som utgjør datamaskinen din, og oppdaterer driverne om nødvendig.
Hvis for eksempel Wi-Fi ser ut til å spille opp, kan du finne Wi-Fi-adapteren i Enhetsbehandling og oppdatere driveren derfra.
I dette eksemplet åpner du Start-menyen og skriver inn Enhetsbehandling, og klikker deretter på det første resultatet. Rull ned til ‘Nettverksadaptere’ og klikk på pilen for å åpne hele listen. Høyreklikk på den trådløse adapteren, klikk på Oppdater driver, og klikk deretter Søk automatisk for oppdatert driverprogramvare.
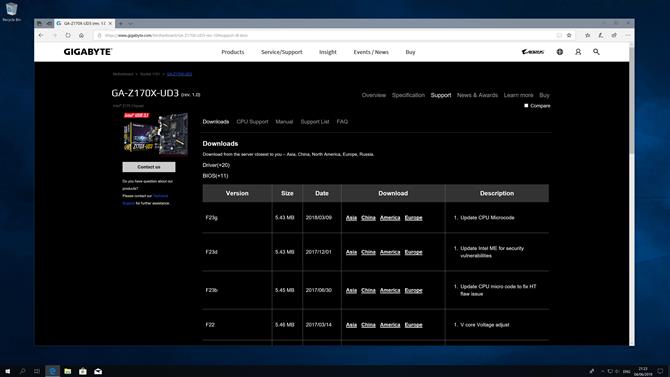
4. Få drivere fra produsentens nettsted
Noen ganger er det fornuftig å gå direkte til produsentens nettsted for å laste ned de nyeste driverne, spesielt hvis du har flere komponenter fra samme firma som alle trenger oppdatering.
Gå til selskapets støtteavdeling og last ned den aktuelle driveren. Last opp Enhetsbehandling fra forrige trinn og høyreklikk komponenten som trenger oppdatering, og klikk deretter Oppdater driver.
Denne gangen klikker du på «Bla gjennom min datamaskin for driverprogramvare» og naviger til mappen som inneholder driveren (pass på at du merker ‘Inkluder undermapper’).

5. Nvidia grafikkdrivere
Mens de fleste drivere fokuserer på å forbedre stabiliteten og ytelsen, ser grafikkdriverne mer regelmessige oppdateringer, og drivere blir ofte skreddersydd for bestemte spill. Avhengig av grafikkortet, vil det være forskjellige måter å oppdatere driverne på.
Vi starter med Nvidia grafikkort. Først åpner du Nvidias GeForce Experience-program, og klikker deretter Drivere øverst til venstre. Hvis det er en ny driver, vil du se et alternativ for å laste den ned.
Nvidia gir deg muligheten til å utføre en ny installasjon – dette vil slette tidligere innstillinger, men kan hjelpe hvis du har problemer med å installere den nye driveren.
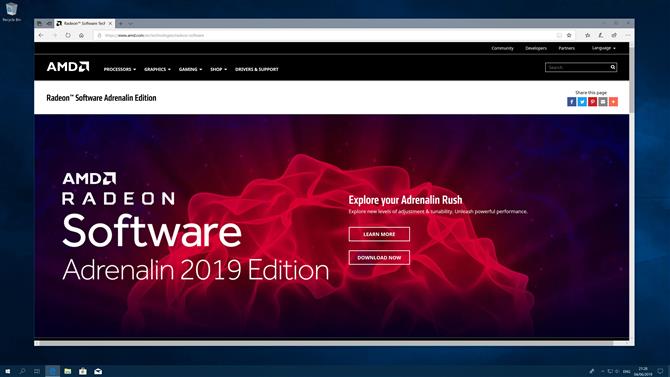
6. AMD grafikkdrivere
Hvis du har et AMD grafikkort, er prosessen litt annerledes. Høyreklikk på skrivebordet, og klikk deretter AMD Radeon Settings.
Når programmet laster, se til knappen nederst til venstre. Hvis nye grafikkdrivere er tilgjengelige, vil det si «Ny oppdatering». Hvis det står ‘Oppdateringer’ med et kryss ved siden av det, er du opp til hastighet.
Klikk på knappen, og du vil se hvilken grafikkdriver du for øyeblikket har installert. Klikk på «Sjekk etter oppdateringer» for å se hva som er tilgjengelig; Hvis en ny driver er klar, klikker du navnet på den, og deretter enten ‘Express Upgrade’ for en rask installasjon eller ‘Custom Upgrade’ hvis du vil konfigurere den.
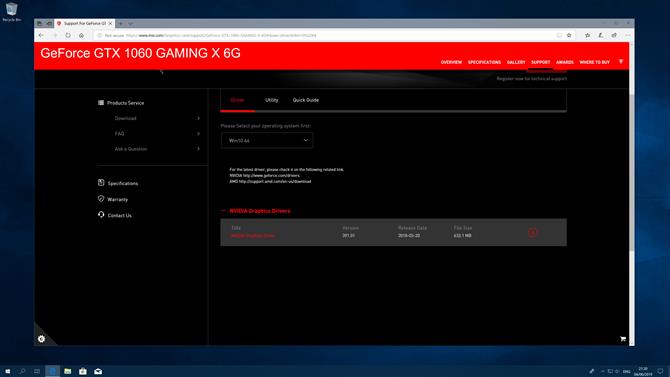
7. Installere grafikkdrivere manuelt
Som i trinn 3 kan du laste ned og installere grafikkdrivere manuelt fra produsentens nettsted. Installasjonsprosessen er imidlertid litt annerledes når det gjelder grafikkdrivere sammenlignet med dem for andre komponenter.
Du må gå til den spesifikke nettsiden til grafikkortmaskinen. Hvis du for eksempel har et Nvidia-kort laget av Gigabyte, kan du prøve å gå til Gigabyte-nettstedet først, snarere enn til Nvidias nettsted. Naviger til nedlastings- eller støtteseksjonen, last ned driveren, og dobbeltklikk installasjonsfilen for å komme i gang.

8. Sett på nytt en plagsom driver
Noen ganger vil sjåførene ikke bare installere riktig. Selv når det ser ut til alt, skal alt stå opp og gå i henhold til planen, kan du gå inn i en kritisk feil. Heldigvis er det en løsning, og det er enkelt å implementere.
Last opp Enhetsbehandling, finn komponenten som gir deg sorg, og høyreklikk på den. Klikk på «Avinstaller enhet» i listen over alternativer, og start datamaskinen på nytt. Når datamaskinen laster opp igjen, prøver Windows å installere driveren på nytt, noe som kan løse problemet.
Hvis det fortsatt ikke virker, laster du ned og kjører feilsøkingsprogrammet for Windows Update fra Microsofts nettsted. Når det er ferdig, prøv å oppdatere driveren igjen.
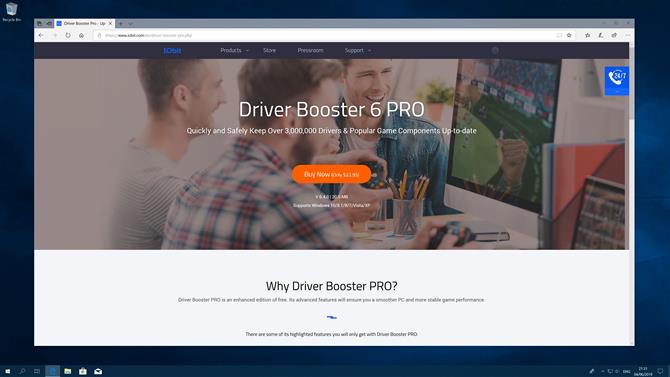
9. Prøv et tredjepartsprogram
Det finnes en hel rekke tredjepartsprogrammer som lover å finne og oppdatere gamle drivere på Windows-PCen. Det er mange gratis alternativer der ute, med andre lading for større databaser med drivere og ekstra funksjoner.
Sørg for at du gjør din forskning før du plumper for et program, for eksempel er noen oppblåst med mange unødvendige tillegg, for eksempel.
Kontroller at du regelmessig sjekker Windows Update og Enhetsbehandling, slik at det ikke er nødvendig med et ekstra program, men de kan være verdt det hvis du vil ha den ekstra bekvemmeligheten.
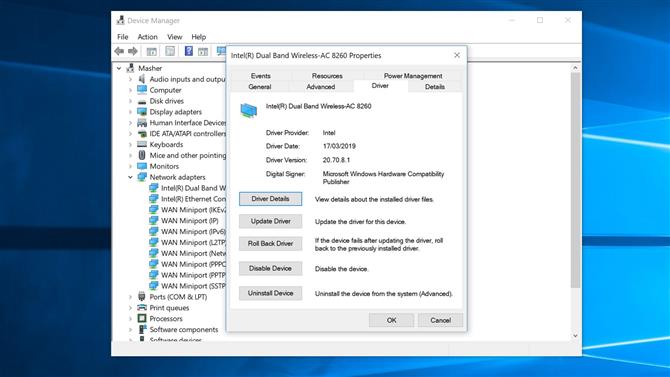
10. Hvordan sjekke om driverne er installert riktig
Nå som du har installert de nødvendige driverne, er det ett siste skritt å ta: sjekk alt fungerte som beregnet. Det er viktig å sørge for at driveren er installert riktig, slik at du vet at eventuelle problemer er løst.
Åpne Enhetsbehandling og, som før, naviger til komponenten hvis driveren nettopp er oppdatert. Høyreklikk på den, og klikk deretter Egenskaper.
I det nye vinduet klikker du på Driver-fanen, og deretter merker du ‘Driver Date’ og ‘Driver Version’ -feltene. Hvis datoen og versjonen stemmer overens med detaljene for driveren du installerte, vet du at alt gikk greit.
- Dette er de beste spillbatteriene i 2019
