Velkommen til vår guide for hvordan du tilbakestiller en MacBook Pro. Hvis din MacBook Pro utfører veldig sakte, eller du vil selge den eller gi den til noen andre, vil du kanskje tilbakestille den til fabrikkbetingelser.
På vanlig engelsk betyr dette at du gjenoppretter MacBook Pro for hvordan det virket når du tok det ut av esken.
I denne håndboken finner du hvordan du kobler fra MacBook Pro fra din Apple-ID, sikkerhetskopierer dataene dine og fjerner all personlig informasjon fra systemet. Du lærer også å installere om versjonen av macOS som opprinnelig kom med MacBook Pro via Internett-tilkoblingen.
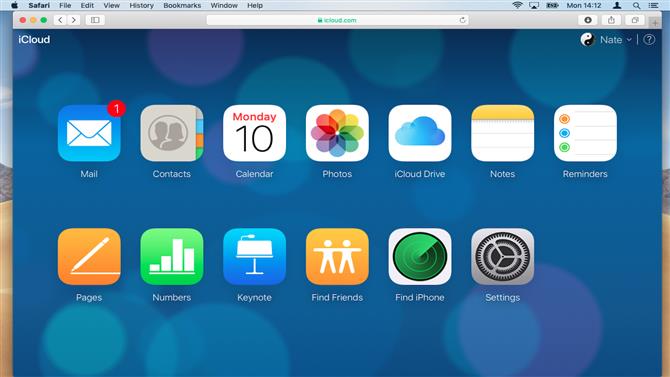
1. Fjern koblingen til Apple-IDen din
Hvis du vil gi MacBook Pro bort, må du koble den fra din Apple-ID, ellers kan den nye eieren ha problemer med å logge på via iCloud. Den enkleste måten å gjøre dette på er å starte opp MacBook Pro, åpne Systemvalg> iCloud og velg å ‘Sign Out’. Du kan trygt velge å slette lokale kopier av iCloud-data på din Mac, da de er sikkerhetskopiert til Apples servere.
Alternativt kan du åpne hvilken som helst nettleser, besøke iCloud-webområdet og logge på med din Apple-ID. Velg «Finn min iPhone». Din MacBook Pro vil bli oppført under «Alle enheter».
Velg MacBook Pro og klikk på «Fjern fra konto». Sørg for å gjenta disse trinnene for hver person som er logget på MacBook med sin Apple-ID.
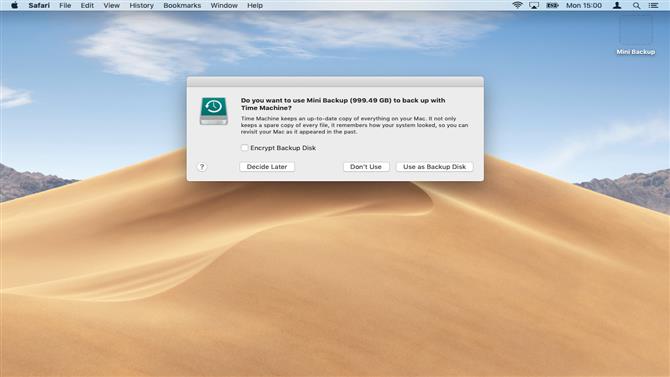
2. Sikkerhetskopier dataene dine
Selv om du kanskje vil tilbakestille MacBook Pro til standardinnstillingene, kan det hende du har data som dokumenter, bilder og videoer du vil beholde.
Hvis du beholder sikkerhetskopier via Time Machine, sett inn den valgte stasjonen i MacBook Pro, klikk på Time Machine-ikonet øverst på skjermen, og velg «Sikkerhetskopier nå».
Hvis du ikke tidligere har sikkerhetskopiert MacBook Pro, var det aldri en bedre tid enn nå. For å begynne å bruke Time Machine, må du først finne en blank ekstern harddisk med en kapasitet som minst er lik den for MacBook Pro, f.eks. 500GB
Koble stasjonen til enheten. Mac-operativsystemet vil spørre om du vil bruke denne stasjonen til sikkerhetskopiering.
Klikk for å bekrefte og sikkerhetskopieringsprosessen starter automatisk; Dette kan ta flere timer. Du kan kjøpe stasjoner som er spesielt formatert for MacOS på Apple-nettbutikken, men noen ekstern harddisk vil gjøre, da Time Machine automatisk formatiserer den for å være kompatibel med Mac.
Denne prosessen sletter alle data som allerede er på stasjonen, så sørg for å bruke en ny eller blank en.
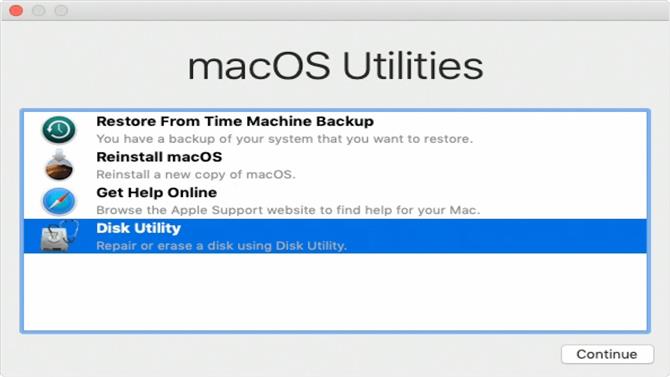
3. Slett harddisken din
Når Time Machine er ferdig med å sikkerhetskopiere filene dine, må du koble fra stasjonen ved å åpne Finder, og deretter klikke på utkast-symbolet ved siden av stasjonsnavnet.
Sett sikkerhetskopieringsdisken på et trygt sted, og slå deretter av MacBook Pro. Når enheten er slått av, må du kontrollere at strømadapteren er tilkoblet, og hold nede tastene Cmd + Alt + R før du starter MacBook Pro på nytt.
Hvis alt går bra, ser du ordene «Starte Internett-gjenoppretting» på skjermen sammen med bildet av en spinnende verden. Slett nøklene og vent på Internet Recovery for å fullføre lastingen. Hvis du ikke ser en liten fremdriftslinje på skjermen, klikker du navnet på det trådløse nettverket ditt og skriver inn passordet ditt. Dette gjør at MacBook Pro kan laste ned verktøyene den trenger.
Når gjenopprettingsområdet er lastet, klikker du på «Diskverktøy» og deretter «Fortsett». MacBook Pro-harddisken din vises i den hvite boksen på venstre side – standardnavnet er ‘Macintosh HD’.
Klikk for å markere denne stasjonen i blått, og velg deretter ‘Slett’ -knappen. Dobbeltklikk at ‘Format’ er satt til macOS Extended (Journaled), og klikk deretter ‘Slett’ -knappen.
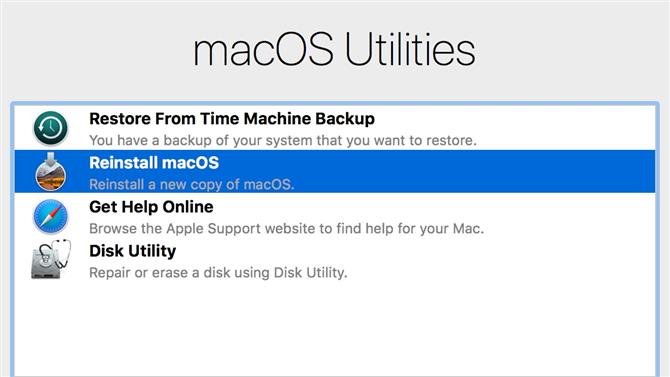
4. Sett på nytt MacOS
Når harddisken er helt slettet, klikker du på ordene ‘Diskverktøy’ øverst til venstre på skjermen, og deretter velger du Avslutt. Dette tar deg tilbake til hovedsiden til Internett-gjenopprettingsområdet.
Klikk på Wi-Fi-symbolet øverst til høyre på skjermen, og kontroller at det er et svart kryss ved siden av navnet på ditt eget trådløse nettverk. Hvis ikke, klikk på nettverksnavnet for å koble til.
Når du har gjort dette, klikker du på det andre alternativet i midten av skjermen, merket ‘Installer macOS’ eller ‘Installer OS X’ igjen, og klikk deretter Fortsett. Dette begynner installasjonsveiviseren. Merk at dette vanligvis vil være operativsystemet som opprinnelig kom med MacBook Pro, ikke nødvendigvis den nyeste versjonen av macOS.
Dette skyldes at du bruker verktøyene for gjenoppretting av Internett. Hvis du bruker det vanlige Mac Recovery-området for å installere om MacOS, vil operativsystemet være koblet til din Apple-ID, noe som betyr at passordet ditt vil være nødvendig for hver programvareoppdatering.
Verktøy for gjenoppretting av Internett krever ikke dette, noe som er veldig nyttig hvis du gir MacBook Pro til noen andre. Hvis de vil ha den nyeste versjonen av macOS, overbevise dem om å logge på App Store og laste den ned ved hjelp av sin egen Apple-ID, når installeringen er fullført.
Klikk «Fortsett» for å fortsette, og deretter «Godta» til vilkårene og betingelsene. Installasjonsveiviseren vil nå be deg om å velge destinasjonsstasjonen. Klikk på den du slettet i forrige trinn (for eksempel ‘Macintosh HD’) og deretter på ‘Install’.
Installer tid vil variere avhengig av tilkoblingshastigheten. Hold MacBook Pro tilkoblet strømnettet når lokket er åpent mens dette skjer.
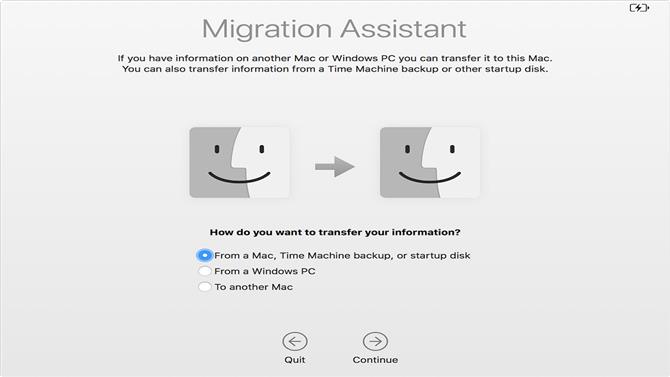
5. Bruke oppsettassistent
Når Mac-operativsystemet har blitt installert på nytt, starter MacBook Pro oppsettassistenten. Dette er installasjonsveiviseren du gikk gjennom da du først kjøpte enheten.
Hvis du planlegger å selge eller gi bort MacBook Pro, kan du nå slå av enheten. Den nye eieren kan deretter starte oppstartsassistenten og angi sine egne detaljer når de er klare.
Hvis du tilbakestiller MacBook Pro for å fikse et problem, for eksempel et sakte system, klikker du Neste for å godta standardspråket. Oppsettassistent gir deg neste mulighet til å koble til WiFi – klikk navnet på nettverket ditt, og skriv deretter inn ditt WiFi-passord.
Assistenten vil da spørre om du vil overføre informasjon til denne MacBook Pro. Denne «migrering» -funksjonen er veldig nyttig for folk som kjøper nye enheter og ønsker å flytte data over fra en gammel Mac.
Hvis du bruker det her, kan det imidlertid også gjenopprette programvareproblemet som førte til at du først tilbakestille MacBook Pro!
Velg «Ikke overfør» for nå, og også «Ikke logg inn» hvis du blir bedt om å skrive inn din Apple ID og passord. Oppsettassistent vil nå be deg om å skrive inn «Fullt navn» og «Passord» for å opprette en administratorkonto på MacBook Pro.
Skriv inn navnet «Test» og passordet «test12345» for å bli tatt til MacOS-skrivebordet. På dette stadiet kan du bli bedt om å logge på med din Apple-ID. Igjen, velg «Ikke logg inn» for nå.
Hvis du tidligere hadde et problem med macOS, f.eks. Mail mislykkes i å åpne, prøv å re-lage det nå for å se om problemet fortsatt oppstår. Hvis det gjør det, er det sannsynlig at problemet er maskinvarerelatert. Gå til Apples nettsted for å finne din nærmeste Apple Store eller autorisert reparasjonsutgang, slik at du kan undersøke MacBook Pro.
Bildekreditter: Apple
- Slik laster du ned og installerer macOS 10.15 Catalina beta akkurat nå
