macOS 10.15 Catalina kommer senere i år, og en av sine mest imponerende nye funksjoner er evnen til å bruke en iPad som en annen skjerm for en Mac. Kalt Sidecar, det er en av de 5 beste MacOS Catalina-funksjonene bakt inn i Apples nye OS – spesielt for produktivitetsfans.
Sidecar gjør en iPad til en bærbar skjerm, en med et kraftig internt batteri, slik at apper og flere vinduer kan bli trukket på skjermen og interaksjon med bruk av mus, tastatur eller Apple-blyant.
Du kan bruke den med en kabel koblet mellom din Mac og iPad (som belaster sistnevnte), eller uten en. Teknologien bruker en kombinasjon av Wi-Fi og Bluetooth, slik at du kan sette 10 meter avstand mellom de to enhetene før forbindelsen faller.
Enda bedre, Sidecar er nativt kodet inn i den nyeste versjonen av MacOS og iPadOS, noe som gjør Apples implementering av skjermdelingsteknologien det smidigeste vi har sett enda. Det er til og med god nok til å bruke en iPad som et tegneseriefelt når du bruker ferske, stasjonære apper.
Uten videre ado, les videre for å finne ut hvordan du konfigurerer og bruker Sidecar på macOS Catalina.
Før vi begynner
Sidecar har imponert oss på den korte tiden vi har brukt det, men det er verdt å vite hva du får deg til å ta deg til. Først må du kjøre en relativt nylig Mac – fortsett å lese for en liste over kompatible modeller.
Det er også verdt å merke seg at, for tiden minst, er Sidecar begrenset i ett område. Den kjører med pikseldobling hardt aktivert på alle iPad-modeller, noe som betyr at du får en effektiv skjerm fast eiendom på 1.024 x 768 på en 9,7-tommers iPad med retina-skjerm og 1,366 x 1,024 på en 12,9-tommers Pro til gi to eksempler.
Det er ikke forferdelig (og alt ser vakkert ut), men hvis du er en regnearkvifte, vil du sannsynligvis ikke vil grøft den bærbare 1080p skjermen ennå. SwitchRes, vår gå-til-skjermoppløsningsbryter, klarte ikke å laste når vi installerte den på Catalina – så tilpassede oppløsninger er (ganske bokstavelig talt) av menyen for tiden.
Til slutt, hvis du liker Sidecar’s premiss, men ikke er forberedt på å ta spranget, har to løsninger, kalt Luna Display og Duet Display, brukt lignende skjermteknologi og har eksistert i mange aldre. Det betyr at de kommer med ekstra funksjoner, for eksempel Windows-kompatibilitet, men på downside er ikke gratis, og de er heller ikke så glatte som de mangler native macOS-støtte.

Takket være Sidecar, kan en iPad doble som en annen skjerm
(Bilde kreditt: Future)
1. Pass på at du kjører en nylig Mac
Sidecar fungerer ikke på noen gamle MacBook, i hvert fall ikke uten en «hack» som vi kommer til. Apple har ikke offisielt oppgitt hvilke Mac-maskiner som gjør eller ikke fungerer, men konsensus på internett er at du vil være god med en av disse:
- iMac 27-tommers (sen 2015 eller nyere)
- MacPro (2016 eller nyere)
- Mac mini (2018)
- Mac Pro (2019)
- MacBook Air (2018)
- MacBook (tidlig 2016 eller nyere)
Hvis du ikke eier en av de ovennevnte, er alt ikke tapt. Reddit brukeren u / dotmax har oppdaget at du kan bruke Sidebar på eldre Macer ved å kjøre en Terminal-kommando.
Men folk som har gjort det har rapportert problemer med bildekvaliteten – sannsynligvis forårsaket av eldre maskinvare – så vær advart. Nå kan det være lurt å lese vår ultimate guide for sikkerhetskopiering av Mac-en din.
Først skal du gå til mappen Dock eller Verktøy og åpne Terminal. Skriv deretter inn kommandoen nedenfor og trykk på retur:
standardinnstillinger skriv com.apple.sidecar.display AllowAllDevices -bool true; standardinnstillinger skriv com.apple.sidecar.display hasShownPref -bool true; åpne /System/Library/PreferencePanes/Sidecar.prefPane
Dette vil føre til at et Sidecar-ikon vises i vinduet Systemvalg, og derfra kan du komme i gang.
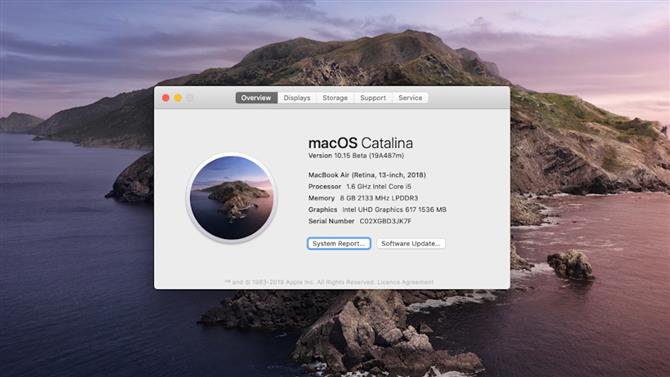
Du må kjøre den nyeste programvaren
(Bilde kreditt: Future)
2. Oppgrader din Mac og iPad
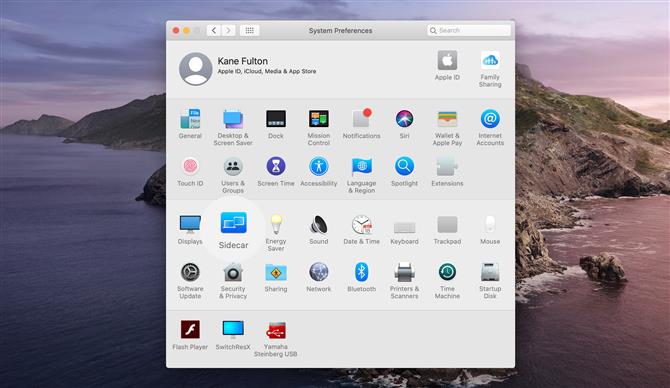
(Bilde kreditt: Future)
3. Åpne systeminnstillinger på din Mac
Når både Mac og iPad er oppdatert, klikker du på ‘Systemvalg’ i Dock. Der vil du se et firkantet blått ikon på venstre side som heter Sidebar. Gi det et klikk.
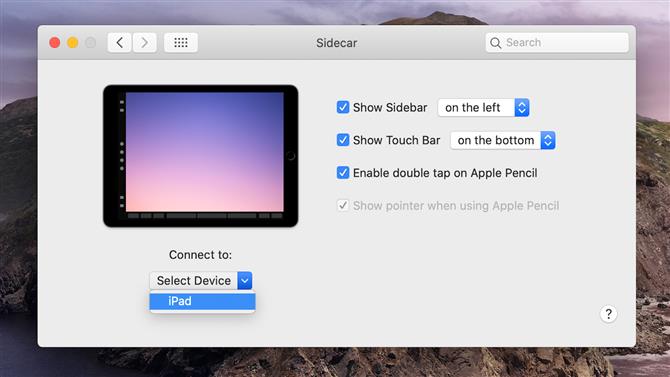
(Bilde kreditt: Future)
4. Konfigurer innstillingene dine og start Sidekar
Her kan du slå på innstillinger, blant annet om du vil vise Sidekars sidebjelke (ja det er det offisielle navnet) til venstre på skjermen, det rette, eller ikke å vise det i det hele tatt.
Berøringslinjen, som gir deg tilgang til en rekke kontroller på skjermen, kan plasseres øverst eller nederst på skjermen (eller slått av), og du kan velge å aktivere dobbeltklikk og vise en peker hvis du er bruker en Apple blyant.
5. Start sidebjelken
Når du har valgt innstillingene dine, klikker du på rullegardinmenyen under «Koble til» og velger iPad fra menyen.
Du ser nå at skjermen midlertidig blinker mens Macen din kobles til iPad, og Sidekar aktiveres. Og du er ferdig.
Andre funksjoner
Når du har Sidecar på jobb, er det noen flere funksjoner du kan prøve – noen av dem er mer nyttige enn andre.
Sidecar’s Touch Bar inneholder kontroller på skjermen som lar deg bytte funksjoner som LaunchPad og Mission Control, mens du justerer lysstyrke, lydstyrke og lydnivå. Det er et pent alternativ hvis du ikke allerede eier en Touch Bar-utstyrt MacBook.
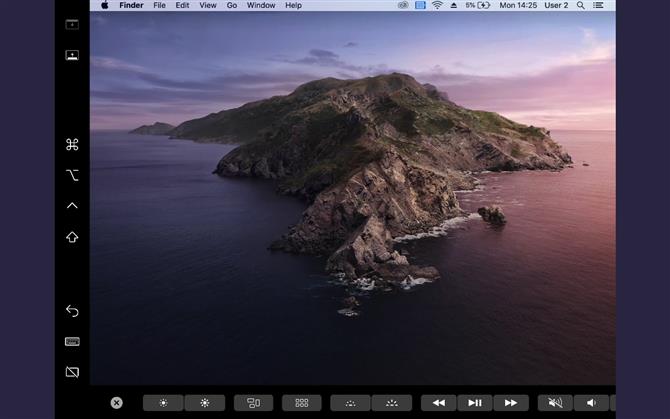
Sidecar kan gi din Mac eller MacBook en virtuell berøringslinje
(Bilde kreditt: Future)
Å gi tastaturikonet et trykk (sekund fra bunnen av sidepanelet) gir et tastatur på skjermen som du kan bruke til å skrive inn tekstbokser på iPad når du er borte fra tastaturet til Mac-en.
Ved å pause over et brev aktiveres en SwiftKey-stil skrive modus som er offisielt en ny iOS 13-funksjon kalt «QuickPath Typing», snarere enn noe introdusert i Sidecar. Vi kan imidlertid ikke få det til å skrive noe på dette tidspunktet.
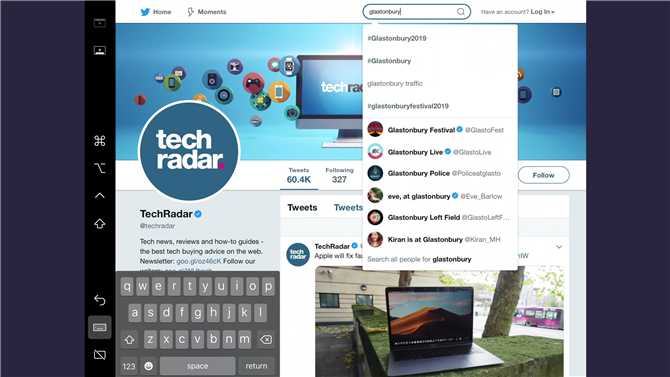
(Bilde kreditt: Future)
Apple har også plassert flere modifikasjonsikoner i sidefeltet, slik at du kan bruke kommando-, alternativ-, kontroll- og skiftmodifikatorer i forbindelse med tastaturet på skjermen.
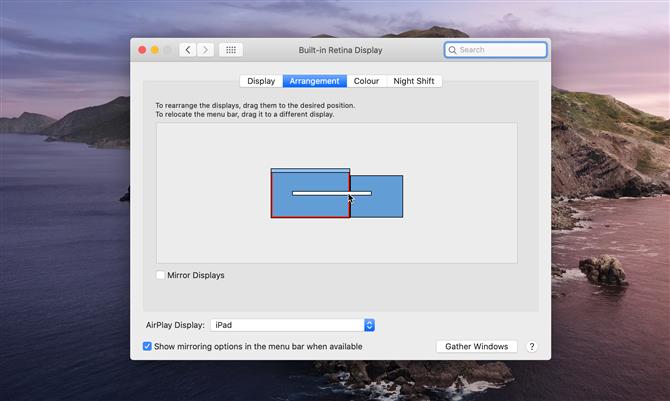
(Bilde kreditt: Future)
Endelig kan du bytte posisjonen til iPad-skjermen fra venstre til høyre (eller omvendt) ved å klikke på ‘Systemvalg’ og deretter ‘Skjermer’.
Klikk og dra et display for å flytte det til motsatt posisjon. Du kan også klikke og dra macOS menylinjen for å flytte den fra en enhetens display til den andre (som også gjør det til hoveddisplayet).
- De 50 beste Mac-tips, triks og timesavers
