Det er mange grunner til å tilbakestille Windows 10-datamaskinen din. Chief blant dem er ønsket om å tørke all informasjonen fra maskinen din, slik at du kan resirkulere eller selge den.
Du vil kanskje også tilbakestille datamaskinen din for å rydde den opp for fremtidig bruk. Selv om dette hjelper til med å få det tilbake til å kjøre som nytt, har Microsoft noen enklere alternativer innebygd i Windows 10 som effektivt tilbakestiller maskinen, men lar deg beholde filene dine.
Vi skal veilede deg gjennom prosessen med å fjerne alt for en komplett tilbakestilling av Windows 10. Men hvis du vil beholde filene dine, kan du i hvert trinn som sier «Fjern alt», velge alternativet for å beholde filene dine.
Utfører en tilbakestilling fra fabrikken fra Windows 10
For å komme i gang må du få tilgang til Windows Recovery-verktøyet. Du må være logget inn på din Windows-maskin for å få tilgang til den. Hvis datamaskinen ikke fungerer som den skal, eller du har mistet tilgangen til kontoen din, har vi flere trinn for deg videre.
Hvis du er klar til å få tilgang til verktøyet via Windows, så er det du trenger å gjøre.
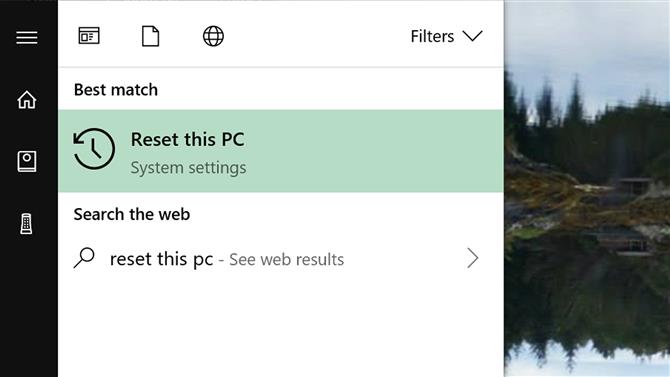
Bilde Kreditt: Ditching
(Bilde kreditt: Ditching)
- Steg en: Åpne gjenopprettingsverktøyet.
Du kan nå verktøyet på noen forskjellige måter. Den raskeste er å åpne Windows-søkefeltet ved å trykke på Windows-nøkkelen og deretter skrive «Tilbakestill» og velge «Tilbakestill denne PC» -alternativet.
Du kan også nå det ved å trykke på Windows Nøkkel + X, velge Innstillinger fra hurtigmenyen og deretter velge Oppdater Sikkerhet i det nye vinduet, og til slutt velge Recovery på navigeringsfeltet til venstre.
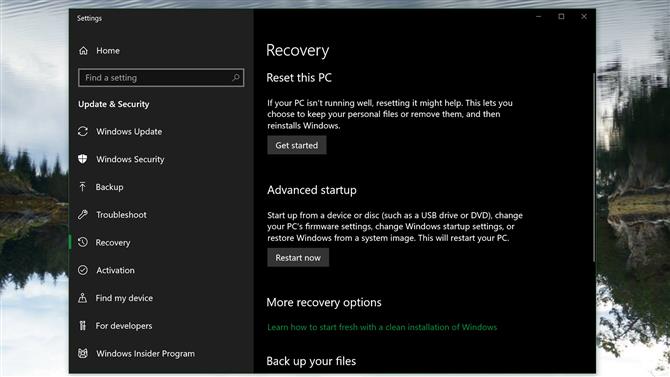
Bilde Kreditt: Ditching
(Bilde kreditt: Ditching)
- Trinn to: Start fabrikkinnstillingen.
Det er egentlig så enkelt. Fra gjenopprettingsverktøyet finner du delen med overskriften «Tilbakestill denne PCen.» Det blir den aller første. Under det ser du en knapp som sier «Kom i gang».
Trykk på «Komme i gang» -knappen. Et nytt vindu vil dukke opp og be deg om å velge om du vil «Behold mine filer» eller «Fjern alt». For en riktig tilbakestilling av fabrikk, bør du velge «Fjern alt», men du kan velge å beholde filene dine hvis du bare vil oppdatere maskinen og fortsette å bruke den selv.
(Merk: Pass på at datamaskinen din lades, da Windows 10 kanskje ikke tillater tilbakestilling for en enhet som ikke er plugget inn.)
Når du velger alternativet du vil, vil Windows forberede tilbakestillingen.
Hvis du velger å fjerne alt, vil Windows spørre deg en gang til. Du har muligheten til å bare fjerne alt ved hjelp av alternativet «Bare fjern mine filer», eller du kan også få Windows til å tørke stasjonen ved å velge «Fjern filer og ren stasjon.» Det sistnevnte alternativet er sikrere, da det reduserer sjansene for at noen gjenoppretter dataene fra datamaskinen din, så velg dette alternativet hvis du selger eller resirkulerer datamaskinen din
(Merk: Hvis datamaskinen har flere stasjoner, kan Windows spørre om du også vil slette dem, eller om du bare vil slette stasjonen der Windows er installert.)
Utfører en fabriksinnstilling uten å logge inn
Hvis du ikke kan logge inn på Windows 10, har vi en alternativ rute for å tilbakestille maskinen din på fabrikk. Resultatet vil være det samme som fremgangsmåten ovenfor, men metoden for å komme dit vil være litt annerledes
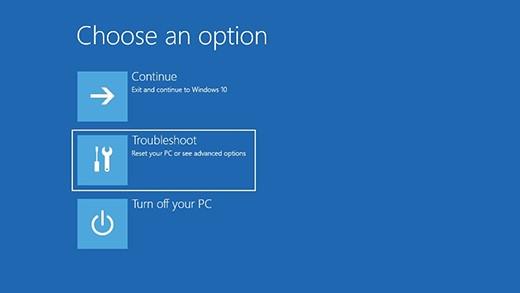
Bildekreditt: Microsoft
(Bilde kreditt: Microsoft)
- Steg en: Få tilgang til det avanserte oppstartverktøyet.
Du har to måter å få tilgang til det avanserte oppstartverktøyet.
Hvis datamaskinen starter og du kan nå innloggingsskjermen for Windows, gjør du dette: Trykk på strømknappen på skjermen, og trykk deretter på omstartsknappen mens du holder Shift-tasten nede. Datamaskinen vil starte på nytt i det avanserte oppstartverktøyet.
Hvis datamaskinen din ikke starter opp Windows på riktig måte, kan du nå det avanserte oppstartverktøyet ved å sykle datamaskinen din. Dette gjøres ved å slå på datamaskinen, og deretter holde strømknappen nede for å slå den av før den støtter fullstendig. Utfør denne prosessen tre ganger, og ved neste oppstart skal datamaskinen starte opp i det avanserte oppstartverktøyet.
- Trinn to: Gå til nullstillingsverktøyet.
Du kan nå verktøyet du trenger for å utføre en fabriksinnstilling ved å velge Troubeshoot> Tilbakestill denne PCen i avansert oppstartverktøy.
- Trinn tre: Start fabrikkinnstillingene.
For å starte tilbakestillingen, velg «Fjern alt». (Eller velg «Behold mine filer» hvis du foretrekker det.)
Du får muligheten til å «bare fjerne filene mine» eller «fjerne filer og ren stasjon.» Sistnevnte vil være det sikrere alternativet hvis du ikke planlegger å beholde datamaskinen din, da den vil skrive over noen av dataene på stasjonen, noe som gjør det vanskeligere for noen å gjenopprette data fra.
(Merk: Hvis datamaskinen har flere stasjoner, kan Windows spørre om du også vil slette dem, eller om du bare vil slette stasjonen der Windows er installert.)
