Velkommen til guiden vår om hvordan du fikser macOS Catalina-problemer. Fra installasjonsproblemer til maskinvare og programvare som ikke gjør det’t fungerer som det skal, vi har en rekke rettelser som skal løse mange av macOS 10.15 Catalina-problemene folk opplever.
Men hva skjer hvis du støter på et MacOS Catalina-problem som vi har’ikke dekket? Følg i så fall og tweet detaljene til oss og vi’Jeg gjør det vi kan for å finne en løsning.
Hvis du ikke allerede har gjort det, må du gå til hvordan du laster ned og installerer macOS Catalina guide for trinn-for-trinn-prosess for å få den nye programvaren på Mac eller MacBook..

(Bildekreditt: Shutterstock)
Hvordan fikse macOS Catalina nedlastingsproblemer
Et vanlig macOS Catalina-problem er at macOS 10.15 ikke klarer å laste ned, og noen ser en feilmelding som sier “MacOS Catalina nedlasting har mislyktes. «
Noen brukere ser også feilmeldinger om «Nettverkstilkoblingen gikk tapt» når de prøver å laste ned macOS Catalina.
Et annet vanlig MacOS Catalina nedlastingsproblem viser feilmeldingen: “Installasjonen av macOS kunne ikke fortsette. Installasjon krever nedlasting av viktig innhold. Det innholdet kan’t lastes ned på dette tidspunktet. Prøv igjen senere.”
Det er noen få grunner til at du kan få dette problemet. Det kan være fordi mange mennesker prøver å laste ned macOS Catalina samtidig. Hvis dette er problemet, kan du prøve igjen senere for å se om nedlastingen nå fungerer. Du kan også sjekke live-statusen til Apple Server for å sikre at alt er i orden på Apples slutt.
MacOS Catalina-nedlastingen kan også mislykkes hvis du ikke har nok lagringsplass tilgjengelig på Mac-en. For å være sikker på at du gjør det, åpner du Apple-menyen og klikker på «Om denne Macen.»
Velg ‘Lagring’ og kontroller deretter at du har nok plass på harddisken. Du trenger minst 15 GB gratis. Hvis du går lite, åpner du Apple-menyen, klikker du på «Om denne Macen» og går til Lagring> Administrer og frigjør litt diskplass der.
Det kan også være verdt å bytte fra en Wi-Fi-tilkobling til en Ethernet-kabel, for å sikre at internettforbindelsen din er så pålitelig som mulig.
Hvis du’har du fortsatt problemer med å laste ned macOS Catalina, prøv å finne de delvis nedlastede macOS 10.15-filene og en fil som heter ‘Installer macOS 10.15’ på harddisken din. Slett dem, start datamaskinen på nytt og prøv å laste ned macOS Catalina igjen.
Hvis du fortsatt har problemer med å laste ned macOS Catalina, åpner du App Store, klikker du ‘Vis min konto’ og se om det er noe i ‘Uferdige nedlastinger’ seksjon. Du kan kanskje starte nedlastingen på nytt derfra.
Til slutt kan du prøve å logge ut av butikken for å se om det starter nedlastingen på nytt.
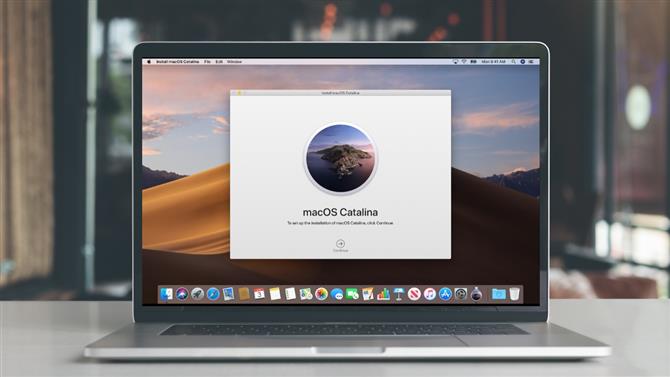
(Bildekreditt: Shutterstock / Apple)
Hvordan fikse macOS Catalina installasjonsproblemer
Hvis du’Hvis du har problemer med å installere macOS Catalina, må du først sjekke ut hvordan vi laster ned og installerer macOS Catalina guide, som tar deg gjennom trinnene du må ta for å installere det nye operativsystemet på en trygg måte..
Først av alt, vil du forsikre deg om at du har en Mac som kan kjøre macOS Catalina. Følgende Mac-er er kompatible:
- 12-tommers MacBook (2015 og nyere)
- MacBook Air (2012 og senere)
- MacBook Pro (2012 og senere)
- Mac mini (2012 og senere)
- iMac (2012 og senere)
- iMac Pro (2017)
- Mac Pro (2013 og nyere)
Hvis du har en kompatibel Mac og nedlastingen av macOS Catalina fullføres, men der’s ingen anmodning om at installasjonen skal fortsette, og søk deretter på Mac-en’s applikasjonsmappe for en fil som heter ‘Installer macOS 10.15’. Dobbeltklikk på filen for å starte installasjonen.
Hvis du får MacOS Catalina-problemet der installasjonen mislykkes på grunn av lite diskplass, starter du Mac-maskinen på nytt og trykker på Control + R mens den’s start for å gå inn i gjenopprettingsmodus. Å velge ‘Diskstart’ for å starte opp normalt, så fjern alle filer du ikke lenger trenger.
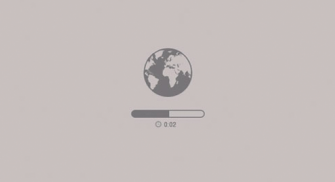
Hvis du’strever med å frigjøre diskplass, se etter skjulte Time Machine-filer som kan ta store mengder plass.
Når du har frigjort nok plass, kan du prøve installasjonen på nytt.
Hvis macOS Catalina støter på et problem etter installasjonen og viser en feilmelding, starter du Mac-maskinen på nytt og trykker Kommando + Alternativ + R på tastaturet mens Mac starter opp for å starte gjenopprettingssystemet over Internett. Du kan også prøve Shift + Option + Command + R.
Hvis Mac-en fortsetter å mislykkes med å starte opp, følg Apple’s instruksjoner om hvordan du oppretter en ekstern Mac-startdisk.
Det kan være verdt å starte Mac-en på nytt i sikkermodus, og deretter prøve å installere macOS 10.15 Catalina derfra for å fikse problemet.
Hvordan fikse macOS Catalina påloggingsproblemer
Hvis du har problemer med å logge deg på Mac eller MacBook etter installering av macOS Catalina, eller hvis du sitter fast i en sløyfe der du logger deg på, kan du logge deg ut igjen, kan følgende trinn hjelpe.
Start først Mac-en og hold nede Kommando + S-tastene på tastaturet mens det starter opp.
Dette vil starte deg i en ledetekst. Skriv inn følgende:
/ sbin / mount -uw /
Trykk Enter på tastaturet. Skriv deretter inn følgende:
rm /var/db/.applesetupdone
Dette fjerner en fil, som får den til å se ut som om du starter Catalina for første gang. Ikke bekymre deg, ingenting viktig blir å bli slettet. Trykk på Enter, og start deretter Mac-maskinen på nytt.
Du blir deretter bedt om å opprette en ny admin-brukerkonto.
Kjører macOS Catalina sakte? Slik løser du det
Når macOS Catalina er installert på Mac eller MacBook, kan du legge merke til at enheten din går tregere enn før.
Hvis macOS Catalina også viste et varsel som sa «Optimalisering av Mac: ytelse og batterilevetid kan påvirkes til den er fullført,» er dette normalt, ettersom macOS Catalina gjør ting bak kulissene som i utgangspunktet kan påvirke ytelsen.
Etter en dag eller så, bør Mac-en din kjøre like bra (hvis ikke bedre) som før. Hvis du ikke ser en forbedring innen da, kan du prøve å starte Mac eller MacBook på nytt.
En annen ting å sjekke er å sørge for at alle appene og programvarene dine blir oppdatert til den nyeste versjonen. Hvis noen av dem har problemer med Catalina, kan det bremse maskinen din.
Du kan også åpne Apple-menyen og velge ‘Systemvalg’. I vinduet som vises, klikker du på Brukere og grupper. Velg ‘Login Items’ og velg deretter appene du vil slutte å åpne ved oppstart, og klikk på det lille minustegnet under listen.
Det er også verdt å sørge for at alle appene dine blir oppdatert. Sjekk App Store for tilgjengelige oppdateringer, eller appens nettsted.
Du kan også prøve å starte Mac-maskinen på nytt for å se om det hjelper. Hvis det ikke gjør det, kan du avslutte apper som ser ut til å ta mye RAM. Du kan identifisere disse ved å bruke Activity Monitor (i / Applications / Utilities) for å finne ut hvilke apper og prosesser som bruker mest CPU eller RAM. CPU-kategorien viser aktive prosesser, med en sanntidsvisning av hva som skjer.
For å tvinge til å avslutte et element, klikker du det i Aktivitetsovervåkningslisten, klikker på X til venstre på verktøylinjen, og bekrefter deretter at du vil tvinge ut.
Slett også hurtigbufferen. Åpne Finder-vinduet, velg ‘Gå’ fra toppmenyen og velg ‘Gå til mappe’.
Skriv inn tekstboksen som vises / Bibliotek / Caches.
Fjern dataene fra hver mappe. Gjenta nå prosessen med / Library / Cache (uten symbolet). Å kjøre Repair Disk-verktøyet innen Disk Utility kan også hjelpe, og for flere løsninger, sjekk ut vår Slik fremskynder du Mac-en guide.
Slik løser du MacOS Catalina batteriproblemer
I likhet med ytelsesproblemene ovenfor, kan det hende du opplever at MacBooks batterilevetid først er mye kortere. Igjen, dette er sannsynligvis fordi macOS Catalina gjør litt bakgrunnsarbeid for å sette seg opp – og etter noen timer eller en dag, burde ting ha lagt seg og batterilevetiden din skulle være normal igjen.
Hvis det ikke er det, må du sørge for at alle appene dine er oppdatert. Du kan også klikke på batteriikonet på den øverste menylinjen, som viser deg hvilke apper og prosesser som tar mye av batteriets levetid. Lukk disse og se om batteriet blir bedre.
Hvis det gjør det, må du sørge for at de aktuelle appene er oppdatert, og sjekk hvilken som helst av innstillingene deres for å se hvorfor de vil ta opp så mye batterilevetid i macOS Catalina.
For mer råd, besøk vår hvordan du forbedrer MacBook-batteriets guide.

Hvordan fikse macOS Catalina museproblemer
Hvis du har installert macOS Catalina og funnet at musen din ikke lenger fungerer, kan du åpne ~ / Library / Preferences / katalogen i finneren og velge og slette følgende filer:
- com.apple.AppleMultitouchMouse.plist
- com.apple.driver.AppleBluetoothMultitouch.mouse.plist
Det kan hende du må starte Mac-maskinen på nytt for å få musen til å fungere.
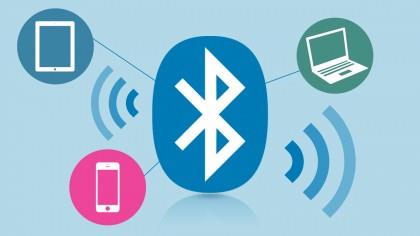
Hvordan fikse macOS Catalina Bluetooth-problemer
For å løse problemer med Bluetooth-enheter som ikke fungerer i macOS Catalina, kan du prøve å åpne Finder og deretter klikke på ‘Gå’ i toppmenyen og deretter ‘Gå til mappe …’. Skriv inn ‘/ Library / Preferences’.
Derfra skal du se en fil som heter ‘com.apple.Bluetooth.plist’. Velg og slett filen (eller flytt den til en annen mappe for sikker oppbevaring), start deretter Mac-maskinen på nytt og prøv å koble Bluetooth-enheten din igjen.
Hvordan fikse macOS Catalina oppstartsproblemer
Hvis du har installert macOS Catalina, men Mac-en ikke vil starte, starter du Mac-maskinen på nytt og holder Kommando, Alternativ, P og R nede, som vil tilbakestille NVRAM (ikke-flyktig RAM).
Hold tastene nede til datamaskinen starter på nytt, og du hører oppstartsklokka for andre gang. Slipp tastene etter at du har hørt den andre oppstartsklokka. PRAM vil også tilbakestilles.
Mens du er i sikkermodus, kjører du Diskverktøy for å se om det løser macOS Catalina-oppstartsproblemer.
For andre måter å fikse en Mac som ikke vil starte, sjekk guidene våre hvordan du bruker oppstartsalternativer for OS X for å feilsøke Mac og hvordan du fikser en Mac som ikke vil starte.
Hvordan fikse macOS Catalina Finder problemer
Noen mennesker har funnet ut at Finder har krasjet eller blitt reagerende etter oppdatering til macOS Catalina.
Hvis du har fått dette problemet, åpner du Terminal og skriver inn følgende kommando:
~ / Library / Preferences / com.apple.finder.plist
Trykk enter. Du vil se et uthevet i Finder. Velg filen, og slett den. Start deretter Macen på nytt.
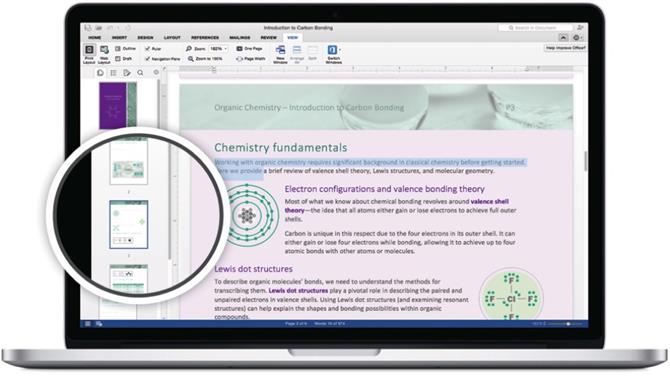
Apper fungerer ikke i macOS Catalina
En av de mest kontroversielle endringene som følger med macOS Catalina, er det faktum at den ikke lenger støtter 32-biters apper. Dette betyr at apper som ikke har en 64-biters versjon, ikke lenger fungerer.
Apper som blir drept av i macOS Catalina inkluderer Transmist 4.1.7, 1Password 2.12.2, iStats Menu 2.9 og QuickBooks 2015. Du kan se hele listen over appene på The Tape Drive.
Mens de fleste apper forhåpentligvis har 64-biters oppdateringer, vil det være mange som ikke gjør det’t, som er dårlige nyheter hvis du stoler på dem og oppgraderer til macOS Catalina.
Hvis du’Hvis du er opptatt av at en app du stoler på ikke lenger vil fungere i macOS Catalina, bør du sjekke om du har noen 32-biters apper på systemet ditt.
For å gjøre dette, klikk på Apple-ikonet øverst på skjermen, og velg deretter ‘Om denne Macen’. Klikk ‘Systemrapport’ og deretter gå til ‘programvare’ seksjon.
Klikk ‘applikasjoner’ og du’Jeg ser en liste over apper. Det blir en kolonne som heter ’64-bit (Intel)’. Hvis en app har ‘Nei’ i den spalten, så betyr det at den vant’støttes ikke i macOS Catalina.
Du kan også sjekke listen på Tape Drive for å se om appene dine er oppført der.
Hvis du har noen 32-biters apper installert, gjør du det’Jeg må sjekke for å se om det er en 64-biters versjon (hvis appen har et nettsted, skal det si om en er tilgjengelig).
Hvis ikke, du’Du må finne en alternativ app som utfører samme funksjon, men er 64-biters. Vår guide til de beste Mac-appene hjelper deg.

(Bildekreditt: Apple)
Hvordan fikse macOS Catalina Sidecar problemer
Sidevogn er en av de beste macOS Catalina-funksjonene, slik at du kan bruke en kompatibel iPad som en annen skjerm.
Hvis du har problemer med å få Sidecar til å fungere i macOS Catalina, er det imidlertid et par ting du må sjekke.
For å bruke Sidecar, trenger du en av følgende iPad-modeller:
- iPad 6
- iPad 7
- iPad mini 5
- iPad Air 3
- Enhver iPad Pro
IPad-en må ha den nye iPadOS-programvaren også installert.
Du må også sørge for at du har en kompatibel Mac:
- iMac 27-tommer (sent 2015 eller nyere)
- MacBook Pro (2016 eller nyere)
- Mac mini (2018)
- Mac Pro (2019)
- MacBook Air (2018)
- MacBook (tidlig 2016 eller nyere)
Hvis du ikke gjør det’t eier en av de ovennevnte, alt er ikke tapt. Reddit-bruker u / dotmax har oppdaget at du kan bruke sidefelt på eldre Mac-maskiner ved å kjøre en Terminal-kommando – men vi vil ikke anbefale det, siden resultatene ikke er gode.
Sørg for å sjekke hvordan vi bruker Sidecar i macOS Catalina guide for en grundig titt på denne utmerkede funksjonen.
Hvordan fikse macOS Catalina Wi-Fi-problemer
Hvis du har problemer med å koble til internett, enten via Wi-Fi eller en Ethernet-forbindelse (kablet) etter installasjon av macOS Catalina, kan du prøve å starte Mac-maskinen din i sikkermodus og se om du kan koble til.
Hvis du kan, betyr det at det er et problem med en app eller utvidelse du har installert. Forsikre deg om at du har oppdatert driverne og appene dine, og følg med på en Apple-oppdatering i fremtiden.
- Beste Mac 2019: de beste Mac-maskinene å kjøpe i år
