Installering av ADT (Android Development Tools) er et viktig skritt for utviklere som ønsker å lage Android-applikasjoner ved hjelp av Eclipse IDE.
ADT inneholder et omfattende sett med verktøy og ressurser som effektiviserer utviklingsprosessen og øker produktiviteten.
For å installere ADT må du sørge for at operativsystemet ditt oppfyller kravene, og samle all nødvendig programvare og avhengigheter.
Installasjonsprosessen omfatter nedlasting av ADT Bundle eller Eclipse IDE, konfigurering av Java Development Kit (JDK), konfigurering av Android SDK og integrering av ADT med Eclipse.
Under installasjonsprosessen er det viktig å være oppmerksom på vanlige problemer som kan oppstå, og hvordan du feilsøker dem.
Noen vanlige problemer er kompatibilitetsproblemer med operativsystemet, manglende avhengigheter eller programvare og konfigurasjonsfeil.
Disse problemene kan ofte løses ved å følge installasjonsinstruksjonene nøye og sørge for at alle forutsetninger er oppfylt.
Det er også viktig å holde ADT oppdatert ved regelmessig å se etter oppdateringer og installere nødvendige oppdateringer eller oppgraderinger.
Ved å holde ADT oppdatert får du tilgang til de nyeste funksjonene, feilrettingene og sikkerhetsforbedringene, slik at du kan utvikle Android-applikasjoner på en effektiv måte.
Selv om ADT har vært et populært valg for Android-utvikling, er det verdt å nevne at det finnes alternative installasjonsmetoder.
Et av disse alternativene er Android Studio, som har fått stor utbredelse de siste årene.
Android Studio er et integrert utviklingsmiljø som er spesielt utviklet for utvikling av Android-apper.
Det har avanserte funksjoner, bedre kompatibilitet med de nyeste Android-versjonene og bedre ytelse enn ADT.
I tillegg foretrekker noen utviklere å bruke kommandolinjeverktøy for Android-utvikling, noe som gir en mer fleksibel og tilpassbar tilnærming.
Ved å utforske disse alternative installasjonsmetodene kan du velge det utviklingsmiljøet som passer best til dine behov og preferanser.
| Forklaring av installasjonsprosedyrer | |
|---|---|
| Laste ned ADT | Gå til det offisielle Android Developer-nettstedet eller en annen offisiell kilde for å laste ned ADT Bundle eller Eclipse IDE med ADT. Lagre den nedlastede filen på et ønsket sted på datamaskinen. |
| Installere ADT | Pakk ut den nedlastede ADT Bundle- eller Eclipse IDE-pakken til en valgfri mappe. Åpne den utpakkede mappen og finn den kjørbare filen (f.eks. eclipse.exe for Windows). Dobbeltklikk på den kjørbare filen for å starte Eclipse IDE med ADT. |
| Konfigurere ADT | Ved første oppstart vil Eclipse be deg om å velge en arbeidsområdekatalog. Velg en plassering der prosjektene dine skal lagres. Følg instruksjonene på skjermen for å konfigurere Android SDK. Det kan hende du må spesifisere SDK-plasseringen og velge hvilke Android-versjoner som skal installeres. |
| Verifisere installasjonen | For å bekrefte at ADT er riktig installert, oppretter du et nytt Android-prosjekt: Gå til «File» > «New» > «Project» og velg «Android» blant alternativene. Følg instruksjonene for å opprette et nytt Android-prosjekt med de ønskede innstillingene. Hvis opprettelsen av prosjektet fullføres uten feil, betyr det at ADT er installert og konfigurert. |
Installere ADT (Android Development Tools)


ADT logo
Operativsystemer som støttes
ADT er kompatibelt med flere operativsystemer. Den offisielle støtten for ADT er imidlertid avviklet av Google, og det anbefales å bruke Android Studio i stedet.
Hvis du likevel foretrekker å bruke ADT, er det primært kompatibelt med operativsystemene Windows, Linux og macOS.
For å kunne installere ADT må du ha følgende programvare og avhengigheter:
Java Development Kit (JDK)
ADT krever en kompatibel versjon av JDK for å kunne kjøres. Det anbefales å ha den nyeste versjonen av JDK installert på systemet.
Sørg for at du har riktig JDK-versjon basert på ADT-versjonen du installerer.
Eclipse IDE
ADT installeres vanligvis som en plugin for Eclipse IDE. Derfor må du ha Eclipse IDE installert på systemet.
Det anbefales å bruke Eclipse Classic-versjonen eller Eclipse IDE for Java Developers, som inneholder de nødvendige funksjonene og programtilleggene for Android-utvikling.
Android SDK
ADT er avhengig av Android SDK (Software Development Kit) for å bygge Android-applikasjoner. Under installasjonen må du sette opp og konfigurere Android SDK.
Sørg for at du har riktig versjon av Android SDK som er kompatibel med ADT-versjonen du installerer.
Ytterligere avhengigheter
Avhengig av hvilke utviklingsbehov du har, kan det hende du trenger ytterligere programvare eller avhengigheter, for eksempel spesifikke Android-plattformversjoner eller tredjepartsbiblioteker.
Disse kravene kan variere avhengig av prosjektkravene dine.
Problemer med kompatibilitet
Problemer
ADT er kanskje ikke kompatibel med operativsystemet eller Eclipse-versjonen din.
Løsning
Kontroller at du har et operativsystem som støttes, og at du bruker en kompatibel versjon av Eclipse IDE.
Sjekk ADT-dokumentasjonen eller nettstedet for spesifikke systemkrav og støttede versjoner.
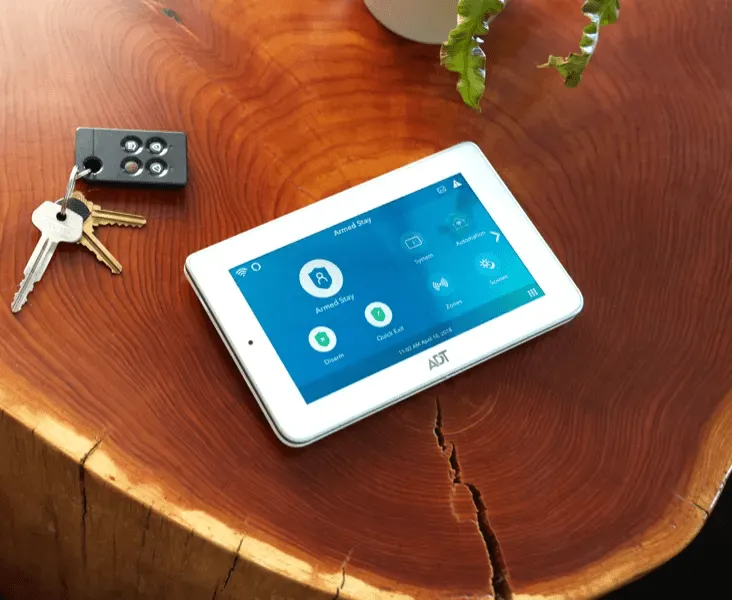
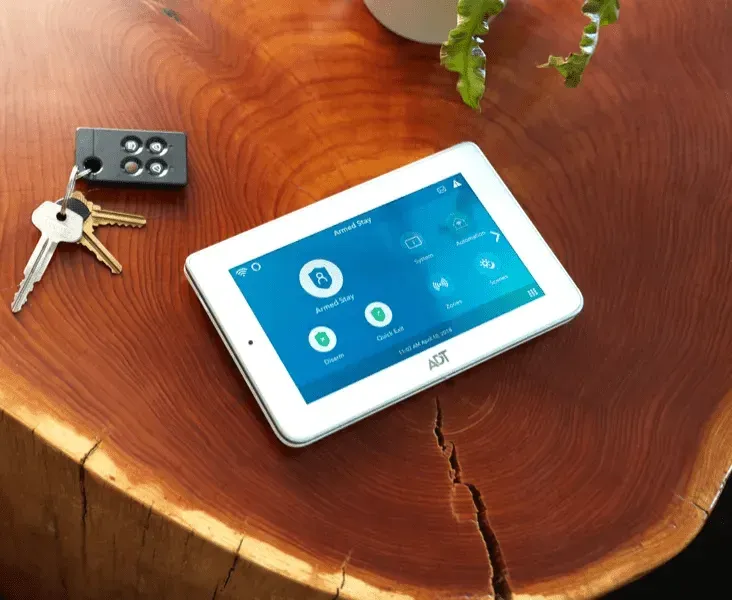
ADT command panel
Manglende avhengigheter eller programvare
Problemer
ADT-installasjonen kan mislykkes hvis du mangler programvare eller avhengigheter, for eksempel Java Development Kit (JDK) eller Android SDK.
Løsning
Kontroller at du har installert nødvendig programvare og avhengigheter. Installer riktig versjon av JDK og kontroller at Android SDK er riktig konfigurert.
Følg installasjonsinstruksjonene og dobbeltsjekk at du har oppfylt alle forutsetningene.
Konfigurasjonsproblemer
Problemer
Konfigurasjonsfeil under installasjonsprosessen kan forårsake problemer med ADT.
Løsning
- Dobbeltsjekk konfigurasjonsinnstillingene i Eclipse og kontroller at banene til JDK og Android SDK er riktig angitt.
- Kontroller at ADT-plugin-modulen er riktig installert og aktivert i Eclipse. Gå til «Help» > «Eclipse Marketplace» og kontroller at ADT-pluginen er oppført og installert.
- Start Eclipse på nytt etter at du har gjort endringer i konfigurasjonen for å sikre at innstillingene brukes riktig.
oppgradering av ADT:
Se etter oppdateringer:
- Åpne Eclipse IDE og gå til «Help» > «Check for Updates».
- Eclipse kobler seg til oppdateringssidene og ser etter tilgjengelige oppdateringer for de installerte programtilleggene, inkludert ADT.
- Hvis det finnes oppdateringer, vil Eclipse vise dem i oppdateringsdialogen.
Oppdatering av ADT-plugins:
- I oppdateringsdialogen velger du ADT-plugin-modulen eller andre relevante oppdateringer du ønsker å installere.
- Klikk på «Neste» eller «Fullfør» for å starte oppdateringsprosessen.
- Følg instruksjonene på skjermen for å fortsette med oppdateringen.
- Eclipse laster ned og installerer de valgte oppdateringene.
- Når oppdateringen er fullført, starter du Eclipse på nytt for å ta i bruk endringene.
Oppgradering til nyere versjoner:
- Det er verdt å merke seg at Google har sluttet med offisiell støtte for ADT, og det anbefales å gå over til Android Studio.
- Android Studio er den offisielle IDE-en for Android-utvikling og tilbyr et mer moderne og funksjonsrikt miljø enn ADT.
- Hvis du fortsatt foretrekker å bruke ADT, må du være oppmerksom på at nyere versjoner ikke nødvendigvis vedlikeholdes eller lanseres aktivt av Google.
- Hvis du vil oppgradere ADT til en nyere versjon, følger du vanligvis installasjonsprosessen som er beskrevet tidligere, men med den nyere versjonen av ADT.
Alternative installasjonsmetoder
Oversikt over Android Studio som et alternativ til ADT
- Det offisielle integrerte utviklingsmiljøet (IDE) for utvikling av Android-apper er utviklet av Google og heter Android Studio.
- Det tilbyr et robust miljø med mange funksjoner som er spesielt utviklet for utvikling av Android-applikasjoner.
- Android Studio har avanserte funksjoner som visuell layoutredigering, verktøy for kodeanalyse, en innebygd emulator og sømløs integrering med Android SDK og Google Play-tjenestene.
- Android Studio har bedre kompatibilitet med de nyeste Android-versjonene, bedre ytelse og mer omfattende støtte enn ADT.
Installasjonsprosess og forskjeller fra ADT:
- Du installerer Android Studio ved å gå til det offisielle nettstedet for Android Studio (https://developer.android.com/studio) og laste ned den nyeste versjonen av Android Studio for ditt operativsystem.
- For å installere Android Studio starter du det nedlastede installasjonsprogrammet og følger instruksjonene på skjermen.
- Android SDK, byggeverktøy og emulator må konfigureres, og Android Studio veileder deg gjennom hele installasjonsprosessen.
- I motsetning til ADT, som baserte seg på Eclipse IDE, har Android Studio sin egen tilpassede IDE basert på IntelliJ IDEA.
- Brukergrensesnittet og oppsettet i Android Studio skiller seg kanskje fra Eclipse, men det gir en mer moderne og strømlinjeformet utviklingsopplevelse.
- Når Android Studio er installert, blir du bedt om å importere eksisterende ADT-prosjekter, noe som gjør det enkelt å migrere prosjekter fra ADT til Android Studio.


ADT door locks
Kommandolinjeverktøy
Oversikt over kommandolinjeverktøy for Android-utvikling
- Kommandolinjeverktøy er et sett med verktøy og kommandoer som lar deg bygge, pakke og administrere Android-applikasjoner direkte fra kommandolinjen.
- De er et lett og effektivt alternativ til å bruke et integrert utviklingsmiljø (IDE) som ADT eller Android Studio.
- Kommandolinjeverktøy er spesielt nyttige for å automatisere byggeprosesser, integrere med systemer for kontinuerlig integrasjon og arbeide i hodeløse miljøer.
- De tilbyr funksjoner som å bygge APK-er, administrere avhengigheter, generere kode, kjøre tester og mye mer.
Installere og konfigurere kommandolinjeverktøy
- For å installere kommandolinjeverktøy må du installere Android SDK, som inneholder de nødvendige komponentene for Android-utvikling.
- Gå til nettstedet Android Developers (https://developer.android.com/studio/#downloads) og last ned Android SDK Command-line Tools-pakken for operativsystemet ditt.
- Plasser den nedlastede filen i den katalogen du ønsker.
- Åpne en terminal eller ledetekst og naviger til katalogen der du lastet ned kommandolinjeverktøyene.
- Utfør de tilgjengelige kommandoene (f.eks. SDK Manager og Manager) for å administrere SDK-pakker, opprette virtuelle enheter og utføre andre utviklingsoppgaver.
- Det anbefales å legge til Android SDK-verktøykatalogen i systemets PATH-miljøvariabel for å få enkel tilgang til kommandolinjeverktøyene hvor som helst.
Ofte stilte spørsmål (FAQ)
Q: Hva er forskjellen mellom ADT og Android Studio?
Svar: ADT var en Eclipse-basert plugin som inneholdt verktøy for Android-utvikling, mens Android Studio er en frittstående IDE som er utviklet spesielt for utvikling av Android-apper.
Spørsmål: Kan jeg migrere ADT-prosjektene mine til Android Studio?
Svar: Ja, du kan migrere ADT-prosjekter til Android Studio. Android Studio tilbyr en sømløs migreringsprosess som hjelper deg med å importere ADT-prosjekter og konvertere dem til Android Studio-prosjekter.
Q: Kan jeg installere ADT på en Mac?
Svar: Ja, ADT kan installeres på macOS. Kontroller at Mac-en din oppfyller systemkravene, last ned den aktuelle versjonen av Eclipse IDE eller ADT Bundle for macOS, og følg installasjonsinstruksjonene.
Konklusjon
- ADT (Android Development Tools) har tidligere vært et populært valg for Android-utvikling, men den offisielle støtten til programmet har opphørt.
- Som et alternativ har Android Studio vokst frem som den anbefalte IDE-en for utvikling av Android-apper, med et mer moderne og omfattende utviklingsmiljø.
- Kommandolinjeverktøy gir også fleksibilitet og automatiseringsmuligheter for spesifikke bruksområder. Når du skal velge den beste tilnærmingen, er det viktig å ta hensyn til faktorer som kompatibilitet, funksjoner, brukerstøtte og personlige preferanser.
Andre artikler
- Slik kobler du Chromecast til TCL TV (4 trinn du bør følge)
- Hvordan tilbakestille Kenmore Elite-kjøleskapet ditt? (Her er 7 trinn å følge)
- Roomba lader ikke? (Slik fikser du det)
