Hvis du jobber hjemmefra, er du kanskje litt opptatt av hvordan du kan fokusere i det nye arbeidsmiljøet ditt. For Windows 10-brukere er det imidlertid en ofte oversett funksjon kalt Focus Assist som kan komme til unnsetning.
Bla i en bryter, og du vil forvise varsler, varsler og mer fra å plage deg når du trenger å holde deg på sporet – bruk den effektivt, og det blir det hemmelige våpenet ditt mot distraksjoner. Bare følg tipsene i vår guide for å mestre denne praktiske funksjonen, da vi viser deg hvordan du bruker Focus Assist.
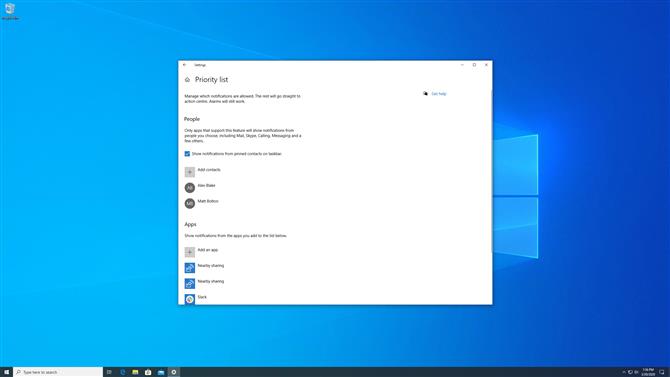
(Bildekreditt: Framtid)
1. Slå på Focus Assist
Den enkleste måten å komme i gang er å klikke på Handlingssenter-ikonet nederst til høyre på skjermen (det ser ut som en snakkeboble).
Når handlingssenteret åpnes, klikker du på Focus Assist-knappen i nedre venstre hjørne. Dette vil bla gjennom alternativene dine, inkludert å slå Focus Assist på bare for prioriterte apper, bare for alarmer eller slå den av. Vi vil diskutere disse alternativene i løpet av kort tid.
Ved å bruke Focus Assist bruker denne måten Windows 10s standardalternativer, men du vil tilpasse dem hvis du er ute etter litt mer kontroll.
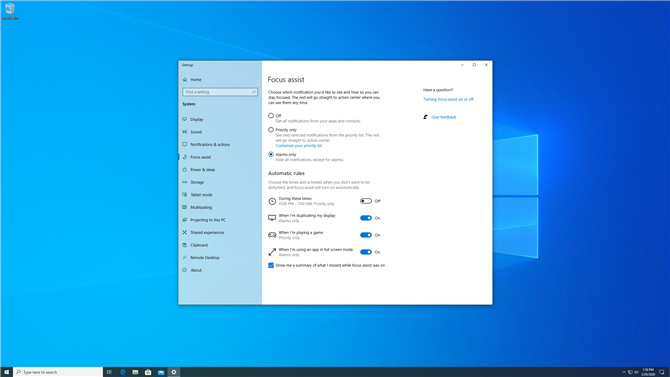
(Bildekreditt: Framtid)
2. La alarmene gjennom
Hvis du vil endre standardinnstillingene, skriver du inn “Innstillinger for fokusassistent” i Windows 10-søkeboksen og klikk på det første resultatet. Øverst i den resulterende innstillingsruten ser du de tre hovedalternativene for Focus Assist: “Av,” “Bare prioritet,” og “Bare alarmer.”
Å velge “Bare alarmer” å dempe alt unntatt alarmer. Dette er nyttig hvis du jobber hjemmefra og ikke ønsker å bli bombardert med forskjellige appvarsler, men fortsatt trenger å få påminnelsene dine om å starte visse oppgaver, for eksempel. Å aktivere den innstillingen kan være nok til å holde deg på sporet.
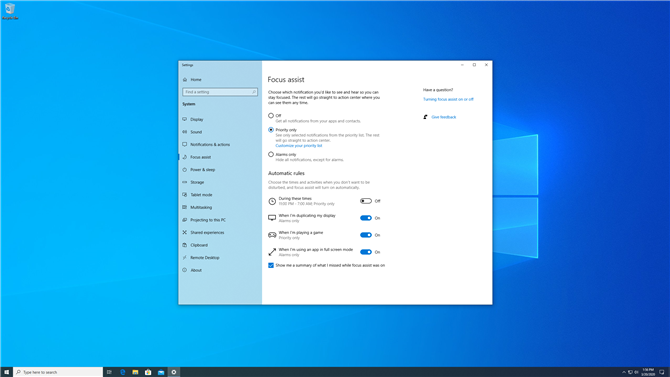
(Bildekreditt: Framtid)
3. Bare tillat prioriterte apper
velge “Bare alarmer” kan imidlertid være for mye av et teppe-alternativ for deg. Det er tider hvor du vil la visse apper varsle deg om hendelser, men blokkere andre – for eksempel vil du sannsynligvis ikke savne en viktig e-post fra sjefen din mens du jobber hjemmefra.
For å få mer kontroll, velg “Bare prioritet” i stedet for “Bare alarmer.” Dette vil tillate prioriterte apper og folk å komme seg gjennom, men blokkerer alt annet. Du kan velge hva du får gjennom, ved å klikke på “Tilpass prioriteringslisten din.”
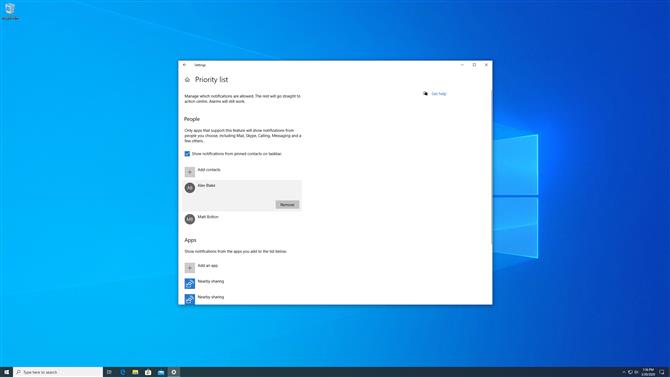
(Bildekreditt: Framtid)
4. Prioriter nøkkelpersoner
Det er lurt å legge viktige kolleger til prioriteringslisten din for å sikre at meldingene deres når deg. Etter å ha klikket “Tilpass prioriteringslisten din,” klikk “Legg til kontakter” under People-overskriften.
Du kan bla gjennom den resulterende listen eller søke etter kontakter. Når du har funnet en du vil legge til, klikker du på navnet deres, så blir de lagt til i en løpende stemme. Klikk på haken for å legge til de valgte kontaktene i prioriteringslisten.
Du kan fjerne dem ved å klikke på navnet deres i prioriteringsliste-innstillingsruten og deretter klikke Fjern. Hvis du har kontakter festet til oppgavelinjen, kan du også merke av i en avkrysningsrute for å få varsler fra dem.
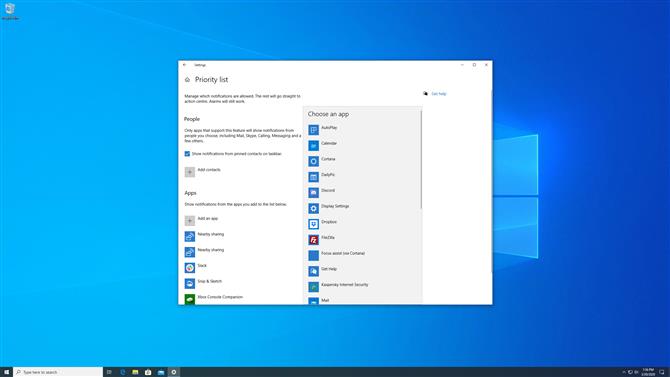
(Bildekreditt: Framtid)
5. Velg prioriterte apper
Akkurat som kontakter, kan du velge bestemte apper som alltid vil tillates gjennom. I app-delen velger du en app fra listen, eller klikker på “Legg til en app” hvis du ikke ser den du vil ha.
Merk at dette stort sett er begrenset til apper som er tilgjengelige i Microsoft Store; desktop-apper som er lastet ned fra andre kilder, vil ikke vises i denne listen.
Hvis det er en varslingsglad app som ikke er i prioriteringslisten, kan det hende du må åpne den og endre varslingsinnstillingene hver for seg.
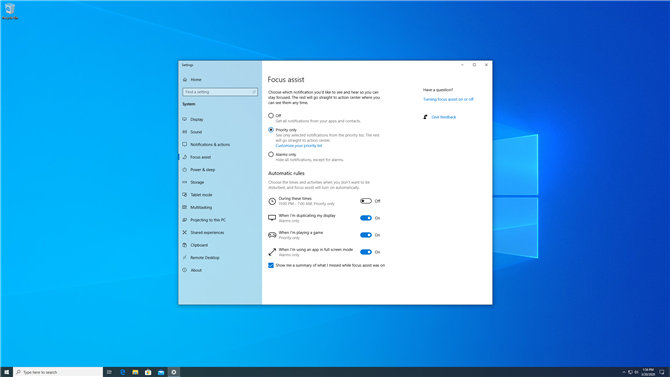
(Bildekreditt: Framtid)
6. Angi automatiske regler
I stedet for å fikle med Focus Assist hver gang du trenger å konsentrere deg, setter du opp noen få automatiske regler for at den skal ta seg av ting for deg. Det sparer tid og lar deg komme videre med viktigere jobber.
Det er fire typer automatiske regler: “I løpet av disse tider,” “Når jeg dupliserer skjermen,” “Når jeg spiller et spill,” og “Når jeg bruker en app i fullskjermmodus.” Hver har en eller to standardinnstillinger; Hvis du er fornøyd med disse, klikker du bare glidebryteren ved siden av den tilsvarende innstillingen for å aktivere den.

(Bildekreditt: Framtid)
7. Tilpasse dine automatiske regler
Du kan få mer granulær kontroll ved å klikke på en automatisk regel; dette beskriver også hva hver innstilling gjør mer detaljert.
Etter at du har aktivert det, vises flere alternativer. Du kan for eksempel velge når Focus Assist automatisk skal starte og bli ferdig, på hvilke dager det skjer, og om det tillates gjennom prioriteringslisten eller alarmer. Dette er ideelt for å blokkere irriterende distraksjoner i arbeidstiden.
Hver av disse reglene har også et alternativ for å vise et varsel i actionsenteret når Focus Assist automatisk er aktivert.
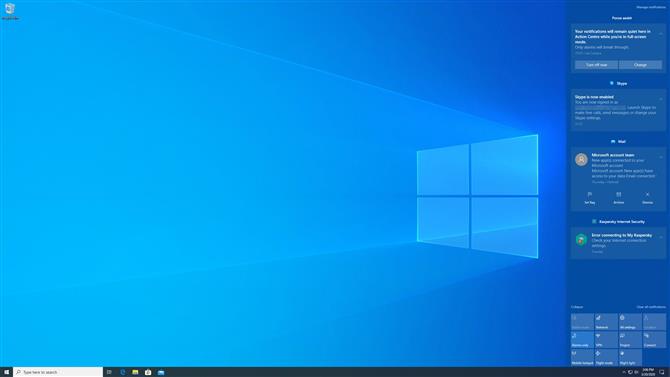
(Bildekreditt: Framtid)
8. Fanger opp det du gikk glipp av
Hvis Focus Assist har skjulte varsler, vil Action Center-ikonet fylles ut; Ellers vil den være tom. Klikk på ikonet for å se et sammendrag av varslene som ble holdt stille mens Focus Assist var på, gruppert etter app.
Klikk på en melding for å se den i hovedappen. Du kan skjule individuelle varsler eller grupper, justere appens varslingsinnstillinger eller slå av varsler for den appen. Høyreklikk på et appnavn, og du kan legge det til i prioriteringslisten (forutsatt at det er en Microsoft Store-app). I noen tilfeller, for eksempel e-post, kan du flagge, arkivere eller avvise varsler fra actionsenteret.
- Dette er de beste bærbare datamaskinene i 2020
