Corels Windows-only VideoStudio-redigeringsprogramvare kommer i to versjoner, Ultimate og Pro. Funksjonene er for det meste like, Ultimate tilbyr flere effekter, filtre og overganger (2000 i stedet for 1500) og DVD-maler (100 + vs 50+). Den inneholder også noen komposjonsfunksjoner, noen redaktører kan bli fristet av, for eksempel å lage videomasker, delte skjermmaler, en 3D-tittelredigerer, muligheten til å håndtere multikamera redigering med 6 i stedet for 4 kameraer, samt støtte til MXF videoformat.
Som et resultat vil denne anmeldelsen se på Ultimate-versjonen, men skal fornuftig for det meste til alle som tenker på å skaffe Pro i stedet.
- Du kan laste ned Corel VideoStudio Ultimate her
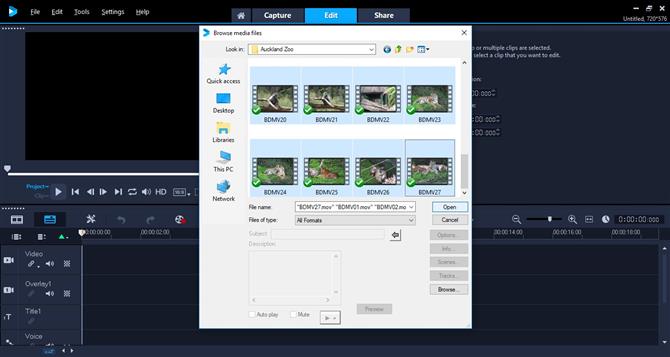
Legg til opptak som er lagret på en hvilken som helst harddisk, og du er klar til å rulle
Importerer opptak
Å kunne legge til medie i prosjektet ditt er ganske viktig for et videoredigeringsprogram, og VideoStudio gjør en ganske god jobb på dette. Du kan hente opp et importvindu for å legge til klipp, bilder og lydfiler i prosjektpanelets mediepanel (du kan ikke synes å kunne importere direkte fra et kamera), men den mest nyttige måten er ganske enkelt å dra filen du ønsker å bruke fra hvor du har lagret den på harddisken, rett på prosjektets tidslinje.
I tillegg til å kunne ta opp video fra et webkamera eller et annet kompatibelt kamera direkte inn i prosjektet, er en utmerket funksjon muligheten til å ta opp dataskjermen via Capture-delen. Den registrerer skjermen på 30 fps, og når du er ferdig, sendes alt til prosjektpanelets Media Panel. Du er så fri til å redigere den som du finner passende.
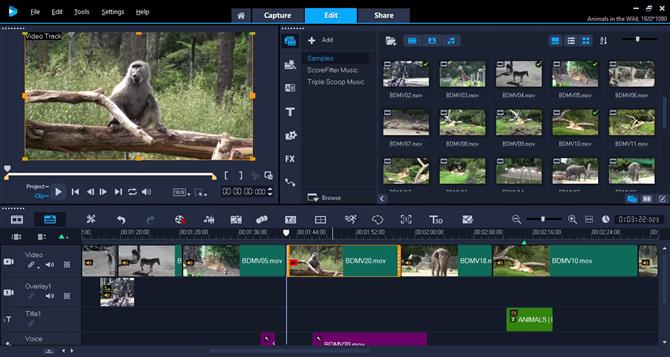
Redigeringen føles kjent, men også annerledes på grunn av at overleggsporene blir vist under i stedet for over det primære laget.
redigering
Hovedredigeringsdelen er hvor du skal tilbringe mesteparten av arbeidet ditt. Det er delt inn i fire deler: øverst på skjermen er Viewer-vinduet, bibliotekspanelet (hvor du kan få tilgang til media og eventuelle effekter du vil gjelde for videoen din) og alternativpanelet (hvor du kan finjustere ulike parametere, avhengig av hva som er valgt i tidslinjen).
Når du snakker om tidslinjen, er dette stedet du legger til media i prosjektet ditt og bygger videoen. Utseendet på grensesnittet føles rent, men gammelt, som noe som ikke ville se ut på plass på 1990-tallet. Du kan bytte tidslinje mellom to moduser: «Storyboard», hvor hvert klipp er representert av et stort firkantikon, uavhengig av lengden. Selv om det er bra for nybegynnere, bør den andre, mer tradisjonelle modusvisningen være ditt valg mellom grensesnitt, den største fordelen er at du kan jobbe med flere spor.
Videosporet er ditt primære spor. Du har ikke lov til å ha noen hull i det, så hvis du sletter et klipp, vil gjenværende fotografi til høyre for det bevege seg til venstre til gapet som er opprettet av det slettede klippet forsvinner. Dette er en god måte å bygge en redigering raskt på. Dessverre kan veteranredaktører savne noen tradisjonelle hurtigtaster som å sette inn og ut poeng eller bla gjennom redigeringen via JKL-tastene.
En ting som tar en stund å bli vant til hvis du er vant til å redigere video med andre programvarepakker, er det faktum at lagkonceptet er reversert. Vanligvis gjenspeiler lagene hvordan den virkelige verden virker: Legg et stykke papir på toppen av en annen, og du kan ikke lenger se arket som er under det. Derfor, hvis du vanligvis plasserer et videoklipp på et spor over det nåværende, vil det skjule det første klippet. I VisualStudio er det motsatte: toppsporet er hovedsporet, og for å legge et klipp over det må du legge det til sporet under hoveddelen. Det kan være forvirrende, spesielt først, men du blir til slutt vant til det.
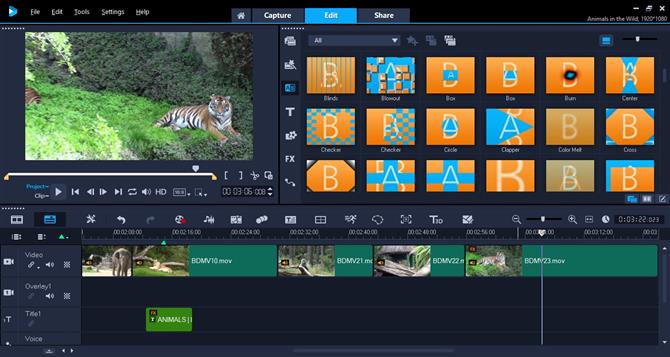
Det finnes en mengde effekter tilgjengelig med automatiske forhåndsvisninger for hver samtidig.
Effekter og overganger
En funksjon vi likte var evnen til å endre hastigheten på et klipp ved å endre lengden direkte i tidslinjen ved å holde nede Shift-tasten og dra kantene sine. Dette fungerer veldig bra, og lar deg retime et klipp som passer til den nøyaktige varigheten du trenger med letthet.
Viewer-vinduet har noen gode triks på ermene sine også: du kan endre størrelsen på klipp, skjære dem, beskjære dem og flytte dem rundt direkte derfra. Det er til og med Smart Guide Alignments for å gjøre det enkelt å plassere et klipp i midten, og et aspektforholdsknapp for å endre størrelse på et klipp eller bilde med et menykort. Disse er alle nyttige tidsreddende verktøy.
Eventuelle endringer du ønsker å søke på et klipp kan gjøres via valgpanelet. Dette er hvor du kan bruke noen fargekorrigering, eller endre noen av de grunnleggende parametrene som å lage en panne zoom effekt over bildet eller videoen din. Dette er også stedet for å finne alle effektene du har lagt til i et klipp – som standard kan du bare legge til en om gangen, men en enkel untick gjør at du kan hoppe inn så mange du vil.
Hvis du jobber med kameraer med fiskøyne linser, vil du definitivt sette pris på verktøyet Lensekorrigering. Den har forhåndsinnstillinger for en liste over GoPro-kameraer, men VisualStudio tilbyr deg også muligheten til å endre parametrene selv for å oppnå det perfekte resultatet.
Når det gjelder effektene, sammen med overganger, titler osv., Kan de alle bli funnet i Media Panel. Hvis det aktuelle verktøyet inneholder en animasjon, vil miniatyrbildet gi deg en rask forhåndsvisning av hvordan det ser ut. Selv om dette høres ut som en god idé, så snart en effektfan er valgt, vil alle forhåndsinnstillinger som er inneholdt i det begynne animasjonen, og etter en stund kan dette bli ganske distraherende.
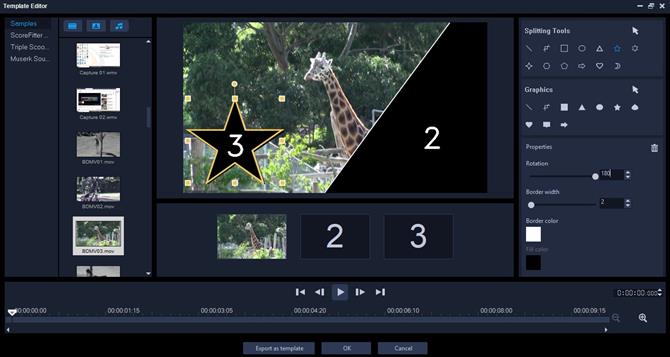
En smart idé å skape fantasifulle split-screen effekter, men litt glitchy.
Over tidslinjen er et annet sett med verktøy, som gir deg spesifikke alternativer som imponerende 3D-tekst og en Split Screen Template Creator, blant andre. Sistnevnte er ekstremt interessant: i stedet for å jobbe med flere videofiler, kan du dele visningsvinduet i seksjoner, omtrent som en side fra en grafisk roman. Du kan bli ganske kreativ og når du er fornøyd med divisjonen din, kan du bare dra mediene dine over de ulike segmentene. Dessverre fant vi det buggy til tider.
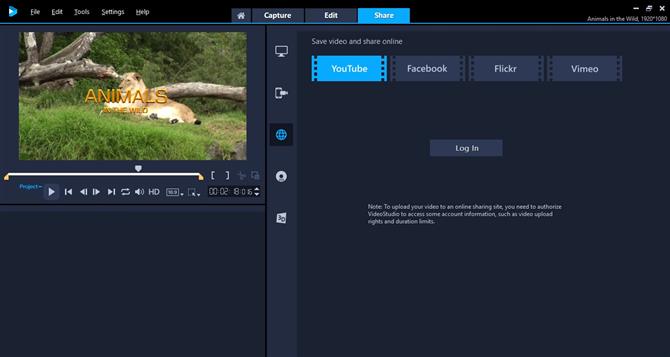
Flere eksportmaler er tilgjengelige, inkludert å kunne laste opp direkte til sosiale medier.
eksportere
Når du har fullført arbeidet ditt, er det på tide å dele det. På toppen av tilpassede kontroller tilbyr VisualStudio deg en rekke forhåndsinnstillinger for ulike mobile enheter, lagre den på en DVD eller Blu-ray, og til og med direkte til sosiale medier, som YouTube eller Facebook, rett fra grensesnittet. Dette er utrolig praktisk.
Endelig dom
Selv om VisualStudio kan virke forældet, og tidslinjen virker på feil måte – hvis du er vant til annen lignende programvare, kommer den med en rekke virkelig gode ideer og smarte implementeringer. Det er ikke det beste videoredigeringsprogrammet der ute, men det er god valuta for pengene, til tross for begrensningene.
- Vi har også markert beste videoredigeringsprogramvare
