Facebook Gaming er gevær for Twitch og YouTube Gaming. Kampen for å være den første streamingplattformen fortsetter å intensiveres, og selv om Amazons Twitch fremdeles er tjenesten å slå, har Facebook Gaming betydelig økt sjansene for suksess ved å utnytte nedleggelsen av Microsofts Mixer.
Selv uten sitt partnerskap med Mixer, har imidlertid den sosiale medie-giganten investert mye i sin live-streaming-tjeneste, og den har sett en betydelig vekst. Flere mennesker enn noen gang prøver seg på å kringkaste favorittspillene sine for første gang, og med Facebooks enorme publikum har det alle verktøyene til å stige opp.
Det har aldri vært en bedre tid å hoppe på live-streaming bandwagon, da. Og heldigvis for deg, viser vi deg nøyaktig hvordan du kan strømme live på Facebook Gaming med vår omfattende guide. Fra å lage en spillside, til å velge riktige bitrate-innstillinger, trenger du ikke se noe annet sted for all nøkkelinformasjonen du trenger. La oss komme i gang, skal vi?
- Slik strømmer du på Twitch
- Slik strømmer du på YouTube
- Beste billige webkameraer
1. Lag en spillside
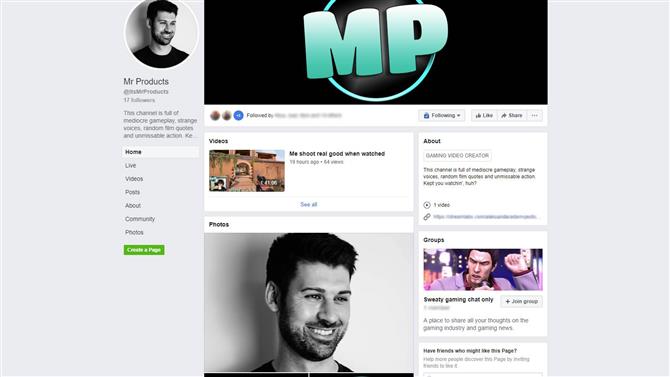
(Bildekreditt: Facebook)
Det er en god sjanse for at du allerede har en Facebook-konto (den sosiale medieplattformen har tross alt 2,6 milliarder brukere), men det er viktig å lage en dedikert spillside slik at du kan nå riktig publikum.
Først går du til ‘Opprett en side om opprettelse av en videovideo’ og velger et navn på siden din. Ikke endre ‘Kategori’, da det er dette som gir deg tilgang til Facebook Gaming sitt publikum og algoritmer. Når du har navngitt siden din, trykker du på fortsett.
Du kan nå gjøre de vanlige endringene du har forventet fra en Facebook-side, inkludert å oppdatere profilen din og forsidebildet, legge til en beskrivelse og oppdatere andre detaljer du vil justere.
2. Last ned kringkastingsprogramvaren
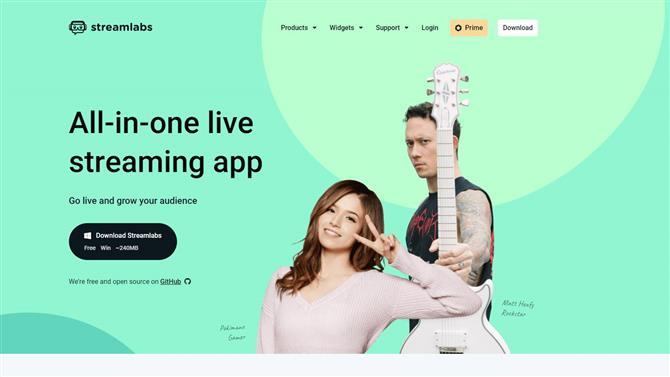
(Bildekreditt: Streamlabs OBS)
Hvis du planlegger å streame spillet ditt til Facebook, må du laste ned et av de mange gratis streamingprogramvarene som er tilgjengelige, for eksempel Streamlabs OBS, OBS Studio eller Xsplit. Det er ikke noe riktig eller galt alternativ her: bare velg programvaren du liker best, siden de alle fungerer på samme måte.
For dette eksemplet bruker vi Streamlabs OBS til å gå live på Facebook Gaming. Først av alt, last ned og installer programvaren fra Streamlabs ‘nettsted, og la programmet analysere internetthastighet og maskinvare for å konfigurere de beste ytelsesinnstillingene for deg.
Alternativt kan du konfigurere innstillingene manuelt ved å klikke på «Innstillinger» i nedre venstre hjørne, deretter «Output» og velge koderen. De to valgene du bør vurdere er enten NVENC eller NVENC New (hvis du har et Nvidia GeForce grafikkort) eller x264, som er avhengig av CPU.
Du må da bestemme den beste bitraten for Facebook Gaming. Tommelfingerregelen er å bestemme opplastningshastigheten og trekke fra 20% for å gi deg totalen din. Facebook anbefaler imidlertid sterkt å bruke en bitrate på 4000Kbps, som skal være egnet for de fleste tilkoblinger.
Neste opp er keyframe-intervallet. Sett dette til 2 for optimal kvalitet, og velg en utgangsverdi på 720p (1280 x 720) ved 30 fps i ‘Video’ sidepanelet. Facebook gir mulighet for strømmer av høyere kvalitet, men du må være en del av Facebooks Level Up-skaperprogram for å få tilgang til 1080p (1920 x 180) ved 60 fps.
3. Sett opp strømmen
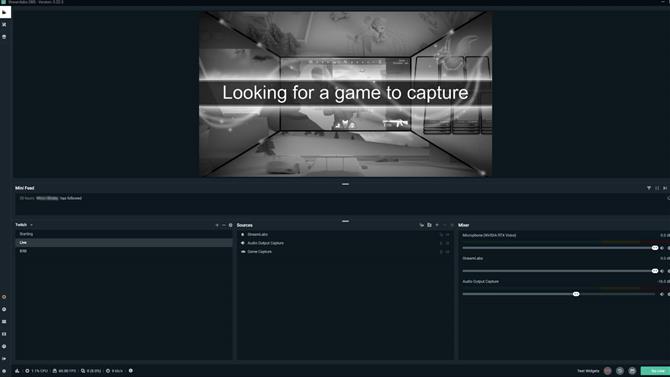
(Bildekreditt: Streamlabs OBS)
Hvis du vil gjøre strømmen din mer attraktiv for seerne, må du legge til noen elementer som et webkamera, voice over og et overlegg hvis du har et. Begynn med å opprette en ny scene ved å klikke på plussskiltet i nedre venstre hjørne. Gi scenen din navn, klikk ferdig, så er du klar til å komme i gang.
For å få strømmen din til live, vil vi legge til noen kilder. Klikk på pluss-tegnet som du finner i den nederste midtmenyen kalt ‘Kilder’, og legg til spillopptakene dine enten ved å bruke Game Capture, Window Capture eller Display Capture. Selv om det er helt opp til deg, vil vi anbefale å bruke Game Capture, ettersom dette er den minst maskinvarekrevende av de tre alternativene.
Når spillingen din vises, er det på tide å legge webkameraet ditt til scenen. Igjen, klikk på pluss-tegnet i ‘Kilder’ -menyen og klikk på ‘Video Capture Device’, velg webkameraet ditt og voila – du skal se deg selv på skjermen. Du kan plassere webkameraet ditt hvor du vil, så finn et sted som fungerer for deg og ikke hindrer for mye informasjon.
La oss til slutt sørge for at du blir hørt av publikum. Å legge til en mikrofon er praktisk talt den samme prosessen: bare gå til ‘Kilder> Audio Capture Input’, og velg mikrofonen din.
4. Gå live
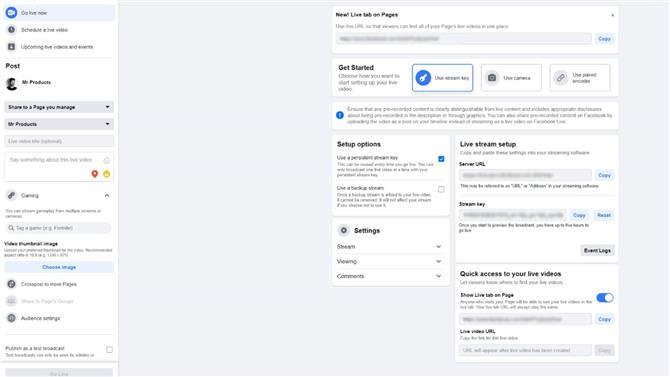
(Bildekreditt: Facebook)
Klikk på «Live» fra Facebook Gaming-siden din, som ligger i opprettingslinjen øverst på strømmen. Dette vil åpne for en ny side som heter ‘Live Produsent’. Du må kopiere og lime strømnøkkelen inn i kringkastingsprogramvaren din herfra. Bare gå til ‘Innstillinger> Strøm’ og lim inn koden der det står ‘Strømnøkkel’.
Når det er gjort, kan du gå over til menyen på venstre side og lage en tittel til videoen din. Tittelen din skal være interessant for alle seere som kan snuble over strømmen din, og du må også merke spillet du spiller. Du trenger selvfølgelig ikke, men forventer mye mindre visninger hvis du ikke gjør det. Du kan også legge til et videominiatyrbilde, og du oppretter noen avstemninger og spørsmål for seerne å samhandle med.
Etter at alt er sortert, er det på tide å treffe ‘Go Live’ i streamingprogramvaren din, som vil gi en forhåndsvisning av strømmen din og også sjekke strømmen din. Når du er fornøyd med hvordan alt ser ut, trykker du på ‘Gå Live’ på Live Produsent-siden. Du vil deretter bli omdirigert til ‘Creator Studio’ -siden etter et par sekunder.
5. Overvåke strømmen din
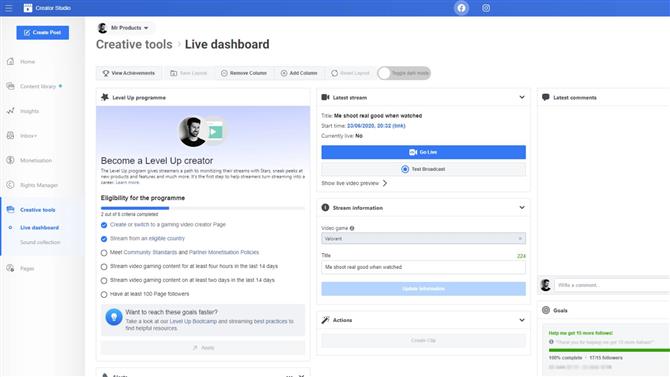
(Bildekreditt: Facebook)
Creator Studio er full av viktig informasjon som totale seere, strøm informasjon, strøm helse og siste kommentarer du måtte ha mottatt. Det er en fin måte å få oversikt over alt som skjer når du er live, så du vil holde det åpent gjennom sendingen. Når strømmen din er over, gir Creator Studio en detaljert oversikt over alle analysedataene du kan håpe på, noe som kan hjelpe deg med å forbedre dine strømmer i fremtiden.
Og det er alt som er til det. Vi håper hvordan vi kan streame på Facebook Gaming guide har gitt deg alle tipsene og triksene du trenger for å kringkaste deg til verden. Hvis du vil forbedre strømmen og opplevelsen for seerne dine, ikke glem å sjekke ut de beste webkameraene og de beste USB-mikrofonene som er tilgjengelige.
Alt du trenger for å starte streamingLogitech – C920 Pro Webcam -… Logitech C920Best Kjøp $ 69.99Se tilbud Se alle priserGear Head RC Axial Yeti … Blue YetiAmazon $ 79.99Vis DealSee alle priserElgato Game Capture HD60 Pro … Elgato HD60 ProAmazon $ 168.60Vis DealSee all priserLogitech G Pro X med blå … Logitech G Pro X


- Hold kontakten: hvordan du bruker Facebook Messenger
