Ikke la navnet GoPlay Video Editor forvirre deg: denne Windows-bare appen er ikke strengt tatt et verktøy for å redigere videoene dine. Ja, det kan importere opptak og la deg klippe det, omorganisere det osv., Som på en måte er videoredigering, men styrken til dette programvaren er evnen til å ta opp skjermen – et veldig nyttig verktøy hvis du er i lage opplæringsprogrammer eller registrere spillesesjonene dine for eksempel.
- Vil du prøve GoPlay Video Editor? Sjekk ut nettsiden her
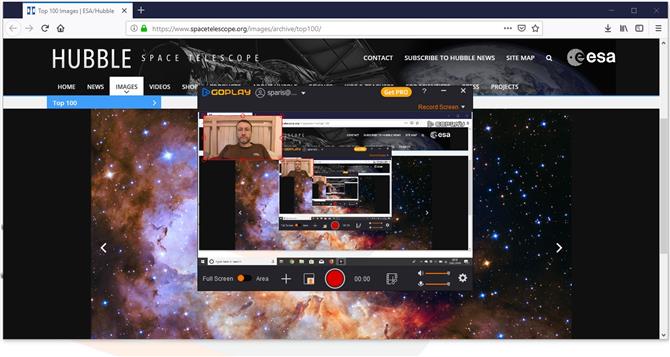
Ignorer det distraherende bildet i bildet i bildet i bildeeffekt: Parametrene du trenger er nederst i GoPlay-vinduet.
Interface
Når du først starter appen, får du en veldig enkel meny: ‘Video Editor’ eller ‘Recorder’. Siden vi vil trenge opptak, la oss ta en titt på opptaksmulighetene først.
Etter å ha klikket på ‘Opptaker’, blir du så graced med et levende forhåndsvisning av det som ses på skjermen. Alle kontrollene du trenger er nederst i vinduet. Som standard vil GoPlay Video Editor spille inn hele skjermen for deg, men hvis du velger ‘Område’ i stedet, kan du fokusere opptaket på en bestemt seksjon. Dette er nyttig fordi det ikke ser ut til å være noen evne til å beskjære det innspilte klippet i redigeringsdelen av appen, så hvis du ikke vil dele deler av skjermen med andre, er dette veien å gå.
Det er et alternativ å bruke et webkamera som er koblet til PCen, for å registrere deg samtidig. Dette er en kul funksjon som fungerer som annonsert, men du må angi hvor stor du vil ha opptaket av deg selv og hvor du vil plassere det på skjermen før du starter opptaket. Du kan ikke endre dette under redigeringsprosessen. Videoen av deg selv er i hovedsak brent på opptaket som det blir registrert.
Du har også mulighet til å ta opp lyden som kommer fra din PC og / eller den fra din PCs innebygde mikrofon.
Når alle dine preferanser er angitt, treffer du den store røde knappen, og GoPlay begynner umiddelbart å registrere skjermen. Stopping av opptaket gjøres enten via en hurtigtast eller ved å klikke på den røde knappen igjen.
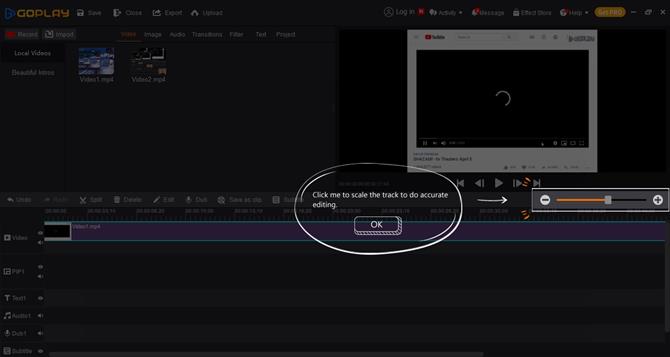
GoPlay har en fin funksjon: Et raskt videooverlegg som viser deg hvordan du bruker et verktøy første gang du velger det.
redigering
Redigeringsdelen av GoPlay Video Editor ser ut og føles som en vanlig ikke-lineær videoredigeringsprogram, selv om alternativene dine er svært begrenset. På plussiden, når du velger en ny kategori eller funksjon for første gang, vises et raskt animert overlegg for å forklare deg hvordan du bruker det.
Eventuelle opptak du har tatt opp vises i nettleserdelen. Dobbeltklikk på et klipp for å se det i forhåndsvisningsdelen til høyre. Ikke bare er skjermopptakene der, men du kan også importere et hvilket som helst antall videoklipp som er lagret på harddiskene dine.
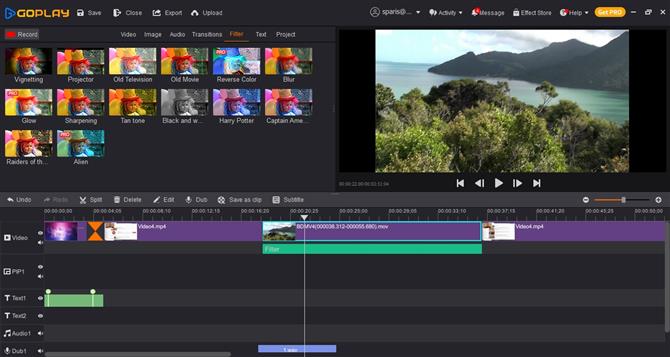
Legg til et filter og det vises under klippet – du kan bare legge til ett filter per klipp.
På samme måte som du forventer, lager du videoen i tidslinjepartiet. GoPlay tillater ikke hull i videoen din slik at du drar flere og flere klipp, de legges automatisk til slutten av den forrige. Enda bedre, slett et klipp i redigeringen, og alle opptakene til høyre flyttes automatisk til venstre. Dette er ikke hvordan de fleste videoredigerere jobber, og det gjør at du raskt kan bygge en redigering.
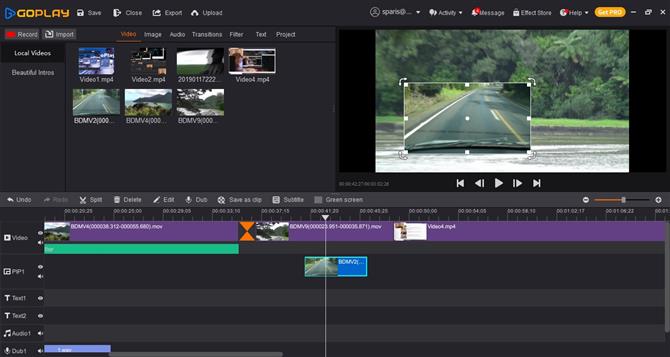
Bilde i Bilde lar deg legge over en video på toppen av en annen.
Bilde i bildet
En grunn til at dette fungerer så bra er at du bare kan ha ett videospor – som virkelig markerer denne appen som en virkelig grunnleggende videoredigerer. Det er en slags løsning takket være bildet i bildet spor. Som navnet antyder kan du legge til en video på toppen av en annen. Som den er designet for å være et bilde i bildeeffekt, vil den andre videoen som standard være mindre enn den under den. Men ikke bare kan du flytte den til hvor du vil at den skal være, du kan også endre størrelsen på den.
Så teoretisk kan dette tillate deg å jobbe med maksimalt to lag med video, men du må endre størrelsen på hvert klipp du legger til der, og hvis du sletter et klipp i primærsporet, vil det ikke påvirke bildet i bildet klippes posisjon, så dette er en løsning som er veldig langt fra ideell.
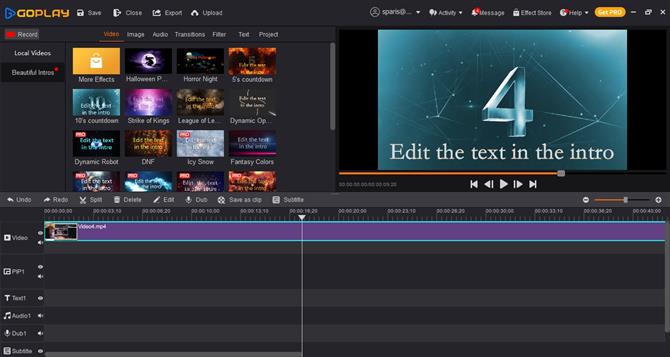
GoPlay inkluderer en rekke flotte utgivere, med mulighet til å kjøpe mer.
Effekter og overganger
Du har tilgang til noen intrografikk som GoPlay kaller «Beautiful Intros». Disse introene kommer med tilpassbar tekst. Du har noen foranderlige parametere, for eksempel skrifttype, størrelse, farge og begrunnelse.
Overleggsbilder er også tilgjengelige, hvis du ønsker å plassere flaggermus eller tegneserieøyne på videoen din, for eksempel.
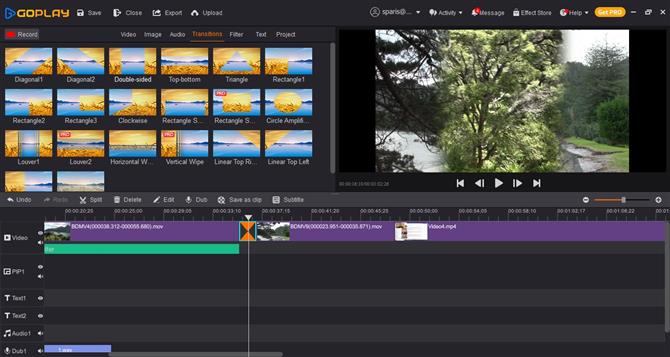
Du har et valg av en håndfull overganger, og kan redigere dem ved å dobbeltklikke på dem.
Som du forventer, har du også tilgang til en håndfull overganger, filtre og tekstalternativer, hver med sine egne tilpassbare parametere.
Så langt som redigeringsverktøy er opptatt, kan du dele et klipp i to og vel det er det. Ingen glid-, lysbilde- eller rulleverktøy, ingen JKL-hurtigtaster. Da vi sa det var grunnleggende, mente vi det.
Lydopptak
Hvis du ikke er opptatt av å ta opp en fortelling når du tar på skjermen, har du muligheten til å gjøre det mens du arbeider med redigering via Dub-knappen. Klikk på den, og lydopptaket starter på spillelederets plassering. Dessverre støtter det ikke de andre lagene slik du gjør det, noe som betyr at hvis du glemmer å dempe sporene selv, vil det gjøre det umulig å overføre stemmen din til en annen stilling senere, da du overfører en kopi av bakgrunnslyd også.
Et tekstingverktøy er inkludert, som også er kompatibelt med srt-filer (som betyr at du kan jobbe med teksten og tiden den kommer på og av skjermen i et eget program og importere filen til GoPlay).
eksportere
Når du er fornøyd med videoen din, er det på tide å dele den. GoPlay tilbyr deg to alternativer: YouTube eller Twitter. Vi kunne ikke finne et alternativ for å laste opp til et annet nettsamfunn for sosiale medier, eller til og med bare å lagre filmen som en selvstendig fil på harddisken din, slik at du ikke er fan av YouTube eller Twitter, synes du å være ute av flaks.
Endelig dom
GoPlays salgsargument er dets grafiske skjermtakende evner, og dette fungerer ganske mye som du forventer. Videoredigeringsdelen av denne appen er dramatisk grunnleggende, og det er også eksportalternativer. Med det i tankene, er det best å prøve ut den begrensede gratisversjonen for å sikre at dette møter dine behov før du betaler ut for Pro-versjonen.
- Vi har også markert beste videoredigeringsprogramvare
