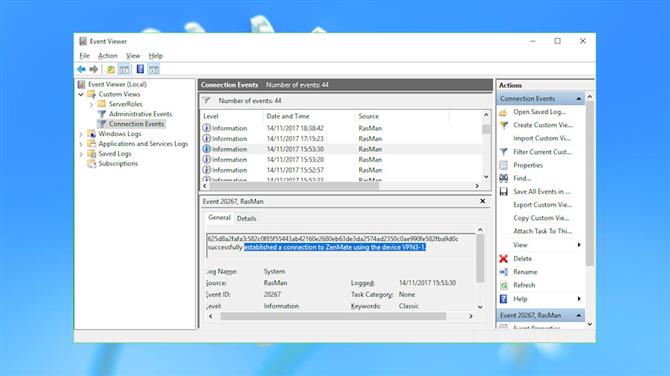
Hendelseslogger
Hendelsesloggene i Windows registrerer vanligvis en enorm mengde detaljer om PC-aktivitetene dine, og disse kan inkludere grunnleggende detaljer for en VPN-økt: koble til og koble fra tider, og VPN-serveren du åpnet.
Dette gjelder bare innfødte Windows VPN-protokoller – IKEv2, L2TP, PPTP, SSTP – og OpenVPN-tilkoblinger som brukes av de fleste VPN-klienter vil ikke bli dekket. Alt som er logget vil bli overskrevet etter noen dager, ettersom nye Windows-hendelser overskriver de gamle. Likevel, hvis du ønsker å opprettholde maksimal personvern, kan det være verdt å sjekke hva som er registrert på systemet ditt.
Start Event Viewer (trykk Win + R, skriv eventvwr.msc og trykk Enter) for å begynne.
I Windows 10 klikker du på Handling> Opprett tilpasset visning. Utvid listen over hendelseslogger, deretter Windows-logger, og merk av for Søknad og system-boksene.
Utvid listen over hendelseskilder, og merk av i RasClient, Rasman og RasSstp.
Klikk på OK, gi filteret et navn på tilkoblingshendelser og klikk OK.
Event Viewer skal nå legge til Connection Events-visningen i Custom Custom Views-delen i venstre rute og vise alle hendelser fra RasMan, RasClient og RasSstp..
Nå bla nedover listen og se på detaljene for hver hendelse.
Det er ikke noen detaljer? Klikk på Vis og sørg for at alternativet Forhåndsvisningsrute er valgt.
I noen tilfeller vil du se RasMan-hendelser registrere oppkoblings- og frakoblingsstider for navngitte VPN-er de siste dagene. RasClient-hendelser kan komme lenger, inkludert navnet på VPN-serveren du får tilgang til.
Gjør dette noe? Hvis du bruker din egen datamaskin, og ingen andre har tilgang til den, sannsynligvis ikke. Men hvis du leter etter maksimal personvern, kan du slette denne historikken ved å høyreklikke på applikasjons- og systemloggene og velge Tøm logg.
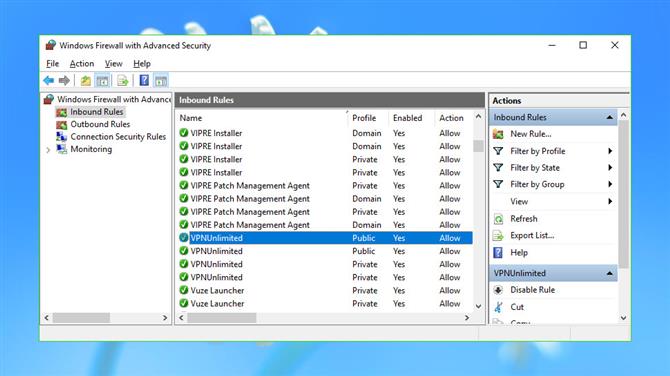
Brannmur regler
Noen VPN-er legger til tilpassede regler i Windows-brannmuren. Dette er vanligvis bare for å sikre at de alltid får tilgang til omverdenen, men noen ganger vil de også bruke brannmuren til å kontrollere bestemte typer trafikk.
Vanligvis fungerer dette opplegget bra, men problemet er at disse reglene ikke alltid blir fjernet, noe som er rotet i listen og kanskje fører til uforutsigbare nettverksproblemer senere.
Start appletten ‘Windows Firewall with Advanced Security’ for å finne ut mer (trykk Win + R, skriv wf.msc og trykk Enter.)
Klikk på Inngående regler i den venstre sidefeltet og bla gjennom listen. Hvis du finner en regel knyttet til et VPN (eller et annet program) du har avinstallert, og programfilen ikke lenger eksisterer, kan du trygt fjerne den ved å høyreklikke og velge Slett.
Klikk på Utgående regler og gjenta prosessen.
Vi fant resteregler for PureVPN, PureStealth og VPN Unlimited. De var veldig enkle – bare å ha blitt konfigurert for å la klientens kjørbare filer komme seg gjennom brannmuren – og de forårsaket ingen problemer. Men ettersom kundene var fjernet, var de ikke nødvendige lenger, så vi slettet dem med bare noen få klikk.
Vær forsiktig. Å gjøre en feil her kan svekke sikkerheten din eller forårsake alle slags rare problemer. Ikke slett noe som refererer til «System» eller «SystemRoot» i programkolonnen, og ikke berør noe annet med mindre du er helt sikker på at det er trygt å gjøre det.
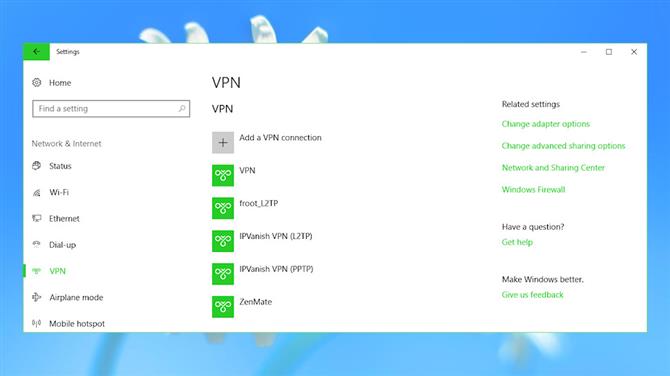
Windows-nettverksprofiler
Windows vedlikeholder profiler av noen av nettverkene du får tilgang til, eventuelt inkludert påloggingsdetaljer, noe som gjør det enklere å koble til senere.
Personvernpåvirkningen av dette er liten, men det kan tillate snoopere å se hvilke VPN-er du har brukt og når, måneder eller til og med år etter at en klient ble avinstallert.
I Windows 10, trykk Win + I for å åpne Innstillinger-dialogen og klikk ‘Nettverk og Internett’. (Hvis du bruker en tidligere versjon av Windows, kan du også se nettverksprofilene dine fra kontrollpanelet ‘Alternativer for Internett’.)
Klikk på VPN i venstre rute for å se eventuelle VPN-profiler. Disse viser bare grunnleggende L2TP- og PPTP-tilkoblinger, og ettersom de fleste VPN-er bruker OpenVPN er det en sjanse for at du ikke ser noe i det hele tatt.
De fleste profiler vil være enkle å gjenkjenne. Testsystemet vårt listet for eksempel IPVanish VPN (L2TP) og IPVanish VPN (PPTP), for eksempel klart til overs fra en tidligere IPVanish-installasjon.
Hvis du er usikker på hvordan en profil brukes, velger du den og klikker Avanserte alternativer. Dette viser egenskaper inkludert servernavn, og eventuelt brukernavn og passord, som kan gi deg noen ledetråder.
Hvis du har funnet en profil du vil slette, klikker du på den og velger Fjern.
Denne artikkelen handler om å rydde opp i VPN-poster, men du kan bruke samme prinsipp for å fjerne lagrede trådløse nettverksprofiler. Hvis du er interessert, klikker du på Wi-Fi i venstre rute (på Windows 10) og klikker på Administrer kjente nettverk for å se og slette lagrede profiler.
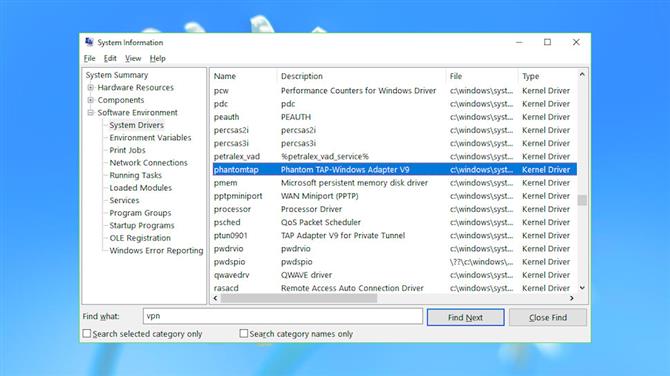
Systemdrivere
Sett opp en VPN på en PC, og den vil ofte installere en eller flere systemdrivere. Avinstallering av VPN vil ikke nødvendigvis fjerne driverne, så det kan være verdt å sjekke ut datamaskinen din for eventuelle rester.
Start applikasjonssysteminformasjonen (trykk Win + R, skriv msinfo32.exe, trykk Enter), utvid programvaremiljøet og klikk Systemdrivere for å se de installerte driverne på systemet ditt. Bla nedover driverbeskrivelsene, og se etter alt som angår en VPN du har prøvd før, men deretter avinstallert.
Eksempler på rester på testsystemet vårt inkluderte ‘Astrill SSL VPN Adapter’ og ‘Phantom TAP-Windows Adapter V9’.
Hvis du finner noe, sjekk verdiene i kolonnene Startet og tilstand. Hvis disse viser at driveren har startet og er i driftstilstand, antyder det at VPN har en installert enhet og kanskje annen programvare. Sjekk tidligere instruksjoner for å sikre at du har fjernet klienter og virtuelle nettverkskort.
Hvis tabellen forteller deg at driveren er i «stoppet» tilstand og ikke har startet, betyr det at den ikke blir brukt akkurat nå. Det sikreste alternativet er fortsatt å la den være i fred, men du kan prøve å fjerne en driver hvis du er sikker på at det ikke vil trengs igjen.
Åpne først en forhøyet kommandolinje (søk etter kommando, høyreklikk på ledetekst, velg Kjør som administrator).
Type PNPUTIL -e og trykk Enter for å vise alle tredjepartsdrivere som er installert på systemet ditt.
Bla gjennom listen og se etter pakkeleverandører som samsvarer med driverne du har lagt merke til tidligere, og se etter deres ‘publiserte navn’. På testsystemet vårt hadde pakkeleverandøren ‘Phanton TAP-Windows Provider V9’ et publisert navn på oem103.inf.
For å fjerne en driver, bruk pnputil-kommandoen med alternativet delete-driver og det publiserte navnet. For eksempelet vårt betydde det å skrive:
pnputil / delete-driver oem103.inf / avinstallere
Bytt ut oem103.inf med det publiserte navnet på driveren din, start deretter på nytt og sjekk resultatene.
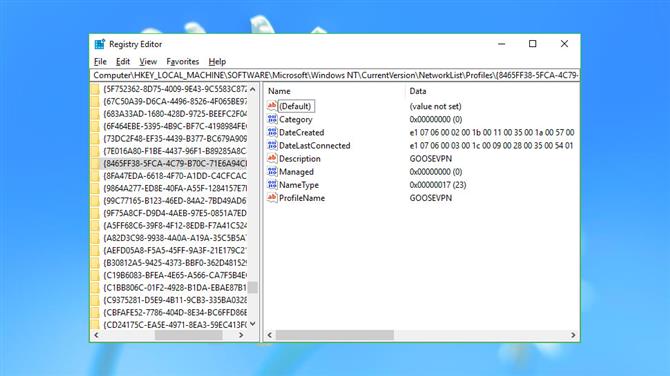
Nettverkshistorie
Windows registrerer noen grunnleggende detaljer i hvert nettverk du får tilgang til, selv om det er via en VPN. Det er ikke mye registrert – et navn, de første og siste tilkoblingsdatoene – og å ha denne informasjonen rundt vil ikke forårsake tekniske problemer. Likevel kan det fortelle andre mye om hvordan systemet har blitt brukt, og hvis du virkelig er opptatt av personvern kan det være lurt å fjerne det.
Start REGEDIT, bla til Computer \ HKEY_LOCAL_MACHINE \ SOFTWARE \ Microsoft \ Windows NT \ CurrentVersion \ NetworkList \ Profiles og bla gjennom undernøklene i venstre rute.
Se på beskrivelsesverdien for å identifisere hvert element. På vårt testsystem representerte noen av disse systemnettverkskortene (‘Local Area Connection’), andre var hotspots vi hadde hatt tilgang til (‘Premier Inn Ultimate Wi-Fi’), men andre tilhørte tydeligvis VPN-er (‘GooseVPN’, ‘ PureVPN ‘,’ IPVanish VPN ‘).
Hvis du ser en profil som representerer en VPN eller et nettverk, er du sikker på at du aldri vil bruke igjen, kan du fjerne den ved å høyreklikke på profilen i venstre rute og velge Slett.
En relatert liste på HKEY_LOCAL_MACHINE \ SOFTWARE \ Microsoft \ Windows NT \ CurrentVersion \ NetworkList \ Signatures \ Unmanaged gir mer informasjon om de samme nettverkene. Bla i den for å se alt du har tilgang til, sjekk beskrivelsene og slett eventuelle nøkler du ikke lenger trenger.
En siste tilkoblingsnøkkel på HKEY_CURRENT_USER \ Programvare \ Microsoft \ Windows \ CurrentVersion \ Internet Settings \ Connections registrerer grunnleggende tilkoblingsinnstillinger for dine vanlige nettverkskort og eventuelle virtuelle adaptere (VPN) du måtte ha installert.
Det er trygt å slette nøkler for VPN-er du ikke bruker lenger, men husk å la systemtilkoblinger være i fred. På vårt testsystem inkluderte disse StandardConnectionSettings, LAN Connection og SavedLegacySettings, men du kan ha andre, og det er veldig viktig at de forblir uberørt.
- Sjekk ut de beste VPN-tjenestene
