Med så mange konferanseverktøy å velge mellom, er det vanskelig å bestemme nøyaktig det du trenger, men dette er populært blant mange bedrifter og brukere.
Join.me er designet spesielt for de som er vert for teammøter og klientpresentasjoner over streamet video og har mange nyttige funksjoner for å organisere virtuelle hendelser og team workflow.
La oss ta deg gjennom din første Join.me-opplevelse og skissere de kritiske funksjonene du trenger å forstå for å få mest mulig ut av den.
- Du streiker kanskje på en av våre beste bærbare datamaskiner i 2020
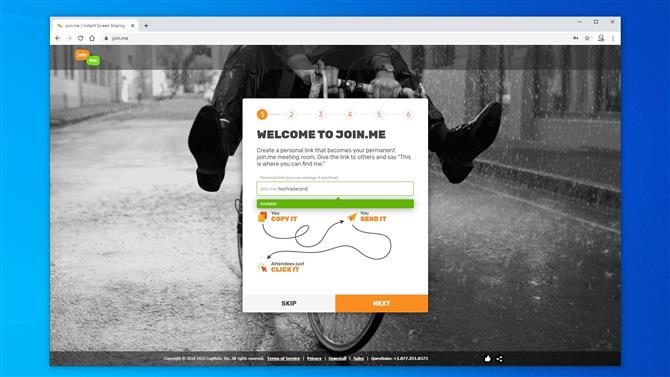
Alle brukere må starte på nettstedet Join.me (Bildekreditt: Join.me)
1. Få ballen til å rulle
For å være vertskap for et møte på Join.me må du installere programvaren på datamaskinen din, selv om dette ikke er en nødvendighet for de som blir med deg når den er konfigurert.
For å få søknaden gå til: https://www.join.me/
Nettstedet tilbyr en fjorten dager lang prøveversjon av tjenesten og gir applikasjonen for Microsoft Windows og Apple Mac som du kan installere.
Men før du kan hente programvaren, må du gjennom en påmeldingsprosess. Denne øvelsen har seks deler, hvorav den første er å definere navnet på det virtuelle rommet der møtet skal finne sted.
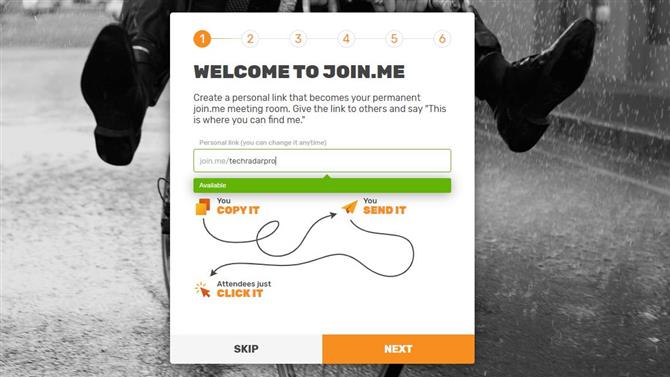
Opprette et rom med Join.me (Bildekreditt: Join.me)
2. Meld deg på
Vi kalte rommet vårt join.me/Ditchingpro
Du kan ringe ditt noe mer relevant for deg som folk kanskje husker, men de bør ha en e-postkobling eller et telefonnummer som du kan bruke dem til.
Så må du si hvem du er, litt om selskapet, sende noen invitasjoner til andre, gi mobiltelefon informasjon og til slutt linkene er gitt for å laste ned programvaren.
Hvis du til enhver tid føler at du ikke vil gi den spesielle informasjonen, kan du velge å hoppe over den delen nå.
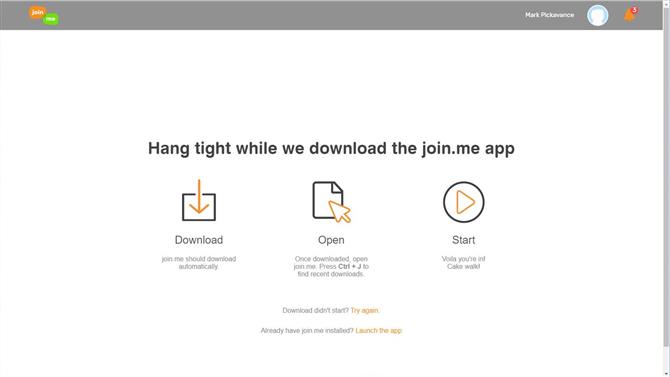
Hosting Join.me krever at en desktop-app er installert (Image credit: Join.me)
3. Installer skrivebordsappen
Appen er tilgjengelig for både Windows-PCer og Apple Mac-datamaskiner, og du kan velge å laste ned den rette for deg.
Installasjonen skal være rask, og når dette er fullført, og du logger deg på med e-postadressen og passordet som er definert når du registrerte deg, vises et lite panel som tillater enten hosting med ‘Start’ eller delta i et pågående møte med ‘Bli med’.
For å delta i et møte, trenger du en kode gitt av personen som vert det rommet.
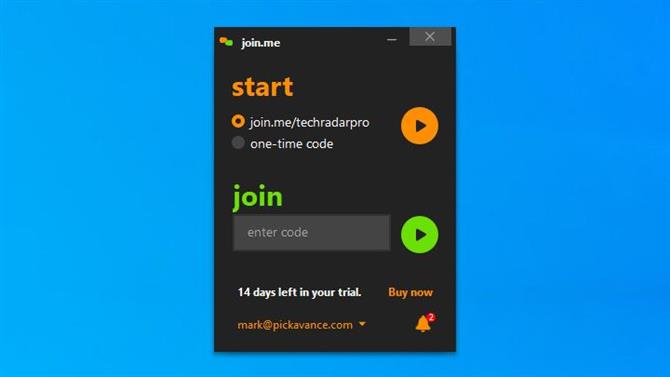
Når appen er installert, kan du begynne å være vertskap eller delta i et annet rom som er vert av noen andre. (Bildekreditt: Join.me)
Det kan se ut som om det er veldig lite annet på dette panelet, men det har noen få hemmelige funksjoner.
Hvis du klikker på klokkeikonet nederst til høyre, viser du eventuelle fremragende meldinger systemet har for deg. Og ved å klikke på e-postadressen nederst til venstre, åpnes en rullegardinmeny som har alternativer for å planlegge et møte i fremtiden hvis du har Pro- eller Business-versjonene.
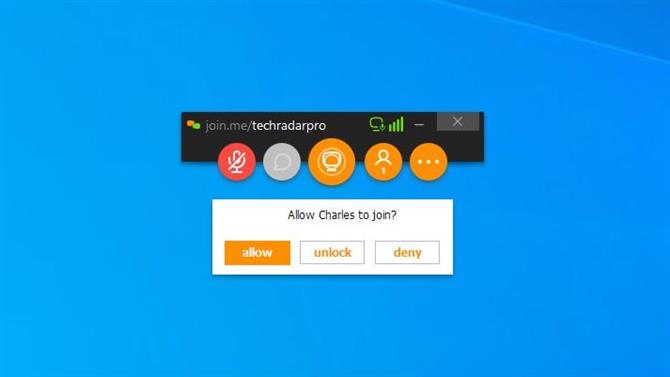
Join.me-grensesnittet er veldig enkelt å følge (Image credit: Join.me)
4. Lær grunnleggende grensesnitt
For de som har brukt andre konferanserapper, kan dette grensesnittet se veldig kjent ut.
Langs toppen av panelet er navnet på rommet som er vert, og under det er fem ikoner.
Den første representerer lydkontroll, og i vårt eksempel er lyden dempet med et ‘X’ på den. Avhengig av hvordan du har konfigurert rommet, kan lyd komme fra en mikrofon eller telefon. Mens du venter på at deltakerne skal komme, kan det være lurt å beholde dette dempet, eller kanskje du ønsker å hilse på dem som kommer ved å erkjenne dem.
Det andre ikonet er en chatboble, og de vil forbli gråtonede til det er noen andre å chatte med.
Den tredje er videokontrollen for å aktivere eller deaktivere et kamera, hvis du har et, eller erstatte den videoen med en delt skjerm. De med en Pro-konto kan også dele et bestemt applikasjonsvindu, og begge disse alternativene vises hvis du klikker på dette ikonet.
Det fjerde ikonet viser hvor mange som er i møtet (inkludert verten), og det kan også få opp en deltakerliste, eller gi et middel til å invitere andre.
Og til slutt tar det femte trepunktsikonet deg til en innstillingsmeny, der du også kan få tilgang til alle Pro-funksjonene vi skal snakke om senere.

Ikoner til høyre viser verten og deltakerne (Bildekreditt: Join.me)
De andre grensesnittelementene for verten er de dynamiske kretsene som vises på høyre side av skjermen. Den øverste representerer verten og de under de fremmøtte.
Hvis et webkamera er knyttet til noen, vil videoen vises i sirkelen deres, eller et bilde hvis de har definert et, eller de første bokstavene i navnet deres.
På kanten av sirklene er det ikoner som angir om lyden er dempet.
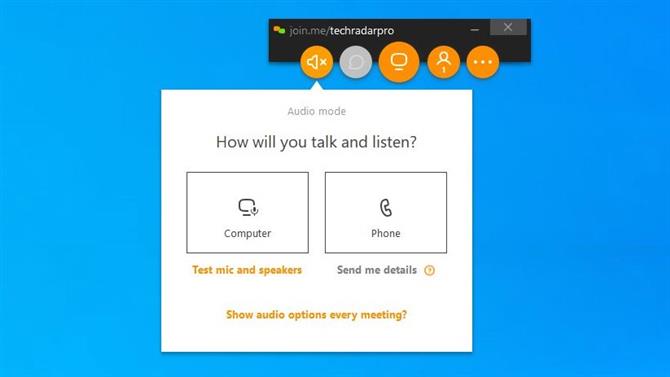
Join.me-grensesnittet er veldig enkelt (Bildekreditt: Join.me)
5. Administrer et møte
Når hver deltaker prøver å koble til verten, vil se en melding som har tre alternativer; tillate, låse opp og nekte.
Handlingen til det første og det siste av disse valgene er åpenbare, men opplåsingsfunksjonen vil gjøre det mulig for deltakerne å delta uten ytterligere sanksjon. Derfor, med mindre det er en utmerket grunn til å la hver deltaker delta i hvert møte, anbefales det å bruke ‘unlock’ for å fremskynde hosting betydelig.
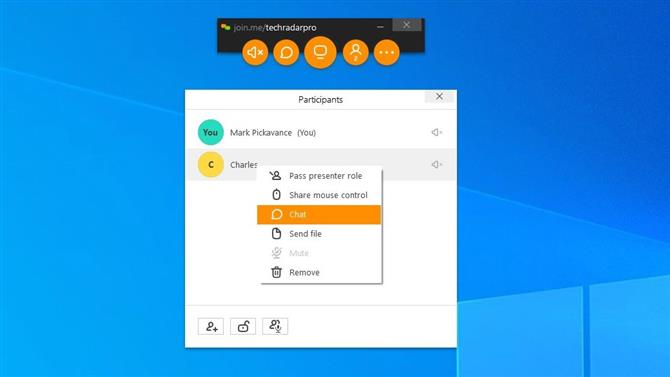
Ved å bruke deltakerlisten kan du kontrollere samspillet mellom alle de i rommet (Image credit: Join.me)
Ved å bruke deltakerlisten, tilgjengelig fra det fjerde ‘person’-ikonet, kan du kontrollere forbindelsen til hver person som deltar. Derfor kan du dempe / dempe dem ved å bruke høyttalerikonet til høyre. Du kan også klikke på navnet og få en meny der du kan gjøre dem til programleder, dele musekontroll, chatte, sende en fil eller til og med utgi dem.
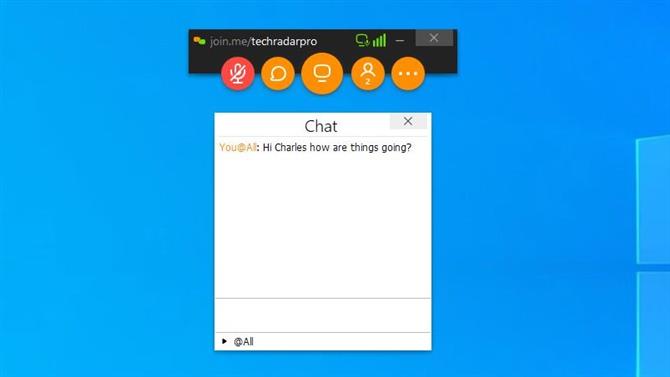
Mens du er i et møte kan du chatte med de fremmøtte (Bildekreditt: Join.me)
6. Chat med deltakere
Av mange grunner kan det være lurt å sende meldinger til deltakere uten å bruke muntlig kommunikasjon, og join.me har en innebygd chatfunksjonalitet for å gjøre dette mulig.
Det er grunnleggende, men en nyttig backchannel for å sende meldinger direkte til deltakere mens møtet pågår.
For å chatte klikker du bare på Chat-bobleikonet (andre fra høyre), og du kan sende en melding til alle på møtet eller bare til bestemte deltakere.
Den eneste andre viktige tingen å huske på chat er at hvis du har den åpen, og deler fullskjerm på rommet, vil alt du sa i det panelet være synlig for alle, selv om det bare ble sendt til en person.
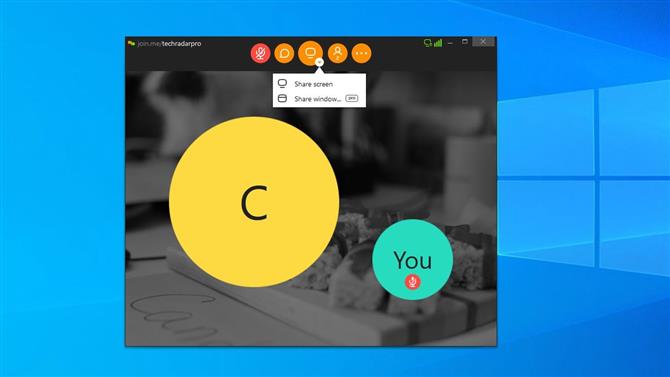
Du kan erstatte videobildet med skjermen din hvis det er viktig at andre ser det. (Bildekreditt: Join.me)
7. Del skjermen
En typisk bruk for Join.me er å ta andre gjennom en ny programvare de kan få til jobb, og å vise hvordan du bruker den ved eksempel.
Senterikonet som ser ut som en skjerm har en liten meny som lar deg dele skjermen til vertssystemet for dette formålet. For de som har en Pro-konto, kan de også videresende et bestemt vindu i stedet for hele skjermen.
Hvis du bruker sistnevnte, er det alltid verdt å tenke på at vinduet kanskje ikke er i samme størrelsesforhold som hele skjermen eller skjermene til de fremmøtte. Og det vil være lettere å lese og se om det er mye nærmere aspektet på hele skjermen.
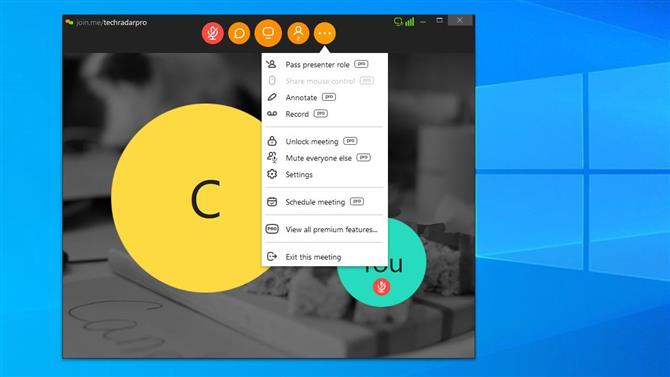
Pro-funksjoner inkluderer muligheten til å endre programleder mens du er vert (Bildekreditt: Join.me)
8. Access Pro-funksjoner
Join.me kommer i forskjellige smaker, inkludert et gratis verktøy, en Lite-versjon som er en årlig avgift og to månedlige abonnementsalternativer kalt Pro and Business.
Ved hjelp av gratisverktøyet vil du snart merke at noen av de bedre funksjonene er begrenset til Pro-brukere på menyene, og disse er også tilgjengelige gjennom Business-abonnementet.
Den eneste måten å få tilgang til disse forbedringene er med et abonnement, men du kan eksperimentere med dem ved å bruke 14-dagers prøveversjon hvis du ønsker å prøve dem ut.
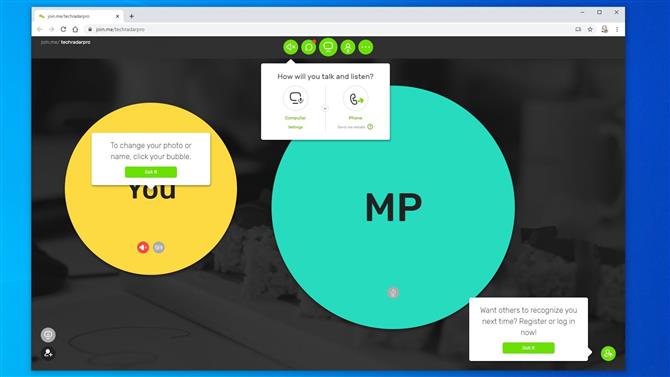
Deltakere trenger ikke en app for å bruke Join.me, bare en nettleser (Bildekreditt: Join.me)
Få deltakernes synspunkt
Vi har dekket det grunnleggende om å bruke Join.me fra hostingperspektivet, men vi vil avslutte med å snakke om hvordan dette skiller seg fra de som deltar ved å bruke nettgrensesnittet..
For det meste er grensesnittet det samme som vertene. Hvor det skiller seg er at det hele er innenfor en webside, og du har ikke noen av de spesielle kreftene som er tildelt verten, som muligheten til å kaste ut eller nekte tilgang til andre deltagere..
Når du først lanserer Join.me, ser det ut til at mange hjelpedialoger guider en ny bruker rundt ikonene, og du blir oppfordret til å registrere deg selv om du ikke har tenkt å være vert. Fordelene med å registrere er at du kan konfigurere hvordan du ser ut for andre, og angi standardverdier du vil bruke for tjenesten.
Hvis datamaskinen du bruker ikke har noen mikrofon eller høyttalere, kan du til og med konfigurere en telefon slik at den gir lydoverføring sammen med webgrensesnittet for å se og samhandle med andre.
Dette har vært en grunnleggende oversikt over bruk av Join.me, og vi håper det hjelper deg å få mest mulig ut av det.
- Vi har en full gjennomgang av Join.me hvis du vil vite mer
Fortsett å lese på neste side
