Nå som den endelige versjonen av macOS Catalina har blitt utgitt, vi’Vi har oppdaget mange nye funksjoner.
En av nøkkelfunksjonene i Catalina er Voice Control, som er utviklet for å hjelpe mennesker som kanskje ikke kan bruke en konvensjonell mus og tastatur til å kontrollere Mac-en med stemmen sin.
Stemmekontroll har to hovedfunksjoner, slik at folk kan diktere tekst i e-post eller andre dokumenter, og også gi kommandoer til Mac-en, for eksempel “Åpne posten” eller “Avslutt Safari”.
Og selvfølgelig kan talekontroll brukes av alle, og vi fant ut at det ikke gjør det’Det tar lang tid å bli vant til å åpne og lukke apper og gi andre kommandoer med stemmen vår. eple’s dokumentasjon på Voice Control er imidlertid litt sparsom, så vi’Vi har besluttet å se nærmere på og vise deg hvordan du kommer i gang med Voice Control i macOS Catalina.
Hvis du ikke allerede har gjort det, sjekk ut hvordan du laster ned og installerer macOS Catalina. Vi har også samlet alle de vanligste macOS Catalina-problemene og viser deg hvordan du løser dem.
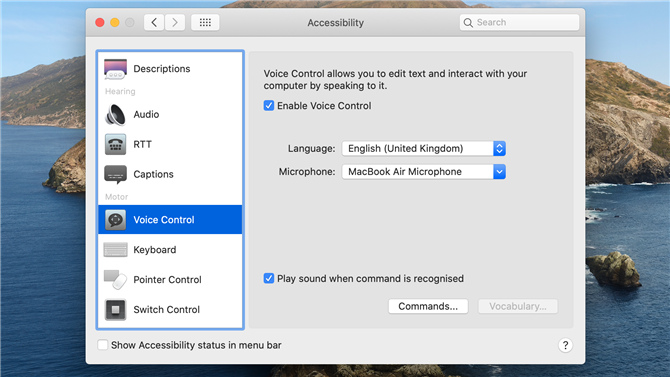
(Bildekreditt: Framtid)
1. Start opp talekontroll
Doh! De nye alternativene for talekontroll er ment å handle om ‘tilgjengelighet’ og som deg’d forventer, de’er plassert inne i tilgjengelighetspanelet på din Mac’s Systemvalg.
Imidlertid er stemmekontroll faktisk ganske lang vei nedover listen over tilgjengelige alternativer, så du må kanskje bruke en mus for å bla nedover og finne den – noe som virker litt daftig for oss.
Et enkelt museklikk vil aktivere talekontroll, selv om du da må vente i et minutt eller to på Macen din for å laste ned litt ekstra programvare. Når stemmestyring er klar deg’Jeg ser et lite mikrofonikon vises på Mac-skrivebordet.
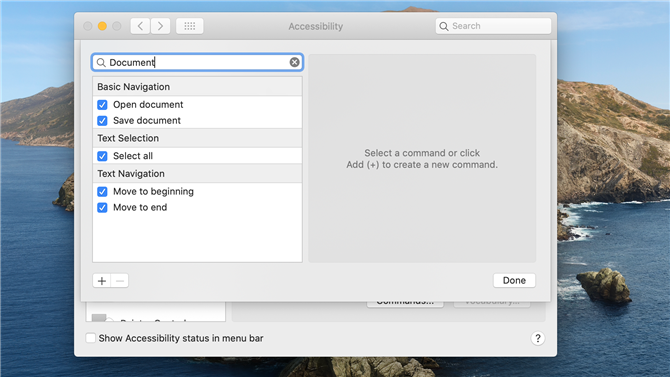
(Bildekreditt: Framtid)
2. Talekommandoer
Du kan bruke stemmekontroll for å diktere tekst i e-postmeldinger og andre dokumenter, og også for å gi kommandoer til din Mac.
Klikk på ‘kommandoer’ knapp med musen vil vise deg en liste, men hvis det er vanskelig å bruke en mus, kan du nå bare si det “Klikk på Kommandoer” i stedet.
Der’er en lang liste over kommandoer å bla gjennom, organisert i kategorier som ‘navigasjon’ og ‘tekstredigering’, men det’er et alternativ for talekontroll også her.
Du kan også snakke for å søke etter kommandoer – så å si “dokument” vil vise deg alle talekommandoene for arbeid med dokumenter. Men nå, la’bare si “avslutt Systemvalg” å komme seg videre og utforske litt.
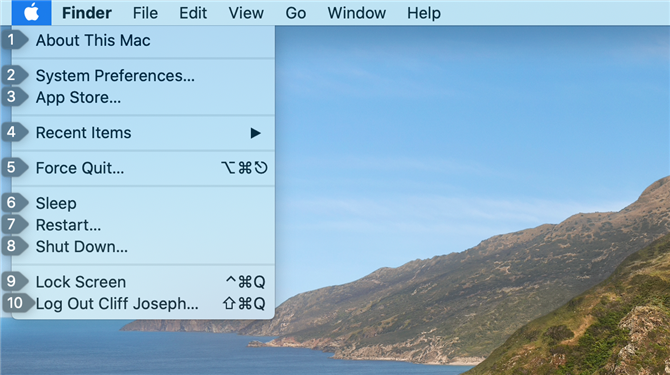
(Bildekreditt: Framtid)
3. Lett som 1,2,3
Talekontroll gir en rekke alternativer for å navigere rundt på Mac-en. Den første er å tilordne tall til kommandoer og objekter på skjermen.
Apple-menyen har flere nøkkelkommandoer for å kontrollere Mac-en, så la’begynner med å si “Klikk på Apple Menu”.
Talestyring vil nå åpne Apple-menyen, og du’Jeg vil se at hver kommando i menyen har blitt tildelt et nummer, for å si det “tre” vil åpne App Store, og si “åtte” vil slå av Mac-en.
Du’Du finner lignende nummererte kommandoer i Filmenyen og andre menyer, samt i menyene til individuelle apper som du jobber med.
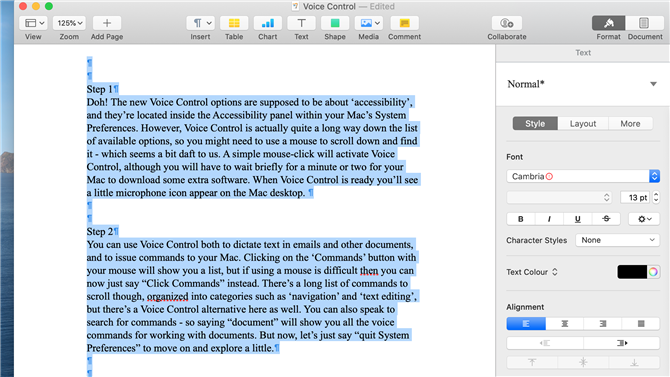
(Bildekreditt: Framtid)
4. Å snakke tale til tekst
Stemmekontroll lar deg diktere tekst i e-post, eller bruke tekstbehandlingsapper som Microsoft Word eller Apple’s Sider.
Du kan også redigere tekst ved hjelp av talte kommandoer som “Velg alle”, eller “slett setning”. Trenger du litt hjelp, kan du også si det “Vis kommandoer” når som helst for å se en liste over talekontrollkommandoene som er tilgjengelige.
Imidlertid var mange av disse diktatfunksjonene faktisk tilgjengelige i tidligere versjoner av macOS, så vi vant’t dvele i dem for mye detalj her. La’s gå videre og utforske de nye funksjonene som lar deg kontrollere Mac-en og andre typer apper.
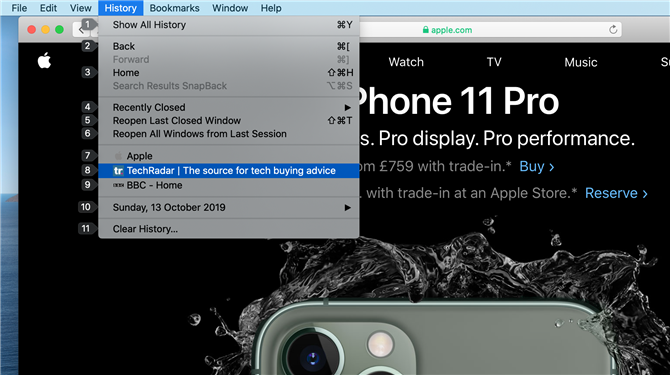
(Bildekreditt: Framtid)
5. Bla gjennom nettet med stemmen din
Vi kan nå si det “Åpne Safari” å begynne å surfe på nettet – og selvfølgelig, “Avslutt Safari” vil også slå av appen.
Du kan bruke stemmekontroll for å snakke kommandoer på en hvilken som helst webside, for eksempel “zoom inn” eller “zoome ut” for å få en oversikt over siden, eller “bla opp” og “bla nedover” for å navigere gjennom siden.
Og hvis du sier det “Klikk på Historikkmeny”, så du’Jeg vil se den siste nettleserhistorikken din, med numre tildelt hvert element akkurat som Apple-menyen i forrige trinn. Grøfting er oppført som nr.8, så bare si “åtte” å besøke Ditching.
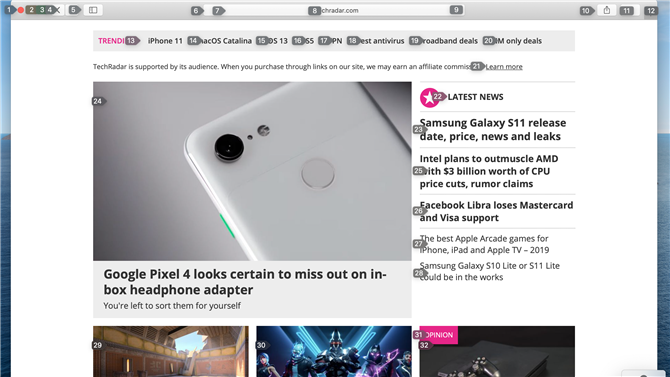
(Bildekreditt: Framtid)
6. Navigasjonskontroller
Det er ganske greit å ha en enkel nummerert liste på en meny, men en webside er en mer komplisert affære med flere overskrifter og lenker som du kan bruke til å navigere rundt på nettstedet.
Stemmekontroll kan utvide det tallsystemet til nettleseren din og andre apper – alt du trenger å gjøre er å si “Vis tall”.
Hver lenke på websiden har nå sitt eget nummer, så du kan bare si det “fjorten” for å følge lenken til den siste informasjonen om macOS Catalina. Du kan også snakke kommandoer som “gå tilbake” eller “Gå framover” å gå fremover og bakover gjennom websidene du’har besøkt.
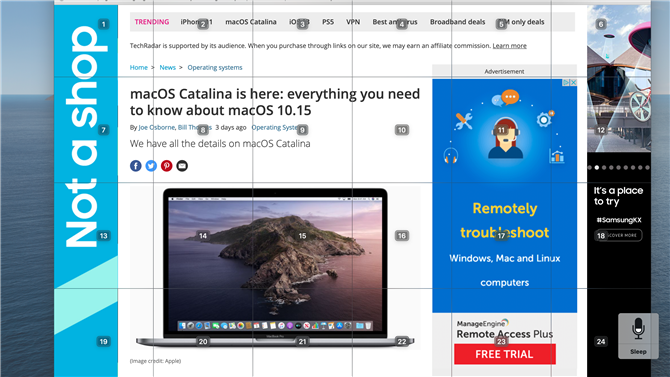
(Bildekreditt: Framtid)
7. Viser rutenettet
Det er ganske greit å ha en enkel nummerert liste på en meny, men en webside er en mer komplisert affære med flere overskrifter og lenker som du kan bruke til å navigere rundt på nettstedet.
Stemmekontroll kan utvide det tallsystemet til nettleseren din og andre apper – alt du trenger å gjøre er å si “Vis tall”.
Hver lenke på websiden har nå sitt eget nummer, så du kan bare si det “fjorten” for å følge lenken til den nyeste informasjonen om Catalina. Du kan også snakke kommandoer som “gå tilbake” eller “Gå framover” å gå fremover og bakover gjennom websidene du’har besøkt.
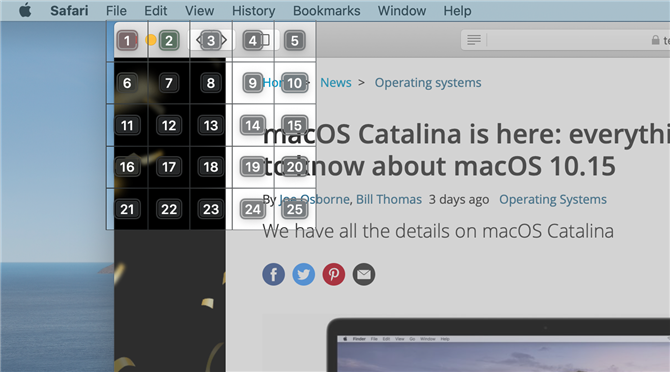
(Bildekreditt: Framtid)
8. Zoom inn
Disse vinduets knapper øverst til venstre er opprinnelig inne i rutenett 1, så hvis vi nå sier det “en” så vil stemmestyring zoome inn på rutenett 1 og dele dette rutenettet i en mindre serie nummererte bokser.
Minimer-knappen vi ønsker er nå inne i rutenett 2, så hvis vi sier det “Klikk 2” vi’Jeg aktiverer Minimer-knappen og skjuler denne websiden nede på Mac-en’s Dock.
Men, hvis vi bare sier det “to” på egenhånd, så vil Voice Control zoome inn på rutenettet igjen for å vise enda mer detaljering, og du kan bare fortsette å zoome inn til du tydelig kan se alle elementene eller kontrollene du trenger i detalj.
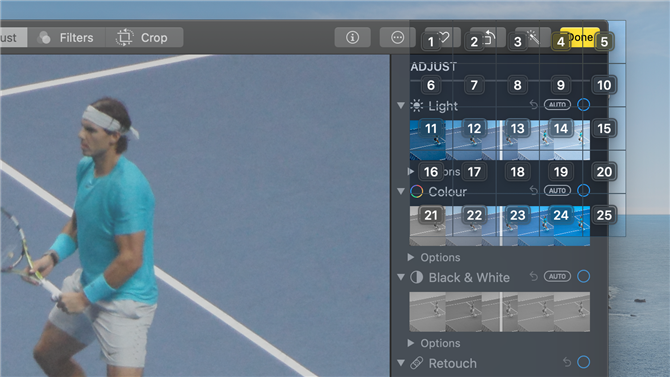
(Bildekreditt: Framtid)
9. Hvordan redigere bilder med stemmen din
Du kan bruke dette rutenettet på andre måter også. Vi kan si “Åpne bilder” for å åpne Bilder-appen, og deretter “bla opp” eller “bla nedover” for å bla gjennom fotobiblioteket vårt.
Ordtak “Vis tall” vil tildele et nummer til hvert bilde slik at vi kan velge et bilde, og “Klikk på Rediger” vil bytte oss til redigeringsmodus.
Ordtak “Vis rutenett” vil tillate oss å zoome inn på bestemte deler av et bilde, og vi kan til og med redigere bildet med stemmen vår også.
Vi kan bruke rutenettet til å zoome inn på belysningskontrollene, og vi kan se at ‘Auto-belysning’ kommandoen er nå inne i rutenett 9.
Ordtak “Klikk 9” treffer den knappen og Bilder vil automatisk justere lysnivået for dette ganske dystre fotografiet av Rafa Nadal.
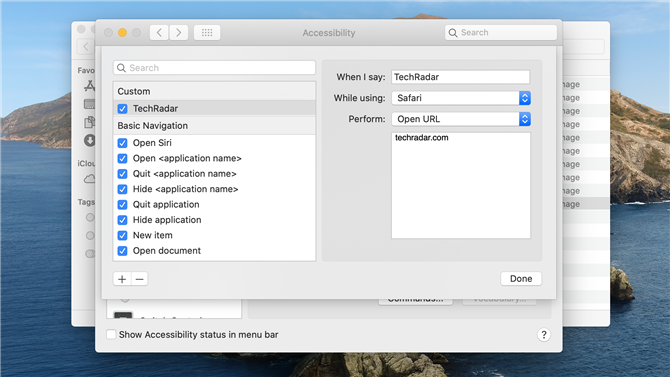
(Bildekreditt: Framtid)
10. Lag egendefinerte kommandoer
Ikke alt på Mac-en din kan kontrolleres med et enkelt klikk eller en kort, snakket kommando.
Med Voice Control kan du imidlertid også lage dine egne tilpassede kommandoer for å få fart på mer komplekse oppgaver.
Åpne valgpanelet for talekontroll og si “Klikk på Kommandoer” for å se listen over innebygde talekommandoer.
Klikk på ‘+’ symbolet i nedre venstre hjørne for å lage dine egne nye kommandoer. Dette lar deg spesifisere en snakket kommando som du kan bruke i individuelle apper, eller i Mac Finder på skrivebordet.
Du kan deretter be Voice Control om å utføre en spesifikk handling når den hører kommandoen din – for eksempel å skrive ‘Ditching.com’ mens du bruker Safari, for å øke hastigheten på surfingen.
- Har du noen MacOS Catalina problemer? Vi kan hjelpe deg med å fikse dem
