Velkommen til vår guide for hvordan du fikser Windows 10 Mai 2020 Oppdateringsproblemer. Hvis du opplever noen problemer etter at du har installert den siste mai 2020-oppdateringen for Windows 10 (også kjent som Windows 10 2004 og Windows 10 20H1), har du kommet til rett sted.
Windows 10 Mai 2020-oppdateringen er nå tilgjengelig for alle å installere og laste ned. Som med tidligere store Windows 10-oppdateringer, hadde Microsoft en langvarig testprosess der ‘Windows Insiders’ kunne teste ut oppdateringen før alle andre, forhåpentligvis fange de fleste av feilene og problemene.
Imidlertid er det fortsatt noen Windows 10 mai 2020-oppdateringsproblemer som ble levert med den endelige utgivelsen, og på denne siden har vi listet opp de vanligste oppdateringsproblemene for mai 2020, sammen med trinn for hvordan du løser dem.
Hvis du lider av et Windows 10 mai 2020-oppdateringsproblem som vi ikke har dekket, følg og tweet oss, så gjør vi hva vi kan for å finne en løsning. Vi vil også fortsette å oppdatere denne artikkelen med alle de nyeste problemene og løsningene når vi hører om dem.
- Slik laster du ned og installerer Windows 10 Mai 2020-oppdateringen
Sjekk Microsofts liste over kjente oppdateringsproblemer for Windows 10 Mai 2020
Microsoft har laget en webside hvor du kan se aktuelle Windows 10 Mai 2020-problemer, sammen med detaljer om hva det gjør for å fikse dem.
Forsikre deg om at du sjekker nettsiden for å se om problemet du opplever er kjent for Microsoft, og hvilke trinn du må ta for å fikse det.
Her er følgende problemer Microsoft kjenner til med Windows 10 Mai 2020 Update og hvordan du løser dem:

(Bildekreditt: Shutterstock)
Vanskeligheter med å koble til mer enn en Bluetooth-enhet
Realtek og Microsoft har funnet inkompatibilitetsproblemer med visse versjoner av drivere for Realtek Bluetooth-radioer og Windows 10, versjon 2004 (Windows 10 Mai 2020-oppdateringen).
Windows 10-enheter med berørte Realtek Bluetooth-radiodrivere kan ikke være i stand til å koble seg til eller koble sammen med mer enn en Bluetooth-enhet om gangen etter oppdatering.
For å sikre din oppdateringsopplevelse har Microsoft brukt et kompatibilitetsbeslag på Windows 10-enheter med berørte Realtek Bluetooth-radiodrivere installert fra å bli tilbudt Windows 10, versjon 2004 eller Windows Server, versjon 2004 til driveren har blitt oppdatert.
Berørte plattformer:
- Klient: Windows 10, versjon 2004
- Server: Windows Server, versjon 2004
Neste skritt: Microsoft og Realtek jobber med en oppløsning og vil gi en oppdatering i en kommende utgivelse.
Merk: Vi anbefaler at du ikke prøver å oppdatere manuelt ved å bruke Oppdater nå eller Media Creation Tool til dette problemet er løst.
Feil eller problemer under eller etter oppdatering av enheter med Conexant ISST lyddrivere
Synaptics og Microsoft har funnet inkompatibilitetsproblemer med visse versjoner av drivere for Conexant ISST lyddriver og Windows 10, versjon 2004 (Windows 10. mai 2020-oppdateringen). Windows 10-enheter med berørt Conexant ISST-lyddriver kan få feil eller problemer med å installere oppdateringen eller etter at enheten har oppdatert.
Den berørte driveren vil bli kalt Conexant ISST Audio eller Conexant HDAudio Driver under lyd-, video- og spillkontrollere i Device Manager og har filnavnet uci64a96.dll gjennom uci64a231.dll og en filversjon lavere enn 7.231.3.0.
For å sikre din oppdateringsopplevelse har Microsoft brukt et kompatibilitetsbeslag på Windows 10-enheter med berørte Conexant- eller Synaptics-lyddrivere installert fra å bli tilbudt Windows 10, versjon 2004 eller Windows Server, versjon 2004 til driveren har blitt oppdatert.
Berørte plattformer:
- Klient: Windows 10, versjon 2004
- Server: Windows Server, versjon 2004
Løsning: For å dempe dette problemet, må du ta kontakt med enhetsprodusenten (OEM) for å se om en oppdatert driver er tilgjengelig og installere den.
Neste skritt: Microsoft og Synaptics jobber med en oppløsning og vil gi en oppdatering i en kommende utgave.
Merk: Vi anbefaler at du ikke prøver å oppdatere manuelt ved å bruke Oppdater nå eller Media Creation Tool til dette problemet er løst.
Feil eller problemer under eller etter oppdatering av enheter med visse Conexant-lyddrivere
Synaptics og Microsoft har funnet inkompatibilitetsproblemer med visse versjoner av drivere for Conexant eller Synaptics lydenheter og Windows 10, versjon 2004 (Windows 10. mai 2020-oppdateringen). Windows 10-enheter med berørte Conexant- eller Synaptics-lyddrivere kan få en stoppfeil med en blå skjerm under eller etter oppdatering til Windows 10, versjon 2004.
Den berørte driveren vil bli kalt Conexant HDAudio Driver under lyd-, video- og spillkontrollere i Device Manager og har versjoner 8.65.47.53, 8.65.56.51 eller 8.66.0.0 til 8.66.89.00 for chdrt64.sys eller chdrt32.sys.
For å sikre din oppdateringsopplevelse har Microsoft brukt et kompatibilitetsbeslag på Windows 10-enheter med berørte Conexant- eller Synaptics-lyddrivere installert fra å bli tilbudt Windows 10, versjon 2004 eller Windows Server, versjon 2004 til driveren har blitt oppdatert.
Berørte plattformer:
- Klient: Windows 10, versjon 2004
- Server: Windows Server, versjon 2004
Neste skritt: Microsoft og Synaptics jobber med en oppløsning og vil gi en oppdatering i en kommende utgave.
Merk: Vi anbefaler at du ikke prøver å oppdatere manuelt ved å bruke Oppdater nå eller Media Creation Tool til dette problemet er løst.
Problemer som bruker ImeMode-egenskapen til å kontrollere IME-modus for individuelle tekstinnføringsfelt
Noen apper bruker ImeMode-egenskapen til å kontrollere IME (Input Method Editor) -modus for individuelle tekstinnføringsfelt for å øke skriveeffektiviteten. Noen IME-er i Windows 10, versjon 2004 (Mai 2020-oppdateringen), kan ha problemer med ImeMode-egenskapen med visse apper. For eksempel vil ikke inngangsmodus bytte automatisk til Kanji eller Hiragana.
Berørte plattformer:
- Klient: Windows 10, versjon 2004
- Server: Windows Server, versjon 2004
Neste skritt: For mer informasjon og løsningstrinn, se KB4564002.
Variabel oppdateringshastighet fungerer ikke som forventet på enheter med Intel iGPU
Intel og Microsoft har funnet inkompatibilitetsproblemer når de bruker en skjerm med variabel oppdateringsfrekvens (VRR) koblet til en Intel Integrated Graphic Processing Unit (iGPU) skjermadapter og Windows 10, versjon 2004 (Windows 10 Mai 2020 Update). Aktivering av VRR på berørte enheter vil ikke aktivere VRR for de fleste spill, spesielt spill som bruker Direct X 9.
For å sikre din oppdateringsopplevelse har Microsoft brukt et kompatibilitetsbeslag på Windows 10-enheter med berørte drivere eller firmware fra å bli tilbudt Windows 10, versjon 2004.
Berørte plattformer:
- Klient: Windows 10, versjon 2004
Neste skritt: Microsoft og Intel jobber med en oppløsning og vil gi en oppdatering i en kommende utgave.
Merk: Vi anbefaler at du ikke prøver å oppdatere manuelt ved å bruke Oppdater nå eller Media Creation Tool til dette problemet er løst.
Stoppfeil når du kobler til eller kobler fra en Thunderbolt-dock
Intel og Microsoft har funnet inkompatibilitetsproblemer når Windows 10, versjon 2004 (Windows 10 Mai 2020 Update) brukes med visse innstillinger og en Thunderbolt-dock. På berørte enheter kan det hende du får en stoppfeil med en blå skjerm når du kobler til eller kobler fra en Thunderbolt-dock. Berørte Windows 10-enheter vil ha minst en Thunderbolt-port Kernel DMA-beskyttelse aktivert og Windows Hypervisor-plattform funksjonshemmet.
For å bekrefte Kernel DMA-beskyttelse innstillinger, se Hvordan kontrollere om Kernel DMA Protection er aktivert. For å bekrefte innstillingene for Windows Hypervisor Platform, velg Start, type Slå Windows-funksjoner på eller av og velg den. Når Windows-funksjoner dialog åpnes, finn innstillingen for Windows Hypervisor-plattform. Hvis det er merket med merknader, da Windows Hypervisor-plattform er funksjonshemmet.
For å sikre din oppdateringsopplevelse har Microsoft brukt et kompatibilitetsbeslag på Windows 10-enheter med berørte drivere eller firmware fra å bli tilbudt Windows 10, versjon 2004.
Berørte plattformer:
- Klient: Windows 10, versjon 2004
Neste skritt: Microsoft og Intel jobber med en oppløsning og vil gi en oppdatering i en kommende utgave.
Merk Vi anbefaler at du ikke prøver å oppdatere manuelt ved å bruke Oppdater nå eller Media Creation Tool til dette problemet er løst.
Feil eller uventet omstart for noen enheter som bruker alltid på, alltid tilkoblet
Noen enheter som bruker funksjonen Always On, Always Connected, kan ha problemer med kompatibilitet med Windows 10, versjon 2004 (Windows 10 Mai 2020-oppdateringen). Berørte enheter vil ha mer enn en nettverkskort som alltid er tilkoblet, alltid tilkoblet, for eksempel Microsoft Surface Pro 7 og Microsoft Surface Laptop 3, og kan få feil eller uventet avslutning eller omstart.
For å sikre din oppdateringsopplevelse har Microsoft brukt et kompatibilitetsbeslag på Windows 10-enheter med berørte drivere eller firmware fra å bli tilbudt Windows 10, versjon 2004.
- Klient: Windows 10, versjon 2004
Neste skritt: Vi jobber med en resolusjon og estimerer at en løsning vil være tilgjengelig i midten av juni.
Merk: Vi anbefaler at du ikke prøver å oppdatere manuelt ved å bruke Oppdater nå eller Media Creation Tool til dette problemet er løst.
Ingen mus input med apper og spill som bruker GameInput Redistributable
Det ble funnet et inkompatibilitetsproblem med noen apper og spill ved bruk av GameInput Redistributable og Windows 10, versjon 2004 (Windows 10 Mai 2020 Update). Berørte apper eller spill kan miste musen. Merk Omfordeling av GameInput kan være samlet med apper og spill, og kan være installert lydløst under installasjonen av den appen eller spillet.
For å ivareta oppdateringsopplevelsen din, har Microsoft brukt et kompatibilitetsbeslag på Windows 10-enheter med GameInput Redistributable fra å bli tilbudt Windows 10, versjon 2004.
Berørte plattformer: 4
- Klient: Windows 10, versjon 2004
Neste skritt: Microsoft jobber med en oppløsning og vil gi en oppdatering i en kommende utgivelse.
Merk Vi anbefaler at du ikke prøver å oppdatere manuelt ved å bruke Oppdater nå eller Media Creation Tool til dette problemet er løst.
Problemer med oppdatering eller oppstart av enheter når aksfridge.sys eller aksdf.sys er til stede
Det ble funnet et inkompatibilitetsproblem med apper eller drivere som bruker visse versjoner av aksfridge.sys eller aksdf.sys og Windows 10, versjon 2004 (Windows 10. mai 2020-oppdateringen). Når en berørt versjon av aksfridge.sys eller aksdf.sys er til stede, kan Windows 10, versjon 2004 kanskje ikke installere eller kanskje ikke starte etter oppdatering. Berørte filversjoner er opptil 1.8.0. * For aksfridge.sys eller opptil 1.51. * For aksdf.sys.
For å sikre din oppdateringsopplevelse har Microsoft brukt et kompatibilitetsbeslag på Windows 10-enheter med en berørt versjon av aksfridge.sys fra å bli tilbudt Windows 10, versjon 2004 eller Windows Server, versjon 2004.
Berørte plattformer:
- Klient: Windows 10, versjon 2004
- Server: Windows Server, versjon 2004
Neste skritt: Microsoft jobber med en oppløsning og vil gi en oppdatering i en kommende utgivelse.
Merk: Vi anbefaler at du ikke prøver å oppdatere manuelt ved å bruke Oppdater nå eller Media Creation Tool til dette problemet er løst.
Problemer med eldre drivere for Nvidia-skjermadaptere (GPU)
Nvidia og Microsoft har funnet inkompatibilitetsproblemer med visse versjoner av Nvidia skjermadapterdrivere og Windows 10, versjon 2004 (Windows 10. mai 2020-oppdateringen). Windows 10-enheter med berørte Nvidia-skjermdriverversjoner kan få en stoppfeil med en blå skjerm eller andre problemer under eller etter installasjonen av oppdateringen til Windows 10, versjon 2004. De berørte driverne er en versjon lavere enn 358,00.
For å sikre din oppdateringsopplevelse har Microsoft brukt et kompatibilitetsbeslag på Windows 10-enheter med berørte Nvidia-skjermdriverdrivere installert fra å bli tilbudt Windows 10, versjon 2004 eller Windows Server, versjon 2004 til driveren har blitt oppdatert.
Berørte plattformer:
- Klient: Windows 10, versjon 2004
- Server: Windows Server, versjon 2004
Neste skritt: Microsoft og Nvidia jobber med en oppløsning og vil gi en oppdatering i en kommende utgivelse.
Merk: Vi anbefaler at du ikke prøver å oppdatere manuelt ved å bruke Oppdater nå eller Media Creation Tool til dette problemet er løst.
Manglende funksjoner etter installasjon av Windows 10 Mai 2020-oppdateringen
Har du lagt merke til at noen funksjoner du brukte å stole på har forsvunnet etter installasjonen av Windows 10 Mai 2020 Update?
Dessverre er dette ikke en feil, men snarere et bevisst trekk fra Microsoft for å rydde opp i Windows 10 og fjerne gamle og sjelden brukte funksjoner. Du kan sjekke listen vår over funksjonene Microsoft har droppet fra Windows 10 Mai 2020 Update for å se hvilke som er kuttet.
Slik løser du Windows 10 Mai 2020 Oppdater installasjonsproblemer
Hvis du har problemer med å installere Windows 10 Mai 2020 Update via Windows 10s oppdateringsverktøy, må du ikke få panikk. Windows 10 har en innebygd feilsøking som kan hjelpe deg med å identifisere eventuelle problemer. Dette kan også tilbakestille Windows Update-appen, som kan hjelpe med å starte installasjonen.
For å gjøre dette, klikk på Start-menyen og klikk deretter på tannhjulikonet til venstre, som åpner vinduet Innstillinger. Klikk «Oppdater og sikkerhet» og deretter «Feilsøking». Klikk på ‘Windows Update’ og deretter ‘Kjør feilsøking’, og følg instruksjonene, og klikk på Bruk denne fiksen hvis feilsøkeren finner en løsning.
Kontroller at PC-en din oppfyller systemkravene til Windows 10. mai 2020
Sjekk nedenfor for å forsikre deg om at PC-en din oppfyller de minste systemkravene Windows 10 Mai 2020 trenger. Hvis den ikke gjør det, vil du ikke kunne installere oppdateringen.
Som en generell regel, hvis du har en relativt moderne bærbar PC eller PC som kjører Windows 10 fint, bør du kunne kjøre oppdateringen fra mai 2020 uten problemer.
Imidlertid, for å være sikker, her er de minste systemkravene for Windows 10. mai 2020:
- RAM: 1 GB for 32-bit eller 2 GB for 64-bit
- Harddiskplass: 32 GB eller større
- PROSESSOR: 1 gigahertz (GHz) eller raskere kompatibel prosessor eller System on a Chip (SoC).
Intel: Opp gjennom følgende tiende generasjons Intel-prosessorer (Intel Core i3 / i5 / i7 / i9-10xxx) og Intel Xeon W-12xx / W-108xx [1], Intel Xeon SP 32xx, 42xx, 52xx, 62xx og 82xx [ 1], Intel Atom (J4xxx / J5xxx og N4xxx / N5xxx), Celeron og Pentium-prosessorer
AMD: Opp gjennom følgende AMD 7. generasjonsprosessorer (A-Series Ax-9xxx & E-Series Ex-9xxx & FX-9xxx); AMD Athlon 2xx-prosessorer, AMD Ryzen 3/5/7 4xxx, AMD Opteron [2] og AMD EPYC 7xxx [2]
Qualcomm: Qualcomm Snapdragon 850 og 8cx - Skjermoppløsning: 800 x 600
- grafikk: Kompatibel med DirectX 9 eller nyere med WDDM 1.0-driver
- Internett-tilkobling: Må
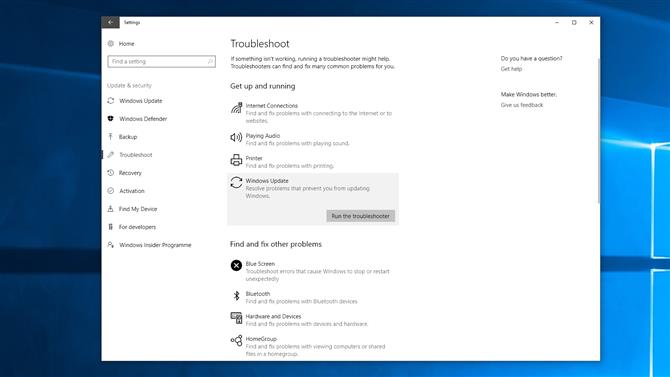
Frigjør diskplass
I likhet med tidligere større oppdateringer for Windows 10, krever Mai 2020-oppdateringen en viss harddiskplass for å kunne laste ned og installere. Hvis din viktigste harddisk (der Windows 10 er installert, vanligvis C: -stasjonen), nesten er full, vil du få problemer når du prøver å installere Windows 10 Mai 2020 Update.
Oppdateringen mai 2020 krever 32 GB ledig plass på harddisken der Windows 10 er installert.
Det første du bør gjøre hvis installasjonen av Windows 10 Mai 2020 mislykkes, er å sjekke stasjonsplassen din i Windows Utforsker. Hvis det går tom for plass, kan du prøve å skrive inn «Disk Clean-up» i søkefeltet på oppgavelinjen og velge systemdisk (vanligvis C: -stasjonen).
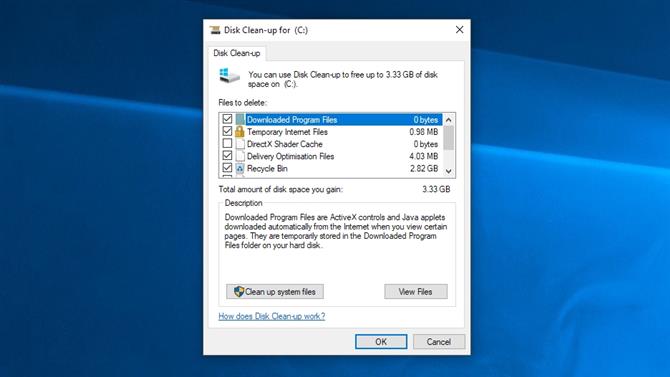
Klikk «OK», og merk deretter av i avmerkingsboksene for filene du vil slette. Disse bør være trygge å fjerne, men husk at du ikke kan hente dem når de er borte. Du får beskjed om hvor mye plass du sparer. Klikk «OK» og deretter «Slett filer» for å fjerne filene. Hvis du vil skape mer plass, klikker du på «Rydd opp systemfiler».
Når det er gjort, kan du prøve å laste ned og installere Windows 10 Mai 2020-oppdateringen igjen.
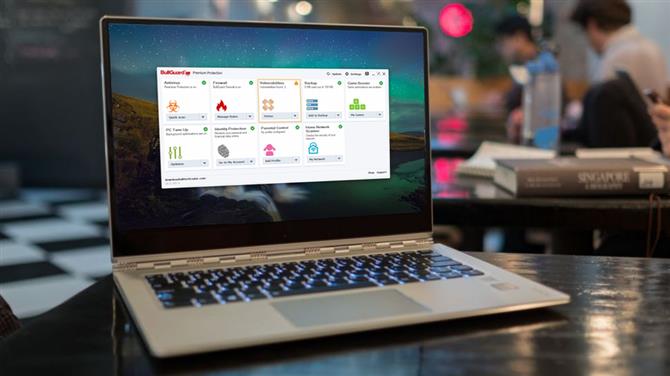
Windows 10 Mai 2020 Update install viser 0x80190001, 0x80073712 eller 0x80245006 feil
Hvis du får en feilmelding når du installerer Windows 10 Mai 2020-oppdateringen, og den viser en streng med tall som 0x80190001, 0x80073712 eller 0x80245006, kan det bety at PCen trenger mer diskplass.
For å løse dette problemet, åpne Innstillinger, gå til System> Lagring, og der det står «Lagringssans», klikk «Frigjør plass nå».
Velg hva du vil fjerne – og sørg for at «Midlertidige Windows-installasjonsfiler» og «Windows Setup midlertidige filer» er begge valgt. Klikk deretter på ‘Fjern filer’.
Deretter åpner du Windows Update-appen og velger ‘Se etter oppdateringer’ for å prøve å installere den igjen.
Deaktiver antivirusprogramvare
Antivirusprogramvare er absolutt nyttig å ha, men det kan noen ganger føre til problemer når du prøver å installere Windows 10 Mai 2020-oppdateringen.
Hvis du har installert antivirusprogramvare, kan du prøve å deaktivere det før du prøver å installere Windows 10 Mai 2020 Update, da det kan løse problemet. Du bør deretter aktivere den og bruke den normalt når installasjonen er fullført.
Du kan til og med trenge å avinstallere programvaren midlertidig. Bare sørg for at du installerer den på nytt når oppdateringen har installert.
Tilbakestill oppdateringen
Hvis du fremdeles opplever problemer når du prøver å installere Windows 10 Mai 2020-oppdateringen, kan det hende du må tilbakestille oppdateringstjenesten og prøve igjen.
For å gjøre dette, åpne opp ledeteksten ved å skrive inn ‘CMD’ i søkefeltet og høyreklikk på ‘Kommandoprompt’. Velg ‘Kjør som administrator’.
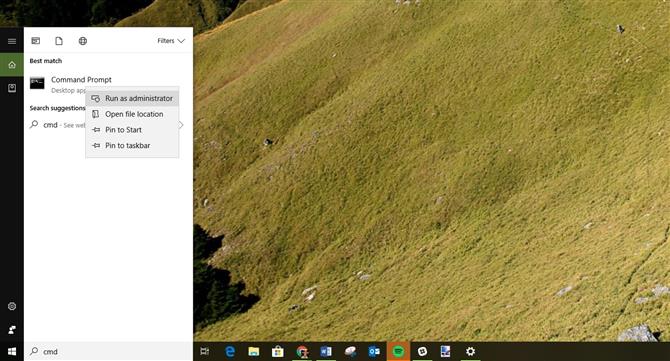
Når du er åpen, skriver du inn følgende og trykker på Enter etter hver linje:
net stop wuauservnet stop bitsnet stop cryptsvcRen% systemroot% \ SoftwareDistribution \ SoftwareDistribution.bakRen% systemroot% \ system32 \ catroot2 catroot2.baknet start wuauservnet start bitsnet start cryptsvc
Start deretter PCen på nytt og prøv å installere Windows 10 Mai 2020-oppdateringen igjen.
Oppdateringsassistent blir sittende fast når du laster ned Windows 10 Mai 2020 Update
Slik løser du problemet der Oppdatering Aisstant blir sittende fast og reagerer ikke når du laster ned Windows 10 Mai 2020-oppdateringen.
Start først PCen på nytt, og prøv deretter å kjøre Update Assistant igjen. Hvis det ikke fungerer, må du koble PC-en fra nettet fysisk, eller deaktiver tilkoblingen ved å skrive inn «nettverkskort» i søkefeltet på oppgavelinjen..
Klikk på «Endre nettverksadapteralternativer», og i vinduet som vises, klikk «Endre adapteralternativer».
Høyreklikk nettverkskortet ditt, og velg deretter Deaktiver. Dette svinger internettforbindelsen til PCen din. Telle til 20 sekunder, høyreklikk deretter på den igjen og velg «Aktiver».
Løs problemer ved å installere Windows 10 Mai 2020 Update via USB
Hvis du fortsatt har problemer med å laste ned og installere Windows 10 Mai 2020-oppdateringen, bør du prøve å installere den fra en USB-stasjon.
Du trenger en tom DVD eller en USB-pinne for å legge til installasjonsfilene, med minst 5 GB ledig plass. Hvis du ikke har en ekstra stasjon, kan du sjekke listen vår over de beste USB-flash-stasjonene 2020.
Last ned og installer verktøyet, åpne det og godta lisensvilkårene. På “Hva vil du gjøre?” skjerm, klikk “Lag installasjonsmedier for en annen PC”, velg deretter «Neste». Velg språk, utgave og 32-bit eller 64-bit, og velg deretter enten USB-flash-stasjon eller ISO-fil, avhengig av om du installerer fra en USB eller fra en DVD (velg ISO for sistnevnte).
Når verktøyet har formatert og opprettet installasjonsstasjonen, kan du starte PCen på nytt, starte opp fra stasjonen og installere Windows 10 Mai 2020 Update fra grunnen av. Vår hvordan du installerer Windows 10-guiden vil vise deg hvordan.
Hvordan fikse Windows 10 Mai 2020 Update Media Creation Tool-problemer
Media Creation Tool er en hendig app laget av Microsoft som lar deg installere Windows 10 Mai 2020 Update med en USB-stasjon eller DVD. Noen mennesker har imidlertid fått problemer når de bruker det.
Hvis Media Creation Tool blir sittende fast når du prøver å laste ned oppdateringsfilene for Windows 10 Mai 2020, kan du prøve å lukke og åpne appen Media Creation Tool på nytt. Når appen har lastet ned filene, kobler du raskt PC-en fra nettverket (fjern Ethernet-kabelen eller slå av Wi-Fi-adapteren).
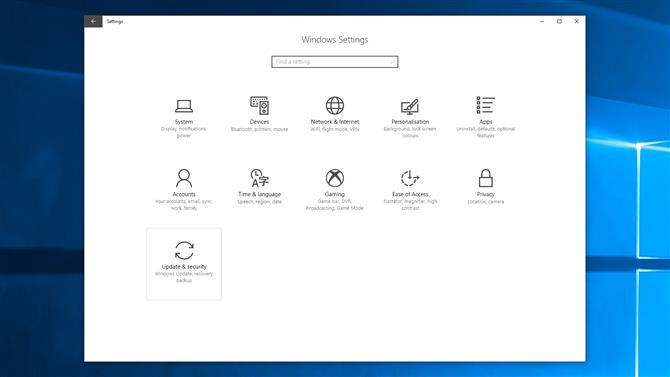
Installasjonen skal fortsette (uten å se etter flere filer på Internett), og når den er ferdig kan du koble til Internett på nytt. Til slutt åpner du Windows Update (Innstillinger> Oppdatering og sikkerhet> Windows Update) og klikker ‘Sjekk etter oppdateringer’ for å laste ned de endelige filene..
Noen mennesker mottar en feilmelding ‘DynamicUpdate’ når de bruker Media Creation Tool. For å fikse dette, åpne File Explorer og gå til C: \ $ Windows. ~ WS \ Sources \ Windows \ kilder.
Du bør se en app som heter Setupprep.exe. Dobbeltklikk på den for å starte oppdateringsprogrammet.
Slik løser du ødelagte ISO-problemer med Windows 10 Mai 2020 Update
Hvis du prøver å installere Windows 10 Mai 2020-oppdateringen ved å bruke en ISO-fil, og du har fått en feil nummerert 0x8007025D – 0x2000C, betyr dette at Windows 10 Mai 2019-oppdateringen kan bli ødelagt.
Hvis dette skjer, kan du prøve å laste ned ISO-filen igjen, og deretter kjøre Media Creation Tool igjen for å lage en oppstartbar USB eller DVD og prøve igjen.
Slik løser du problemer som stopper Windows 10 Mai 2020 Update fra å fullføre installasjonen
Det er ingenting mer frustrerende enn å se en oppdatering som tilsynelatende installeres uten problem, og så få en feilmelding i siste øyeblikk.
Hvis du ser en av feilene: Vi kunne ikke fullføre oppdateringene. Angre endringer. Ikke slå av datamaskinen eller Feil: Feil i konfigurering av Windows-oppdateringer. Gjenopprette meldinger, som forhindrer Windows 10 Mai 2020 Update fra å fullføre installasjonsprosessen, og følg deretter de neste trinnene for å løse problemet.
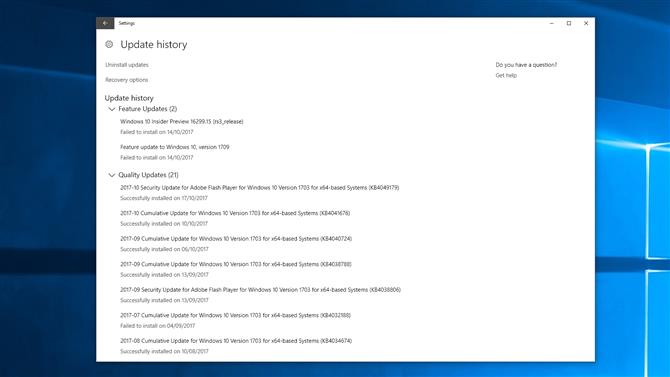
Du kan sjekke hva som gikk galt ved å gå til Innstillinger> Oppdatering og sikkerhet> Windows Update og klikke «Oppdateringshistorikk».
Dette skulle vise deg eventuelle problemer. Noter disse, og søk deretter på internett etter en løsning.
Reparer harddisken hvis Windows 10 mai 2020 oppdaterer
Hvis Windows 10 Mai 2020 Update sliter med å installere, kan du sjekke harddisken for feil. For å gjøre dette, må du bruke CHKDSK-kommandoen i ledeteksten.
Skriv inn «ledetekst» i søkefeltet på oppgavelinjen, høyreklikk på «Kommandoprompt» og velg «Kjør som administrator».
Når det åpnes skriver du inn følgende, og trykk deretter Enter på tastaturet:
chkdsk / f c:
Du kan bli bedt om å trykke Y eller Enter på tastaturet ditt for å bekrefte sjekken. La den løpe, og hvis det blir funnet feil, følg instruksjonene for å fikse dem.
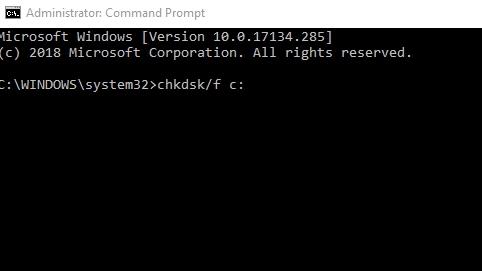
Hvordan avinstallere Windows 10 Mai 2020 Update
Hvis du fortsatt har problemer med Windows 10 Mai 2020-oppdateringen, eller du ikke liker endringene Microsoft har gjort, kan du avinstallere Mai 2020-oppdateringen og gå tilbake til en tidligere versjon av Windows.
Vi vil faktisk ikke anbefale å gjøre dette, siden du kanskje går glipp av fremtidige sikkerhetsoppdateringer fra Microsoft, men hvis du heller vil gå tilbake til alle feilene og problemene med Windows 10 Mai 2020-oppdateringen er løst, så følg disse trinnene.
Gå først til Innstillinger> Oppdatering og sikkerhet> Gjenoppretting og klikk på ‘Kom i gang’ under der det står ‘Gå tilbake til forrige versjon av Windows 10’.
Et vindu vises der du spør hvorfor du vil gå tilbake til en tidligere versjon. Svar på spørsmålet (dette hjelper Microsoft med å forbedre fremtidige versjoner av Windows), og klikk deretter ‘Nei, takk’ fra neste vindu. Det er her det spør deg om du vil se etter oppdateringer.
Klikk «Neste» i vinduet som følger, og deretter «Neste» igjen, og pass på at Windows-påloggingsdetaljene dine er nyttige. Til slutt klikker du «Gå tilbake til tidligere build», og Windows 10 Mai 2020-oppdateringen vil avinstallere.
Hvis du venter 10 dager på å avinstallere Windows 10 Mai 2020-oppdateringen, kan det hende at alternativet er borte. Dessverre er den eneste måten å avinstallere Mai 2020-oppdateringen etter det å utføre en ny installasjon av Windows 10 ved å bruke en ISO-fil av en eldre versjon.
- Sjekk ut listen vår over de beste bærbare datamaskinene i 2020
