Å lage en enkel rullegardinliste i Microsoft Excel kan høres ut som en skremmende og vanskelig prosess som er best igjen for proffene, men den enkle sannheten er at alle – selv en videregående student – kan gjøre det i noen få raske trinn.
Det er skjønnheten i regnearkprogrammer som Excel; de gjør det som ellers ville være kompliserte oppgaver så mye enklere å gjøre, noe som gjør dem mer tilgjengelige for alle brukere, enten du bruker dem hver dag på kontoret eller du aldri har brukt Excel i livet ditt.
Nedenfor er de enkleste måtene å opprette en nedtrekksliste for både MacOS og Windows 10-brukere.
Hvordan lage en nedtrekksliste i Excel
Å lage en nedtrekksliste er like enkelt som kake (selv om det dessverre ikke er så deilig), uavhengig av Excel-ferdighetsnivået ditt. Det er en mer teknisk prosess, men vi vil ikke diskutere det her; Vi dekker bare de enkle metodene, hvorav det er to: først, ved å lage en rullegardinliste som bruker eksisterende data i celler, og for det andre ved å lage en rullegardinliste ved å taste inn elementene manuelt.
Bruke eksisterende data
I denne første metoden for å lage en rullegardinliste i Excel, jobber vi under antagelsen om at du allerede har en arbeidsliste over elementer du vil bruke i rullegardinlisten, som allerede er angitt i regnearket ditt.
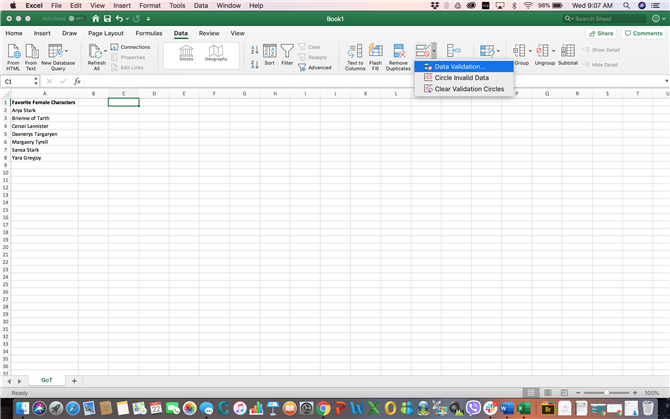
(Bilde kreditt: Michelle Rae Uy)
Trinn 1. Velg cellen til rullegardinlisten din.
Pass på at dette er cellen du vil bruke til rullegardinlisten, slik at du ikke trenger å justere senere.
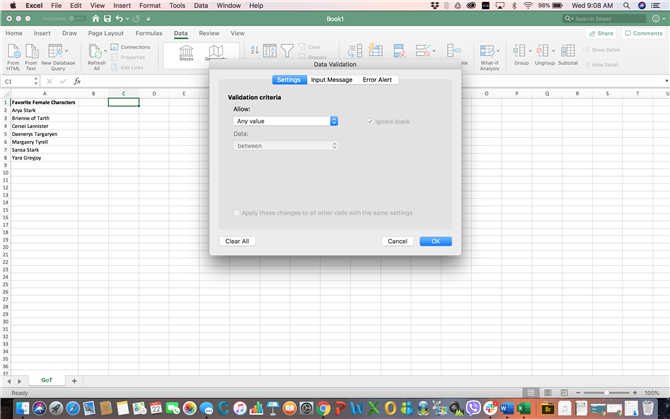
(Bilde kreditt: Michelle Rae Uy)
Steg 2. Gå til Data og klikk deretter på Datavalidering.
Dette åpner dialogboksen Datavalidering.
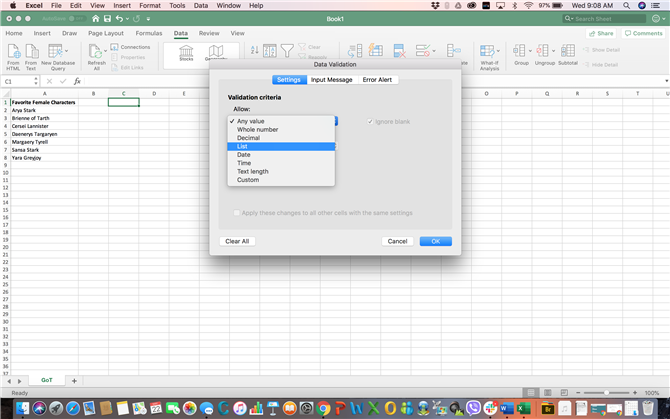
(Bilde kreditt: Michelle Rae Uy)
Trinn 3. I innstillinger kategorien, velg Liste under Tillate. Pass på å krysse av In-celle dropdown, hvis den ikke er merket allerede
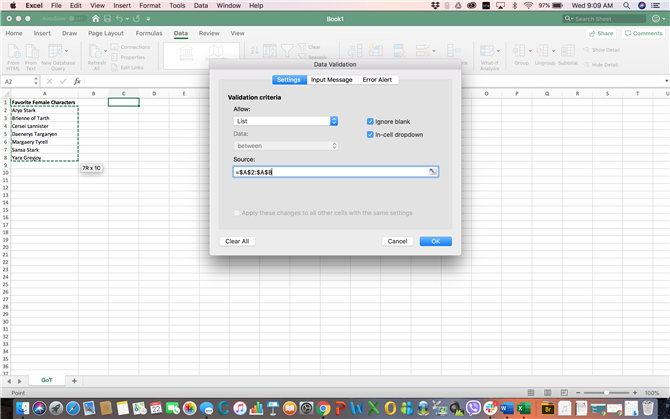
(Bilde kreditt: Michelle Rae Uy)
Trinn 4. Klikk på Kilde felt. Deretter klikker du og drar musepekeren over alle cellene som inneholder elementene du vil bruke til rullegardinlisten din.
Dette velger disse cellene samtidig, og fyller automatisk inn kildefeltet med dataene du trenger for din nedtrekksliste.
Trinn 5. Klikk på OK.
Skriv inn elementer manuelt
Ved å bruke den andre metoden, har du ikke en eksisterende liste i regnearket ditt for å jobbe med, slik at du vil legge inn elementene manuelt. For å gjøre det, trenger du bare å følge trinnene ovenfor til trinn 4.
Trinn 1. Velg cellen til rullegardinlisten din.
Steg 2. Gå til Data og klikk deretter på Datavalidering for å åpne dialogboksen Datavalidering.
Trinn 3. I innstillinger kategorien, velg Liste under Tillate. Pass på å krysse av rullelisten In-celle, hvis den ikke er merket allerede.
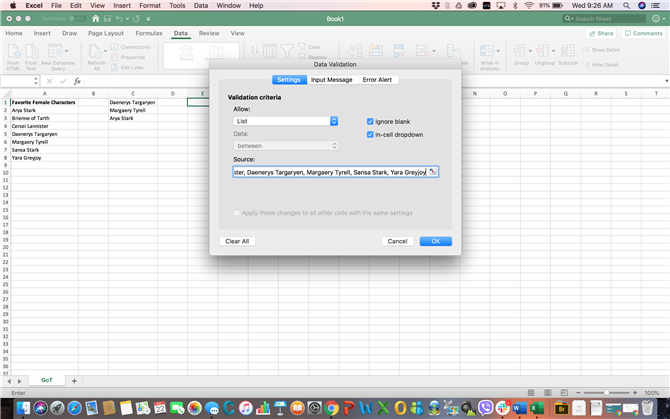
(Bilde kreditt: Michelle Rae Uy)
Trinn 4. Klikk på Kilde felt. Deretter oppgir du hvert enkelt element for rullegardinlisten, og separerer hvert element med et komma.
Trinn 5. Klikk på OK.
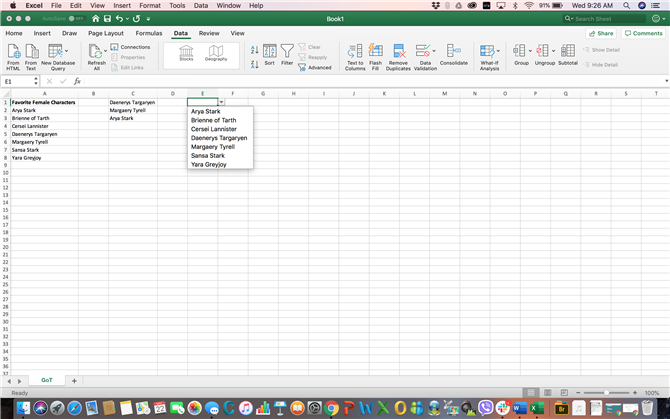
(Bilde kreditt: Michelle Rae Uy)
Slik lager du flere nedtrekkslister samtidig
Hvis du vil lage flere av samme nedtrekksliste alt på en gang, vil du gjerne vite at prosessen er like enkelt som å lage en enkel rullegardinliste. Den eneste forskjellen er at du velger flere celler – cellene du vil ha nedlastingslister i.
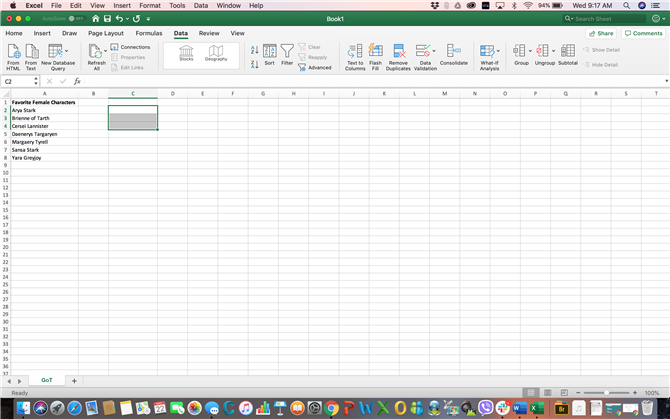
(Bilde kreditt: Michelle Rae Uy)
Trinn 1. Velg nøyaktige celler du vil bruke til rullegardinlistene.
Steg 2. Gå til Data og klikk deretter på Datavalidering for å åpne dialogboksen Datavalidering.
Trinn 3. I innstillinger kategorien, velg Liste under Tillate. Pass på å krysse av In-celle dropdown, hvis den ikke er merket allerede
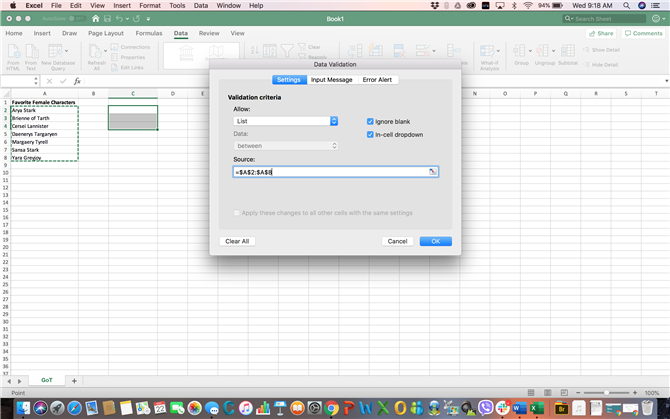
(Bilde kreditt: Michelle Rae Uy)
Trinn 4. Klikk på Kilde felt. Deretter klikker du og drar musepekeren over alle cellene som inneholder elementene du vil bruke til rullegardinlisten din. Hvis du skriver inn elementene manuelt, skriv du bare inn hvert enkelt element, skiller hvert element med et komma.
Trinn 5. Klikk på OK.
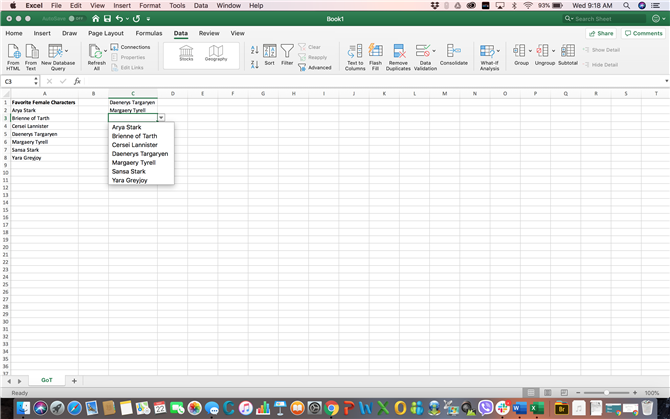
(Bilde kreditt: Michelle Rae Uy)
Er det ikke vondt? Det er verdt å merke seg at det er andre, kanskje vanskeligere måter å gjøre dette på. Du kan bruke Excel-formler, for eksempel, for å lage en enkel rullegardinliste. Du kan til og med lage en dynamisk rullegardinliste som enkelt kan utvides når det er nødvendig. Men det er en opplæring for en annen dag.
Bilder kreditt: Michelle Rae Uy
