Nettsteder er en Google-tjeneste som hjelper deg med å opprette nettsteder. Du kan bruke den fritt tilgjengelige webtjenesten til å lage dynamiske og interaktive nettsteder med bare noen få klikk. Ingen HTML-kunnskap er nødvendig!
Som standard bruker nettsteder en WYSIWYG-redigerer. Grensesnittet har også plass til avanserte brukere som ønsker å manuelt redigere HTML-kode.
Siden Google Sites er en Google-tjeneste, må du først registrere deg for en gratis Google-konto før du kan bruke den til å bygge nettsteder. Avslutt nettleseren din og ta turen til nettstedet Google Sites for å registrere en ny konto.
Hvis du allerede er registrert med noen annen Google-tjeneste, for eksempel Gmail, kan du bruke de samme legitimasjonene for å logge på Google Nettsteder.
Når du har logget deg på, blir du sluppet av på nettsteder-bare-dashbordet. Herfra kan du følge gjennomgangen nedenfor for å lage et flott nytt nettsted på få minutter.
1. Velg navn og adresse
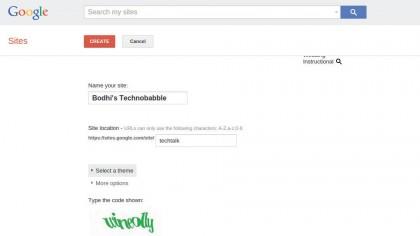
(Bildekreditt: Framtid)
Klikk på knappen merket Opprett på dashbordet for nettsteder som tar deg til skjermbildet Opprett nytt nettsted. Skriv inn navnet på nettstedet ditt som automatisk blir lagt til URLen til nettstedet ditt, uten mellomrom.
Husk imidlertid at i motsetning til navnet på nettstedet, bør nettadressen være unik.
2. Velg en mal og et tema
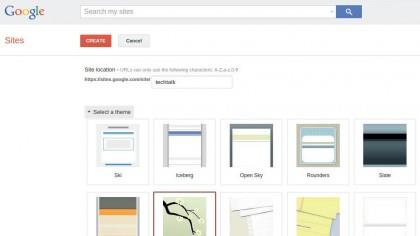
(Bildekreditt: Framtid)
Som standard bruker nettsteder ikke en mal for nye nettsteder for å gi deg full kontroll over designen. Du kan imidlertid basere nettstedet ditt på en eksisterende mal.
Velg en av de listede populære malene eller klikk på ‘Bla gjennom galleriet for mer’. Deretter utvider du «Velg et tema» -skuff og velger fra et av de listede temaene.
3. Rediger sideoppsett
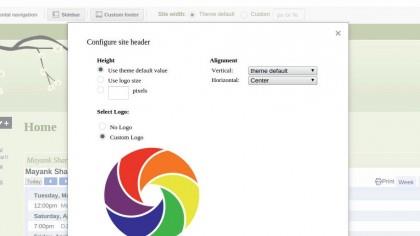
(Bildekreditt: Framtid)
Nettsteder vil nå opprette det nye nettstedet ditt, og du kan redigere og tilpasse det ved hjelp av knappene øverst til høyre. For å endre standardoppsettet, klikk på Gear-ikonet og gå til ‘Edit site layout’.
Du kan nå aktivere / deaktivere og omorganisere visse elementer på nettstedet ditt, for eksempel sidefeltet, avhengig av temaet du valgte tidligere.
4. Lag en side
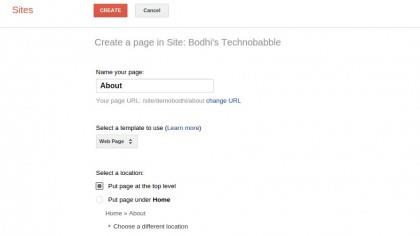
(Bildekreditt: Framtid)
For å legge til en ny side, klikk på ‘Opprett side’. Navngi siden og malen den vil være basert på. Bruk standard websiden mal.
Klikk på «Lær mer» for å lese om de andre malene. Til slutt velger du en hierarkisk posisjon for siden, for eksempel om du vil plassere den ved siden av eksisterende sider eller under en.
5. Legg til innhold
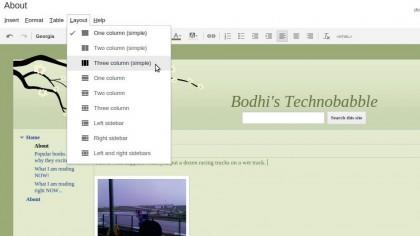
(Bildekreditt: Framtid)
Du vil nå bli ført til WYSIWYG-grensesnittet til nettsteder for å legge til og redigere innhold. Grensesnittet ser ut som en hvilken som helst tekstredigerer.
Du kan bruke menyene på toppen for å endre sideoppsettet, legge til flere kolonner, sette inn tabeller, bilder og til og med inkludere en +1-knapp for besøkende å anbefale siden.
6. Generell administrasjon av nettstedet
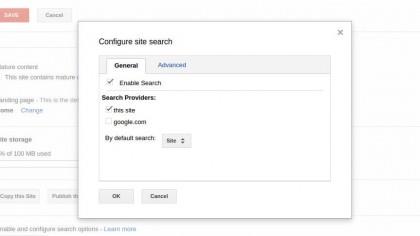
(Bildekreditt: Framtid)
Gjenta trinn 4 og 5 for å overse nettstedet ditt med flere sider og innhold. Før du avdekker skapelsen din for verden, må du angi og konfigurere noen kritiske elementer ved å klikke på Gears-knappen og gå til Administrer nettsted.
Her kan du endre navnet på nettstedet og legge til en mer detaljert beskrivelse.
7. Kontroller tilgang
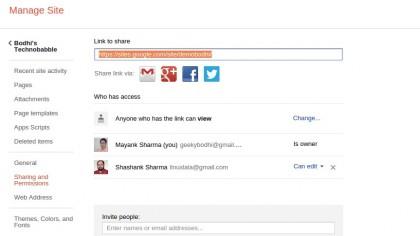
(Bildekreditt: Framtid)
For å kontrollere tilgangen til nettstedet ditt, klikk på Gears-ikonet, gå til alternativet Administrer nettsted og bytt til Deling og tillatelser.
Som standard kan nye nettsteder vises av alle. For å dempe tilgangen, klikk på Endre … -koblingen under ‘Hvem har tilgang’ for å begrense tilgangen enten til en URL til nettstedet ditt eller en spesifikk liste over personer.
8. Spor og tilbakestill endringer
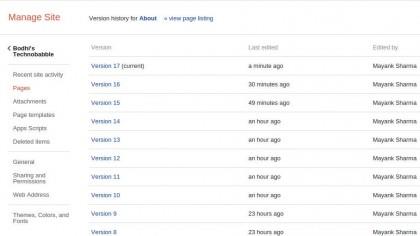
(Bildekreditt: Framtid)
Det er det, du kan nå invitere andre brukere til å se på nettstedet ditt. Når du endrer nettstedet ditt over tid, kan du følge med på endringene ved å klikke på Gears-ikonet og gå til Revisjonshistorikk.
Klikk på koblingen «Vis sideoppføring» øverst for å vise alle sidene på nettstedet ditt. Herfra kan du se alle versjoner av en bestemt side.
Nå har du opprettet et nettsted med Google Sites, se hvordan du kan bruke gadgets for å gjøre det enda bedre.
- Sjekk ut de beste CMS
