Når du håndterer komplisert eller omfattende Microsoft Excel regneark i din daglige arbeidsbelastning, finner du raskt nok at det kan være best for deg å finne ut hvordan du låser celler i Excel. Eller i det minste noen av de relevante, spesielt hvis dokumentet deles og håndteres av flere personer på arbeidsplassen.
Når alt kommer til alt, kan det bli litt forvirrende å håndtere et regneark med flere rader og kolonner, for ikke å nevne hundrevis av fylte celler, og feil vil skje. Noen kunne ved et uhell dra en celle over den andre uten å merke seg, kanskje. Eller en person kan slette innholdet i en celle, uvitende om at de gjorde det før noen andre merket senere at informasjonen mangler, og det er alt for sent å angre.
Eller det kan være et enkelt tilfelle av at du ikke vil at resten av laget skal gjøre endringer i en bestemt kolonne eller rad. Det er tider som de som vet hvordan man låser celler i Excel, egner seg veldig bra, slik at du kan beskytte viktig informasjon på regnearkene fra permanent sletting eller endringer.
Det er en god ting at når Microsoft utviklet hele Office-pakken, var det grundig – slik at hver eneste detalj er dekket, blant annet slik at brukerne kan låse individuelle celler for beskyttelse. Det er ganske enkelt også.
Slik låser du celler i Excel, uansett om du er en Windows 10 bruker eller a Mac os supporter.
Hvordan låse celler i Excel
Det spiller ingen rolle om du er en Windows 10 eller en macOS-bruker. Fremgangsmåten for å låse celler i Excel er stort sett den samme, selv om grensesnittene kan se litt annerledes ut. Bare følg instruksjonene våre nedenfor, og du vil låse disse cellene som et proff på kort tid.
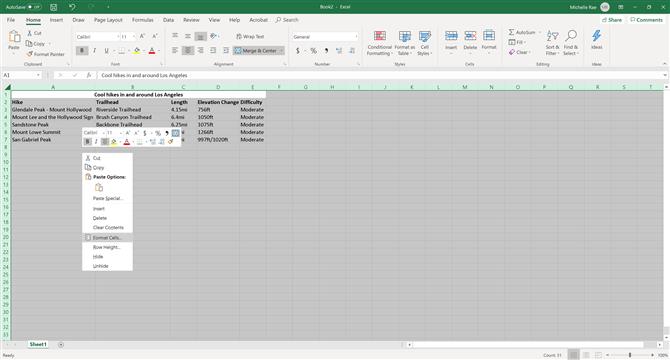
(Bilde kreditt: Michelle Rae Uy)
Trinn 1: Velg alle celler i regnearket.
Som standard har Microsoft Excel hver enkelt celle på et nytt regneark som skal låses. Dette betyr ikke at cellene ikke kan redigeres som standard; bare at hvis du bestemmer deg for å låse hele regnearket, kan du gjøre det raskt og uten de ekstra trinnene.
Hvis du trenger å låse bare noen få bestemte celler i regnearket ditt, må du først sørge for at hele arket er låst opp.
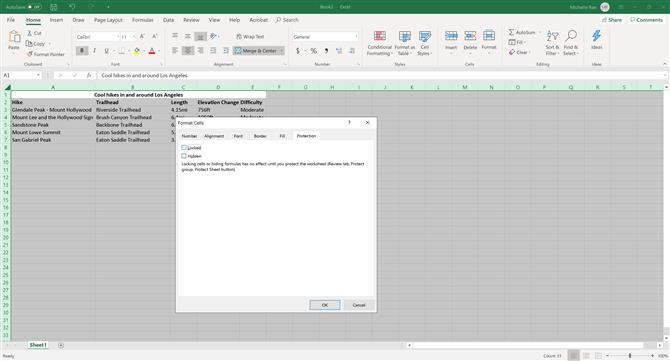
(Bilde kreditt: Michelle Rae Uy)
Steg 2: For å låse opp hele arket, høyreklikk på Windows 10 (tofinger trykk på macOS). Klikk deretter på Format> Beskyttelse. Fjern merket for eller fjern merket «Låst» og klikk OK.
I hovedsak låser dette opp hver celle på det regnearket.
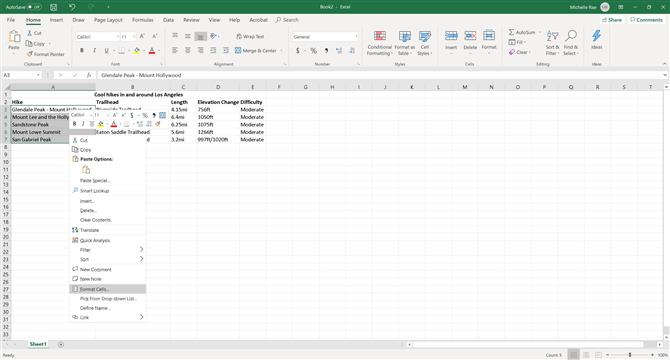
(Bilde kreditt: Michelle Rae Uy)
Trinn 3: Velg alle de individuelle cellene du vil låse.
Du kan velge hele rader eller kolonner eller bestemte celler. For å velge bestemte celler som ikke er ved siden av hverandre, hold nede Kommando-tasten på MacOS eller Kontrolltast på Windows 10 mens du velger hver celle enkeltvis.
Trinn 4: Høyreklikk på Windows 10 på en av de valgte cellene (tofinger trykk på macOS). Klikk deretter på Format> Beskyttelse på nytt.
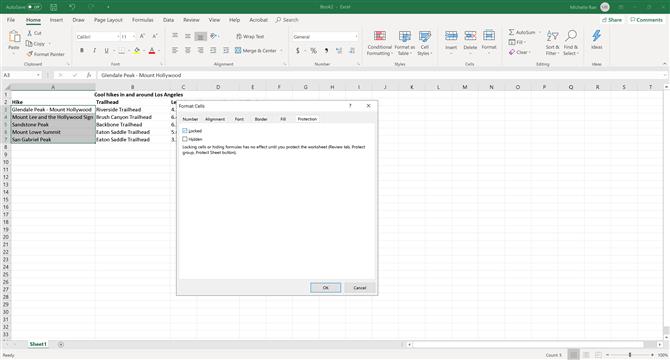
(Bilde kreditt: Michelle Rae Uy)
Trinn 5: Denne gangen, kryss av «Låst» og klikk OK.
Dette forteller Excel at du vil at de bestemte cellene skal låses. Dette trinnet låses imidlertid ikke akkurat på arkene. For å låse disse arkene må du fortsatt fortelle Excel for å beskytte regnearket.
Trinn 6: På hovedmenyen, gå til Review-fanen og klikk på Protect Sheet.
En dialogboks åpnes for å la deg velge noen alternativer og også sette et passord. Sett inn et passord, hvis du trenger det.
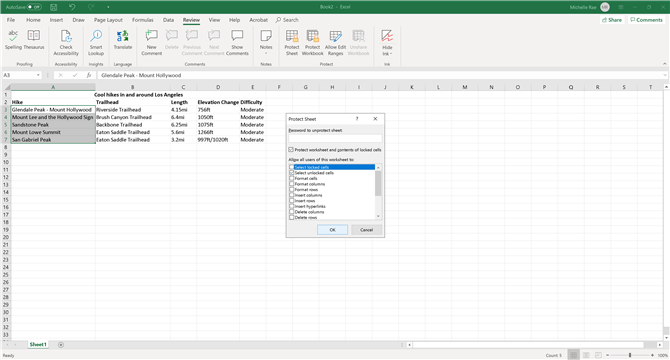
(Bilde kreditt: Michelle Rae Uy)
Trinn 7: Bare kryss av «Velg ulåste celler» og fjern avmerkingen alt annet.
Dette låser effektivt de cellene du har valgt, men lader også alt annet låst opp for redigering.
Bilder kreditt: Michelle Rae Uy
