Photopea er arbeidet til en latterlig talentfull kappe som heter Ivan Kutskir, født i Ukraina, men nå bosatt i Tsjekkia. Hans nettside gir deg en ide om hva han handler om, er full av referanser til algoritmer, ray tracing, 3D modellering og andre programmeringsoppgaver.
Hvis det er bildedigeringen du er her for, har du imidlertid flaks, da Photopea har en rekke avanserte verktøy. Standard mørkgrå hud gjør det til å virke som et Adobe-produkt, og ikonene som er valgt for verktøylinjen.
Mens Photopea kjører i nettleseren din, er det en helt lokal applikasjon, og ingen av bildene lastes opp til en server hvor som helst – dette betyr at hvis du lukker nettleservinduet ditt, vil du miste arbeidet ditt, så det er viktig å eksportere en siste bilde til PCen før du slår av.
Trinn for trinn: Rediger bilder på nettet med Photopea
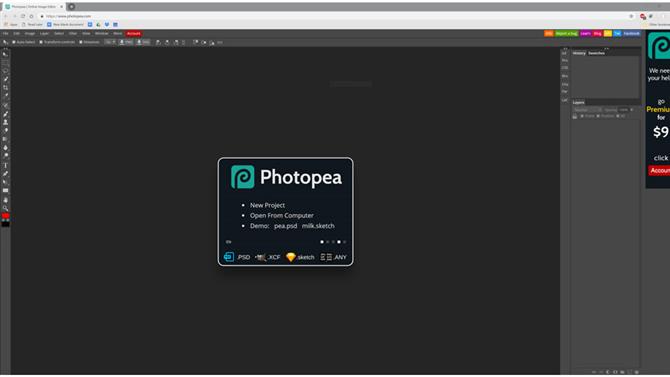
Bilde kreditt: Photopea
1. Start et prosjekt
Du kan starte et nytt prosjekt i Photopea, eller laste opp en bildefil fra din PC. Appen er kompatibel med Photoshops PSD, så vel som JPEG, PNG og andre bildefilformater. Klikk «Åpne fra datamaskin» for å jobbe med en fil du allerede har, eller Nytt prosjekt. Det er to demofiler hvis du vil ha et spill – et bilde og en tegning som er optimalisert for forskjellige skjermstørrelser.

Bilde kreditt: Photopea
Jargon buster
JPEG / PNG
Populære bildefilformater finner du over hele nettet. JPEG er eldre, og bruker lossy komprimering som kaster bort data for å lage en mindre fil. Det nyere PNG-formatet gjør ikke dette, så det kan se bedre ut, men avstanden er at PNG-filstørrelser er større.
2. Lag et valg
Å kunne arbeide på en del av et bilde uten å påvirke resten er en kraftig funksjon, og Photopea gjør det mulig å foreta valg med en rekke verktøy, inkludert en tryllestav som velger kontinuerlige fargesorter, en rask valgbørste som stikker til kanter mens du maler ditt valg på, pluss frihånds lasso og rektangulære markeringsverktøy.
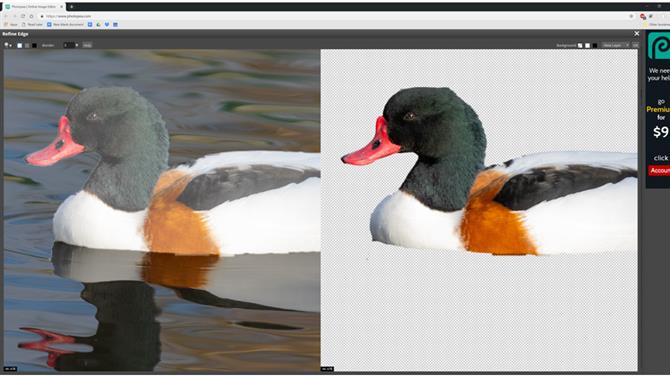
Bilde kreditt: Photopea
3. Forbedre kanter
Når du har valgt et valg, klikker du på knappen «Forbedre kant». Dette åpner et vindu som viser originalen på den ene siden og ditt valg skilt fra bakgrunnen på den andre. Børsting over kantene på det valgte objektet (til venstre) endrer utvalgsoversikten (høyre). Du kan endre størrelsen på børsten din og velge om du skal male med hvitt (legg til), svart (fjern) eller grå (myk).
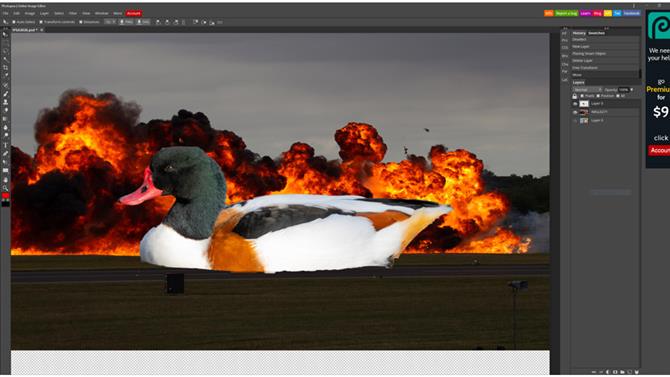
Bilde kreditt: Photopea
4. Forstå lag
Når du er ferdig, blir ditt valg kopiert og vises som et nytt lag med gjennomsiktig bakgrunn i paletten Lag. Lag gjør at du kan gjøre triks som å erstatte bakgrunner, og endre fargene på deler av et bilde. For å sette inn en ny bakgrunn bak et utskriftsfag, bruk ‘File> Open and place’ for å åpne et nytt bilde og plassere det på eget lag.
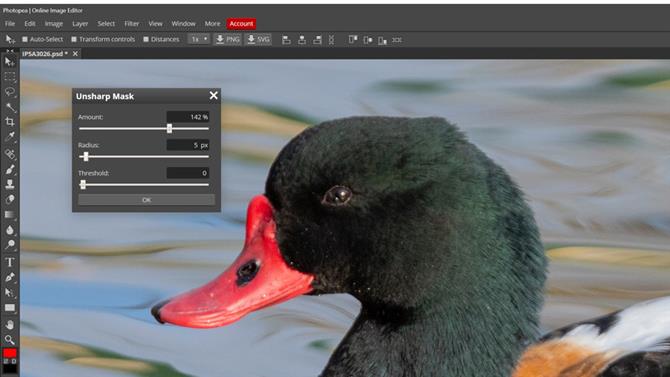
Bilde kreditt: Photopea
5. Skarpere bildene dine
Hvis du helst vil ha et flott bilde enn en eksploderende and, er det verktøy for å forbedre et bilde uten å skille det opp. Skarphet håndteres av filtre med navn som Sharpen and Sharpen More, men for mer kontroll bruk ‘Filter> Sharpen> Unsharp mask’, som gjør at du kan kontrollere hvor mye skarphet du bruker glidere, blant andre alternativer.
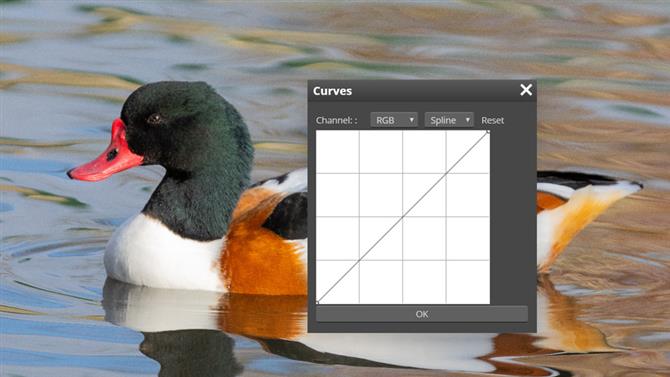
Bilde kreditt: Photopea
jargon buster
lag
Tenk deg at bildet ditt er delt opp i skiver, som er stablet slik at du ser den øverste. Du kan se dem under det også, hvis det er et hull, eller hvis de er satt til å blande sammen.
6. Lyse bildene dine
Lysstyrken på bildet ditt håndteres av flere verktøy under «Bilde> Justeringer», men det beste av disse er nivåer. Dette gjør at du kan endre lysstyrken på bildet med den sentrale (grå) glidebryteren under histogrammet, samt flytte de hvite og svarte punktene for å øke kontrasten. Forsøk å se hva som skjer – du kan alltid angre eventuelle endringer du gjør
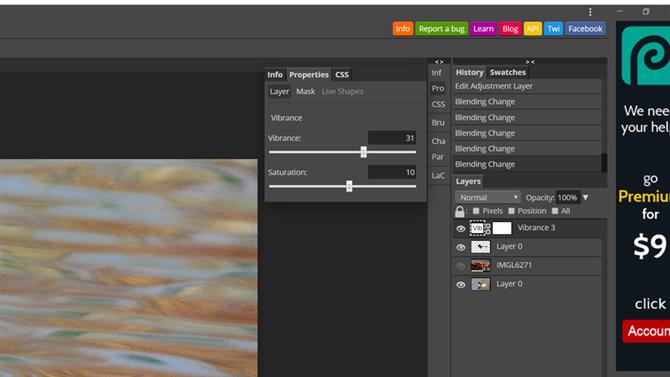
Bilde kreditt: Photopea
7. Bruk justeringslag
Justeringslagene endrer fargene og lysstyrken til lagene under dem. For å legge til en, bruk knappen nederst på lagpaletten og velg fra hurtigmenyen. Vibrance er bra for å lysere fargene på bildet ditt, mens nivåene har en lignende effekt som den i trinn 6. Du kan dra justeringslagene opp og ned i lagringsstakken for å endre effekten.
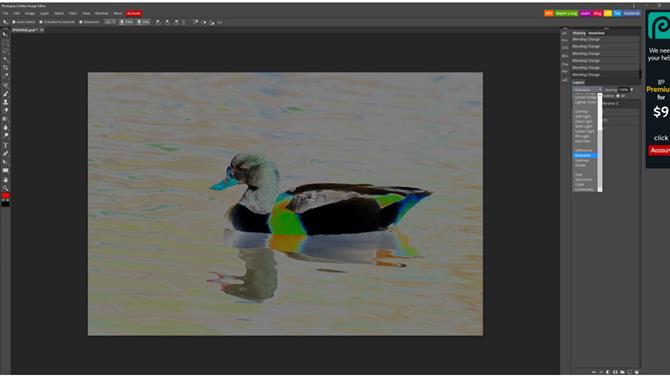
Bilde kreditt: Photopea
Jargon buster
Filter
En effekt som enten brukes til et helt bilde, eller bare i et utvalg. Du får se effekten av et filter med en gang, men noen kommer med et valgvindu for å justere innstillingene først.
8. Bruk blandemodus
Blanding endrer måten lagene under den du jobber med, viser gjennom. Standard er ‘Normal 100%’, som ikke lar noe gjennom. Endre dette til Multiplikasjon ved hjelp av rullegardinmenyen øverst på paletten Lag, og du får se en mørkere farger når de smelter sammen. Skjermen har motsatt effekt, mens noen av dem nærmere bunnen av listen kan ha svært merkelige effekter.
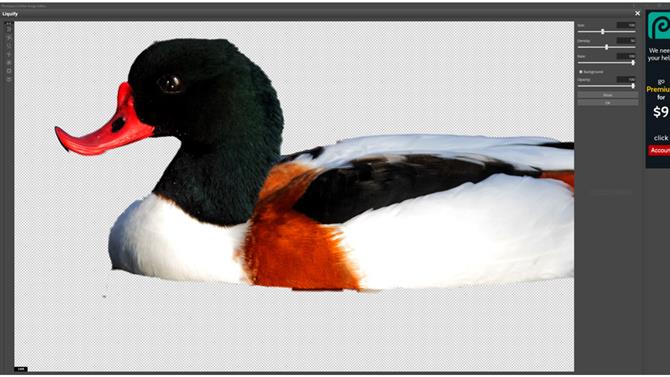
Bilde kreditt: Photopea
9. Flere filtre
Hvis du trenger å sløre, forvride, pixelere eller på annen måte rotere bildet ditt, er det alternativer fra Filter-menyen. Filtre gjelder for hele bildet, med mindre du har valgt et område, når de bare påvirker innsiden av utvalgsoversikten. Med «Liquify» -filteret kan du strekke, forme og ellers forvride bildet ditt. Alternativet ‘Siste filter’ bruker det sist brukte filteret og dets innstillinger.
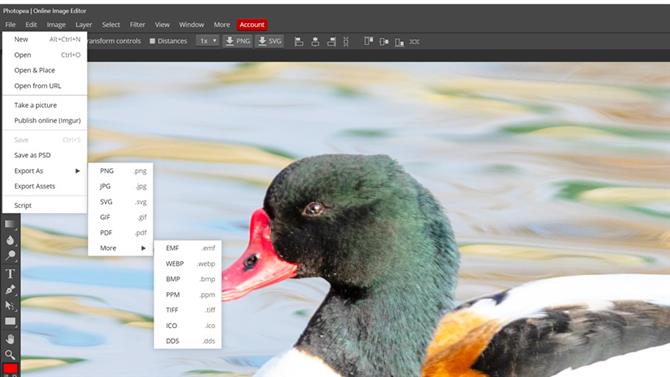
Bilde kreditt: Photopea
10. Eksporter bildet ditt
Det er knapper for å eksportere det valgte laget som en PNG eller SVG, men for å eksportere hele bildet, gå til Fil-menyen. Herfra har du muligheten til å lagre arbeidet ditt som en PSD-fil, lagene intakt, eller å eksportere som JPEG, PNG eller mange andre populære formater. Hvis du gjør dette, flater lagene dine inn i en, men sørg for at du er ferdig før du velger dette alternativet.
Hvis du vil ha mer Windows opplæringsprogrammer …
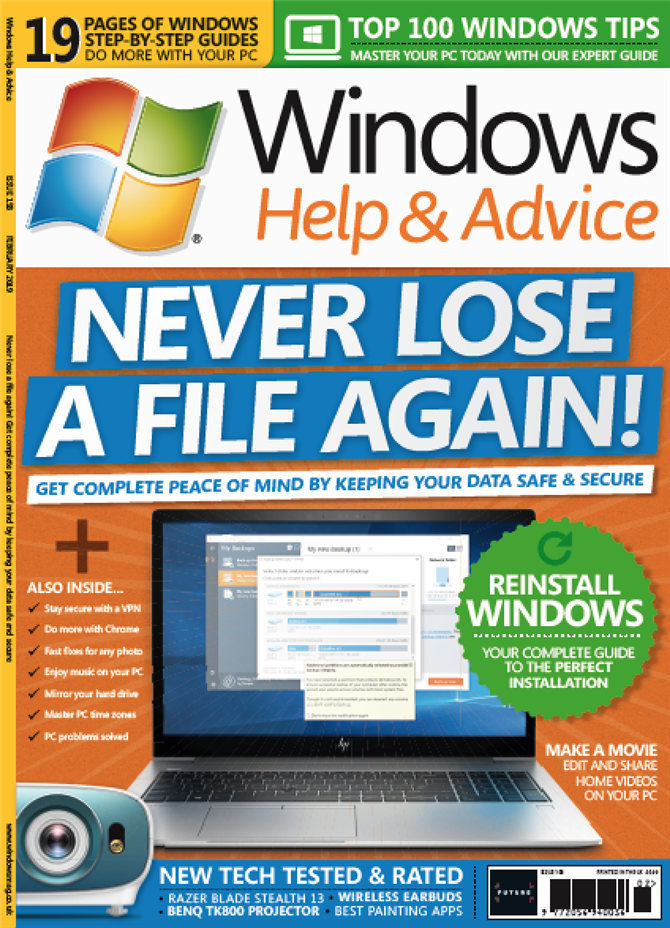
Windows Hjelp Rådmagasinet spruter med praktiske Windows-veiledninger for å få mer fra din PC. Du kan kjøpe det nyeste problemet eller abonnere.
