I begynnelsen ser det ikke ut til å være helt åpenbart hvordan du skifter rekord på en Mac, men prosessen er faktisk veldig enkel. Med bare noen få kraner registrerer du hva som helst du trenger på Mac-skjermen.
I denne opplæringen dekker vi to måter du enkelt kan vise på en Mac, ved å bruke en innebygd snarvei og bruke QuickTime Player.
Begge er raske og enkle, så du blir oppe på kort tid. Vær oppmerksom på at den innebygde snarveien bare er tilgjengelig for macOS Mojave eller senere – hvis du ikke har Mojave, gå videre til trinn 7 og QuickTime Player-delen.

Trykk Shift + Cmd + 5, og du får en skjermmeny som gir deg ulike alternativer
(Bilde kreditt: Future)
1. Trykk Shift + Cmd + 5
Fra macOS Mojave og videre, er det en innebygd snarvei på en Mac som lar deg begynne å ta opp skjermen.
Trykk Shift + Cmd + 5, og du får en skjermmeny som gir deg ulike opptaksalternativer. Disse lar deg velge om du tar opp hele skjermen, bare en del av skjermen, eller ta et stillbilde av hele skjermen, et vindu eller en del av skjermen.
Du får også en stiplet boks som angir hva som skal fanges hvis du bare vil ha et bilde, og du kan krympe eller utvide dette etter behov. Trykk på Esc for å avbryte et opptak før det starter.
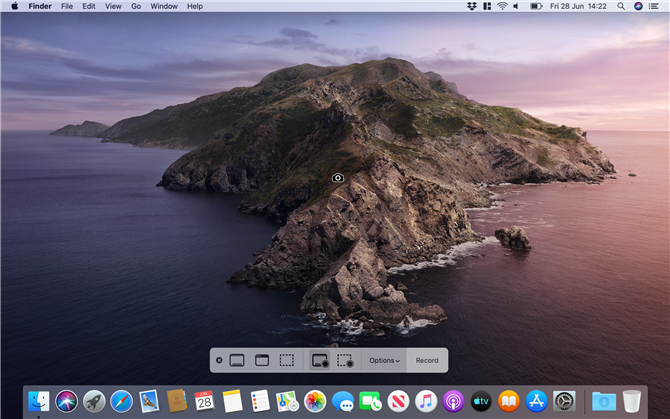
Klikk på den fjerde knappen fra høyre for å ta opp hele skjermen
(Bilde kreditt: Future)
2. Ta opp hele skjermen
Når du har trykket på Shift + Cmd + 5, trykker du på den fjerde knappen fra høyre – det ser ut som en oversikt over et vindu med en sirkel i nederste høyre hjørne. Dette forteller Macen din at du vil spille inn hele skjermen.
Når du har klikket denne knappen, endres pekeren til et kameraikon. Klikk på skjermbildet du vil ta opp (for eksempel hvis du bruker to skjermer, kan du klikke på den viktigste for å bare registrere det).
Et ikon vil vises i menylinjen som viser at innspillingen pågår; klikk på den for å avslutte opptaket og lagre automatisk en video på skrivebordet, eller trykk Ctrl + Cmd + Esc.
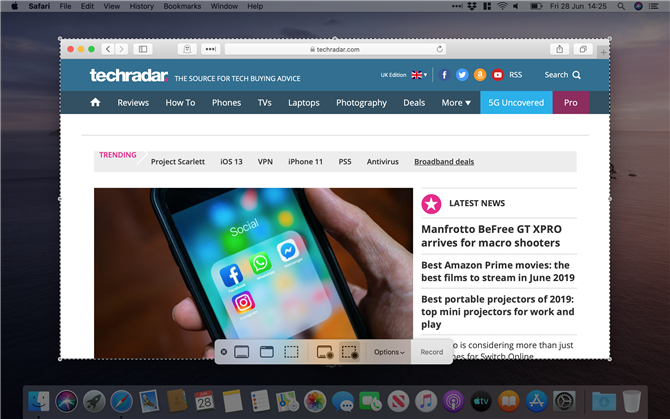
Den tredje knappen fra høyre lar deg ta opp en del av skjermen. Klikk og dra boksen for å justere opptaksområdet
(Bilde kreditt: Future)
3. Legg inn en del av skjermen
Hvis du bare trenger å ta opp en del av skjermen (for eksempel hva som skjer i et enkelt appvindu), trykk Shift + Cmd + 5, men denne gangen klikker du på den tredje knappen fra høyre – det ser ut som en prikket boks med en sirkel i nederste høyre hjørne.
Dette vil opprette en boks som viser hva som skal registreres. Du kan klikke og dra kantene for å krympe eller utvide den.
Hvis du vil flytte boksen, klikker du og drar fra sine grenser. Når du er fornøyd med utvalget, klikker du på Record-knappen i alternativmenyen nederst på skjermen.
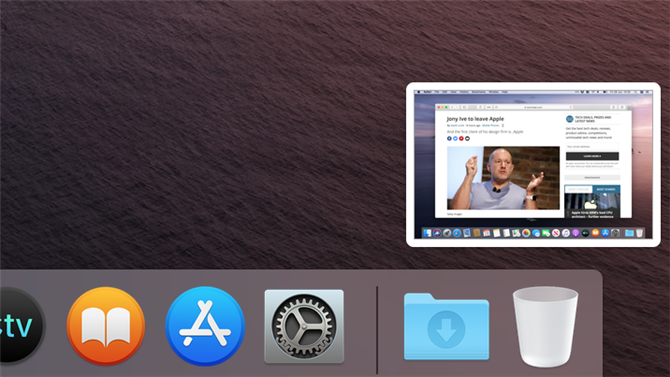
Når du er ferdig med opptak, vises et miniatyrbilde av videoen nederst til høyre på skrivebordet ditt
(Bilde kreditt: Future)
4. Lagre skjermopptaket ditt
Når du er ferdig med opptak, vises et miniatyrbilde av filen nederst til høyre på skrivebordet. Hvis du ignorerer den eller sveiper den til høyre, vil den forsvinne.
Kort tid etter vises en lagret fil av opptaket på skrivebordet.
Når det er gjort, kan du flytte eller dele filen om nødvendig. Apple lagrer automatisk skjermopptak som MOV-filer, så hvis du vil dele opptaket, må du kontrollere hvem du sender den til, for å kunne spille den typen fil.
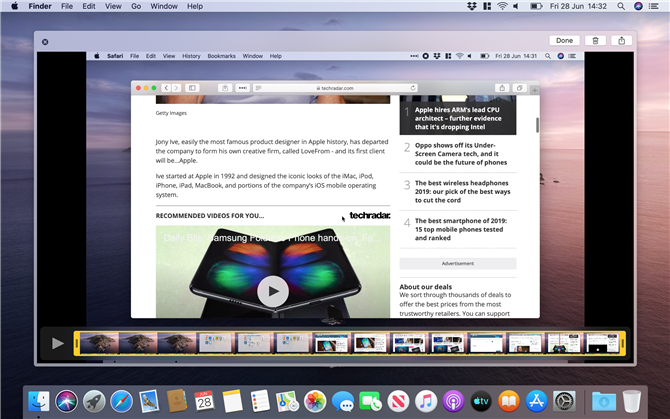
Ved å trimme et skjermopptak kan du kutte det ned til kortere lengde
(Bilde kreditt: Future)
5. Rediger skjermopptaket ditt
Hvis du vil redigere videoen din, klikker du på miniatyrbildet som vises når du er ferdig med opptaket. Dette åpner et redigeringsvindu med et par enkle verktøy. Klikk på knappen til venstre for «Ferdig» for å trimme videoen, eller klikk på den høyre høyre knappen for å dele den med andre.
Alternativt, Ctrl + klikk på miniatyrbildet før det forsvinner for å endre hvor det er lagret, åpne det i Mail, Meldinger, QuickTime Player eller Photos, vis det i Finder eller slett det, eller rediger det. Du kan også dra miniatyrbildet over en mappe, e-post eller et dokument for å legge det til den plasseringen.

Klikk på ‘Alternativer’ -knappen for å endre lagringsplass, legge til en tidtaker, ta opp lyd og få tilgang til andre innstillinger
(Bilde kreditt: Future)
6. Juster alternativene dine
Shift + Cmd + 5-snarveien gir deg noen praktiske alternativer for å justere skjermopptaket. Det første alternativet er hvor filen er lagret. Som standard er den satt til skrivebordet, men du kan endre den til dokumentene dine, Mail, Meldinger, QuickTime Player eller et annet sted du angir.
Du kan også gi deg selv en timer for å telle ned før du tar opp, og ta opp lyd med både video og video hvis du vil gjøre en voiceover.
Det finnes muligheter for om miniatyrbildet fra trinn 4 vises, om det siste valget ditt huskes for fremtidige videoer, og om museklikkene er uthevet.
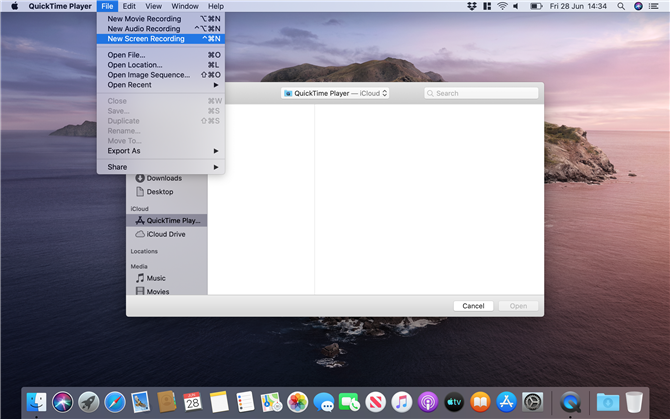
For å komme i gang i QuickTime Player, klikk New> New Screen Recording i menylinjen
(Bilde kreditt: Future)
7. Få QuickTime Player satt opp
Du kan også bruke QuickTime Player til å vise opptak på en Mac. Åpne appen, og klikk deretter Fil> Ny skjermopptak fra menylinjen (du kan bli bedt om å gi den tillatelse i Systemvalg).
På macOS Mojave eller tidligere, får du en liten boks med en rød rekordknapp. Hvis du vil justere opptakets innstillinger før du starter, klikker du på pil ned ved siden av den røde knappen.
Her får du muligheter til å vise museklikk i videoen din og bruke en mikrofon. Hvis du bestemmer deg for å ta opp lyd, kan du justere inngangsvolumet ved hjelp av glidebryteren under den røde knappen.

I macOS Catalina bruker QuickTime Player samme skjermopptaksmeny som du får når du trykker Shift + Cmd + 5
(Bilde kreditt: Future)
8. Start opptaket i QuickTime Player
For å starte opptaket, trykk på den røde knappen. Klikk hvor som helst på skjermen for å spille inn hele skjermen, eller klikk og dra et valg og klikk Start opptak for å bare ta opp det området.
Hvis du klikker på den svarte stoppknappen i menylinjen, eller ved å trykke Ctrl + Cmd + Esc, lagres opptaket.
Merk at på macOS Catalina er prosessen litt annerledes. Klikk på Fil> Ny skjermopptak gir samme alternativer på skjermen som du får ved å trykke Shift + Cmd + 5 – se tidligere trinn i denne veiledningen for mer detaljert informasjon om det.
- De 5 beste MacOS Catalina-funksjonene
