I den siste delen av tiåret har PC-spillere hatt et tøft kall for å få glatte rammer uten å skjerme seg i deres spill. V-synk tilbyr en rute for å jevne ut gjengivelsen, men kan introdusere stotter og innspilt lag. I mellomtiden har Nvidias G-Sync og AMDs FreeSync vært to vegger med hager, noe som krever spesifikk maskinvare for å dra nytte av.
Problemet var at det var behov for støtte på tvers av flere enheter for å få de adaptive synkroniseringsfunksjonene til å fungere, og kryssing av merkelinjer mellom Nvidia og AMD gjorde det umulig. For å bruke de adaptive oppdateringshastighetene til en FreeSync-skjerm, trengte du en AMD-grafikkprosessor som støttet FreeSync. Og for å bruke G-synk, trengte du både en dyr G-Sync monitor og et Nvidia grafikkort minst Maxwell (dvs. GTX 960) eller nyere.
Sammenkobling av Nvidia-grafikk med en FreeSync-skjerm, og omvendt, forlot teknologien sittende tomgang. Men, Nvidia har gjort et stort skifte til den dynamiske. Nå vil nyere Nvidia grafikkort støtte adaptiv synkronisering på tidligere ikke støttede skjermer, inkludert FreeSync-modeller.
Hvis du ønsker å starte spill med G-Sync på en FreeSync-skjerm, så er det du trenger å vite og hva du kan forvente.
Hva er G-Sync nøyaktig?
G-Sync er rett og slett Nvidias teknologi for å tilpasse oppdateringshastigheten til en spillmonitor til bildefrekvensen til et videospill.
Siden videospill kan ha vilt varierende krav til maskinvare fra øyeblikk til øyeblikk, opprettholder grafikkort sjelden en perfekt konsistent bildefrekvens. Du kan se en GPU bare levere 100 bilder per sekund for raskt å dykke ned til 40 fps når en haug med handling starter.
Og når bildefrekvensen som kjører på PCen, avviger fra skjermens oppdateringsfrekvens, oppstår problemer. Det kan være rive når skjermen viser deler av to forskjellige rammer eller stikker når skjermen repeterer rammer mens de venter på nye rammedata. G-Sync forhindrer visuelle problemer som disse ved å sikre at skjermen ikke oppdateres raskere eller tregere enn spillets rammepris.
Hvilke GPUer støttes?
Nvidia aktiverer G-Sync for variable oppdateringsfrekvensmonitorer på GTX 10-seriens og RTX 20-seriens grafikkort. Hvis du kjører en eldre GPU, er du ute av lykke. Skjermkortet ditt må også koble til skjermen via DisplayPort. Så, hvis du har en spillbar datamaskin med bare en HDMI-utgang, kan du også bli utelatt.

Hvilke variable oppdateringsmonitorer støtter G-Sync?
Nvidia hevder å ha testet 400 monitorer med variable oppdateringsfrekvenser for å sikre at spillere vet hvilke som skal fungere effektivt med G-Sync. Ut av denne gruppen har bare 12 passert så langt, og Nvidia har merket de beste resultatene som «G-Sync Compatible.»
Skjermer som har mottatt denne betegnelsen, har bestått testene, slik at de tilbyr store variabel oppdateringsfrekvenser som er større enn 2,4: 1 (med de fleste som tilbyr minst 48-144Hz), så vinduet er bredt nok mellom laveste og høyeste oppdateringshastighet for spillere til fordel. De sørger også for at skjermene ikke er tomme, puls, flimmer, spøkelse eller andre gjenstander med G-Sync aktivert.
På denne tiden har 12 skjermer G-Sync Compatible betegnelsen:
- Acer XFA240
- Acer XG270HU
- Acer XV273K
- Acer XZ321Q
- AOC Agon AG241QG4
- AOC G2590FX
- Asus MG278Q
- Asus VG258Q
- Asus VG278Q
- Asus XG248
- Asus XG258
- BenQ XL2740
Men selv om den variable oppdateringshastighetsmonitoren ikke er oppført, kan du fortsatt aktivere G-Sync. Det kan være problemer, men du har muligheten til å teste det ut og bestemme selv om fordelene er verdt.
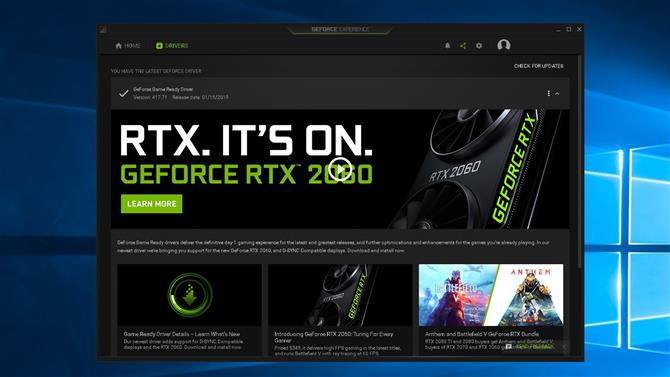
Hvordan bruker jeg G-Sync på en FreeSync-skjerm?
For å starte, må du sørge for at du har oppdatert Nvidia-drivere til minst versjon 417.71. Støtte ble aktivert 15. januar 2019, slik at drivere datert før dette ikke vil fungere med FreeSync-skjermer.
Du må også sørge for at Nvidia grafikkort og skjerm er koblet til via DisplayPort. Kontroller også skjermens innstillinger for å bekrefte at variable oppdateringshastigheter er aktivert.
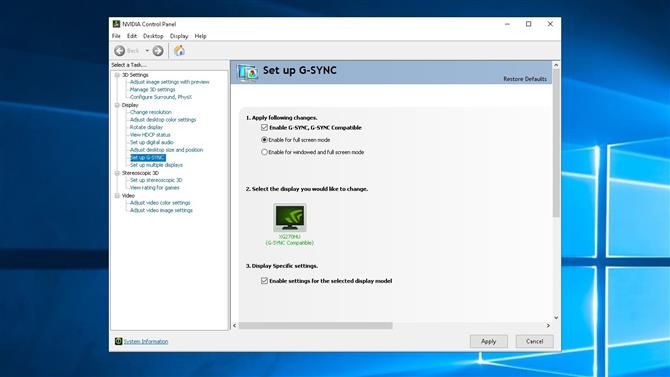
Hvis skjermen din er en av G-Sync Compatible-modellene, bør G-Sync automatisk aktivere seg selv, og det samme gjelder variable oppdateringshastigheter. Hvis ikke, kan du aktivere G-Sync manuelt ved å bruke følgende trinn:
- Åpne Nvidia Kontrollpanel
- Fikk å «Display: Set up G-SYNC»
- Sjekk «Aktiver G-SYNC G-SYNC Kompatibel» og velg dine foretrukne alternativer
- Velg skjermen
- Sjekk «Aktiver innstillinger for den valgte skjermmodellen»
- Bruk innstillinger
Du kan finne flere detaljer om aktivering G-synk her.

Hvor bra virker det?
Bare hvor bra G-Sync fungerer, kommer i stor grad til å komme ned til hvilke innstillinger du bruker i spillene dine og hvilken skjerm du bruker den med. Vår erfaring har vært generelt positiv med G-Sync aktivert på en G-Sync Compatible skjerm.
Hvis du spiller et spill i slike høye innstillinger at du ikke kan konsekvent holde rammeplassen i variabelen for oppdateringshastighet for skjermer, vil opplevelsen ikke være positiv. Hvis spillet ditt kjører innenfor det variabeloppdateringsfrekvensområdet, bør det være en jevn opplevelse uten stotter eller rive.
Å spille med for høyt en rammepris kan også forårsake problemer. Så det er best å holde spillets rammefrekvens begrenset litt under den maksimale oppdateringshastigheten på skjermen. Du kan se de variable oppdateringshastighetene for G-Sync og G-Sync Compatible-skjermer på Nvidia her.
Siden G-Sync ligner V-Sync på noen måter, kan spillere være bekymret for å introdusere innspilt lag. Derimot, YouTuber Battle (non) sense har gjort grundig testing av inngangsslag for G-Sync på en kompatibel skjerm, og fant at begrensning av maksimal bildefrekvens mens V-Sync og G-Sync ble aktivert, introduserte ikke inaktiveringstid – nysgjerrig var latens faktisk redusert.
- Prøver å spille PC-spill på den store skjermen? Slik kobler du PCen til en 4K TV
