Hvis du noen gang har lurt på hvordan du tar et skjermbilde på en Mac eller MacBook, har du kommet til rett sted, da vi forklarer alle måtene du kan ta et skjermbilde på Mac.
Den nyeste versjonen av Mac-operativsystemet, macOS 10.14 Mojave, har revolusjonert skjermdump og skjermopptaksverktøy.
Når du tar et skjermbilde (ved å holde Shift + Command (⌘) og trykke 3 eller 4 på tastaturet), vises et miniatyrbilde nederst til høyre på skjermen et øyeblikk, som ligner på iOS.
Klikk på miniatyrbildet for å åpne skjermbildet i Markup-verktøyet, der du kan beskjære, rotere og annotere det, eller dele det med noen eller sende det umiddelbart til en app.
Ctrl-klikk på miniatyrbildet for å avsløre snarveier som sender skjermbildet til en populær mappe eller app, eller for å avsløre filen i standardmappen for bilder.
Den mappen og andre alternativer kan stilles inn ved å trykke Shift + Command (⌘) + 5 for å ringe opp en ny verktøylinje. (Du kan dra miniatyrbildet til der det trengs også.)
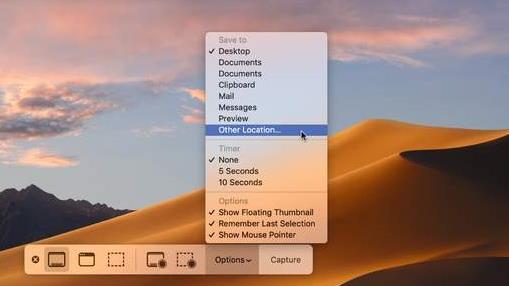
Skjermbilde verktøylinjen
De tre første ikonene fra venstre sett hva som er tatt i et statisk skjermbilde: hele skrivebordet, en del du drar gjennom, eller bare et vindu.
De neste to videoopptakene av hele eller en del av skjermen. Verktøylinjen kommer i veien? Dra det fra rommet over eller under X som lukker det.
Slå av miniatyrbildet
Klikk på ‘Alternativer’ og fjern avmerkingen for ‘Vis flytende miniatyrbilde’. Du kan gjemme markøren i statiske bilder / indikasjoner på klikk under videoer fra denne menyen også.
Sett ned en nedtelling
Alternativmenyen gir også muligheten for en 5- eller 10-sekunders timer mellom deg å starte en skjermdumpopptak og det skjer.
Ta opp video med lyd
Opptakene er som standard lydløse. Med en videomodus valgt, får menyen et alternativ til å ta opp lyd fra Macintosh-mikrofonen.
Skjermbildealternativer
Du trenger ikke lenger å bruke en Terminal-kommando for å velge hvor Mac-skjermbilder lagres! Alternativmenyen inneholder populære steder som forhåndsinnstillinger, eller du kan velge en annen.
Husk siste valg
For moduser som bare tar del av skrivebordet, la «Remember Last Selection» slås på for å ta det samme området hver gang, eller slå av det hvis du foretrekker å velge et område fra grunnen av.
Hvordan ta skjermbilder på eldre Mac og MacBook
Hvis du har en eldre Mac eller MacBook som ikke har MacOS 10.14 Mojave installert, er prosessen for å ta et skjermbilde litt annerledes, så les videre for å finne ut hvordan du tar et skjermbilde på en Mac som kjører MacOS 10.13 High Sierra eller tidligere .
Lagre hele skjermen på skrivebordet
For å ta et skjermbilde på en Mac på hele skjermen, trykk på Command (⌘) + Shift + 3, som vil plassere en skjermdumpefil på skrivebordet som er lagret som en .png-fil.
Ta et skjermbilde av en del av skjermen
Hvis du bare er interessert i å ta et skjermbilde av en del av skjermen, holder du nede Kommando (⌘) + Skift + 4 for å vende markøren til en krysspekeren.
Flytt den til der du vil starte skjermbildet og venstre-klikk, før du drar rektangelet over ønsket område mens du holder museknappen. La gå for å slå det valgte området til en .png-fil på skrivebordet.
Ta et skjermbilde av et vindu
For å presis ta et skjermbilde av et vindu og innholdet på en Mac, trykk på Command (⌘) + Shift + 4 for å vri markøren til en kamerapeker før du trykker på Mellomlinjestang på tastaturet.
Flytt kamerapekeren over vinduet for å markere den og venstre-klikk for å lagre skjermbildet som en .png-fil på skrivebordet. Du kan treffe flukt før du klikker for å avbryte skjermbildet.
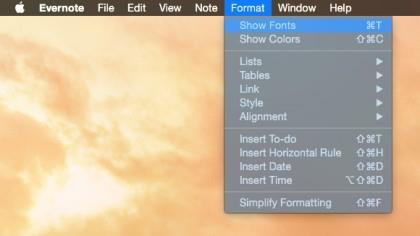
Hvordan ta et skjermbilde av en meny på en Mac
Det er også mulig å ta et skjermbilde av en meny uten tittelen ved hjelp av en annen praktisk kombinasjon. Hold nede Kommando ⌘ + Skift + 4, trykk mellomromstasten og venstre-klikk på menyen for å sende den til skrivebordet ditt i form av en .png-fil.
Endre standardformat og lagre plassering av skjermbilder
Hvis du bruker en versjon av MacOS tidligere enn MacOS Mojave, følg disse instruksjonene for å endre type og plassering av filene.
OS X lagrer skjermbilder som .png-filer som standard, som kan endres til .jpg ved å legge inn følgende kommando i Terminal:
standardinnstillinger skriv com.apple.screencapture type jpg
Det trenger heller ikke å være .jpg – du kan bytte filformat til en rekke støttede utvidelser, for eksempel PDF, TIFF eller Bitmap, ved å legge inn det på slutten av linjen.
For å endre plasseringen, skriv inn følgende kommando:
standardinnstillinger skriv com.apple.screencapture plassering
Deretter angir du banen i den nye mappen du vil lagre skjermbilder i, eller dra og slipp den inn i Terminal-vinduet.
Når du er ferdig, skriv inn denne kommandoen for å laste inn den nye innstillingen:
killall SystemUIServer
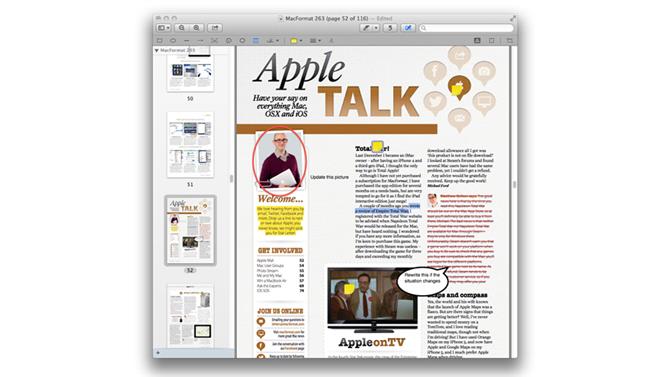
Slik annoterer du skjermbilder med Preview
I tillegg til å la deg beskjære, endre størrelse og justere skjermbilder, har Preview noen nifty innebygde annoteringsfunksjoner som kommer til bruk for å plassere instruksjons (eller annen) tekst over dem. Kontroller at redigeringsverktøylinjen er synlig (fra Vis-menyen), og du får se alternativer for tegning av former, tale, tankebobler og mer.
For å lage instruksjoner ut av skjermbilder, vil pilverktøyet komme spesielt nyttig. Det er også mulighet til å markere tekst i forskjellige farger, strekke gjennom litt tekst, legge til notater og skrive inn tekst i bokser.
Hvordan ta et skjermbilde på en Mac ved hjelp av et Windows-tastatur
Hvis du bruker et Windows-tastatur med Mac, kan du fortsatt bruke hurtigtastene som er oppført ovenfor. Men da Windows-tastaturer ikke har kommandoen (⌘), må du trykke på Windows-tasten (som inneholder Windows-ikonet).
- Få MacFormat og spar penger når du abonnerer!
