I denne guiden viser vi deg hvordan du utfører en tilbakestilling av passord i Windows 10. Å glemme Windows 10-passordet ditt kan være en frustrerende sak, men det gjør det ikke’Det må være slutten på linjen for brukerkontoen din.
Det er mange måter å tilbakestille passordet ditt i Windows 10, som alle kan hjelpe deg med å få kontoen tilbake.
Metoden du bruker vil avhenge av om kontoen din ganske enkelt er en lokal konto eller en som er koblet til Microsoft-kontoen din, og om du bruker et passord eller en PIN-kode for å logge på. Uansett har du mange muligheter til rådighet, så der’du trenger ikke å få panikk hvis du blir låst ute.
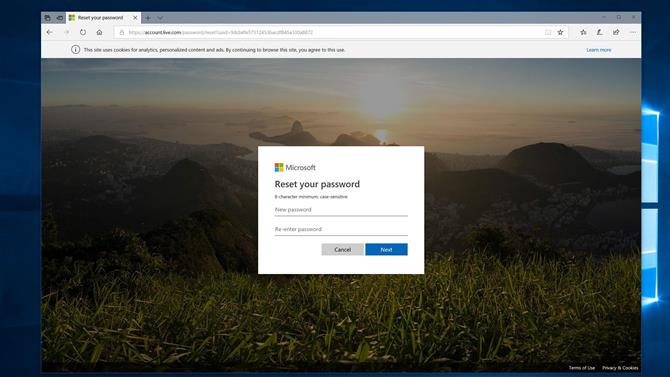
(Bildekreditt: Framtid)
1. Tilbakestill Microsoft-kontoen din
Hvis du bruker en Microsoft-konto for å logge deg på Windows 10 og finne deg selv innelåst, kan du gå til Microsofts nettsted for gjenoppretting av konto og oppgi e-postadressen, telefonnummeret eller Skype-navnet, og deretter klikke «Neste».
Velg hvordan Microsoft vil sende deg en sikkerhetskode, skriv deretter inn den manglende informasjonen og klikk «Hent kode».
Med en gang du’har mottatt sikkerhetskoden, deg’Jeg må oppgi den i “Verifiser din identitet” eske. Du’Jeg må nå oppgi et nytt passord; legg den inn igjen for å bekrefte, og klikk deretter på Neste for å fullføre prosessen.
2. Tilbakestill passordet ditt
Prøv dette forslaget først hvis det’s ditt lokale PC-kontopassord som du trenger å tilbakestille. Hvis du’ved å bruke Windows 10 versjon 1803 eller nyere, velg koblingen ‘Tilbakestill passord’ under ditt brukernavn på påloggingsskjermen.
Du’Du må svare på sikkerhetsspørsmålet ditt, og deretter oppgi et nytt passord. Dette blir deretter lagret som det nye passordet ditt fra nå av.
Alternativt, hvis du’når du er logget på, kan du trykke på Ctrl + Alt + Delete, og deretter klikke på «Endre passord». Skriv inn navnet på kontoen du vil endre passordet, og skriv deretter inn et nytt passord nedenfor.
3. Tilbakestill en PIN-kode fra påloggingsskjermen
Hvis du bruker en PIN-kode i stedet for et passord for å få tilgang til Windows 10-kontoen din, der’er en annen måte å tilbakestille den på. For å komme i gang, klikker du «Jeg har glemt PIN-koden min» under PIN-påloggingsboksen. Skriv inn passordet for Microsoft-kontoen din, og klikk deretter på Neste.
Velg hvordan du vil få en sikkerhetskode (enten som en e-post eller SMS), og fyll deretter ut den manglende informasjonen for å bekrefte at kontoen er din. Når du har mottatt koden, skriver du den inn på PC-en, velger du en ny PIN-kode og skriver den inn på nytt for å bekrefte. Dette vil tilbakestille PIN-koden din.
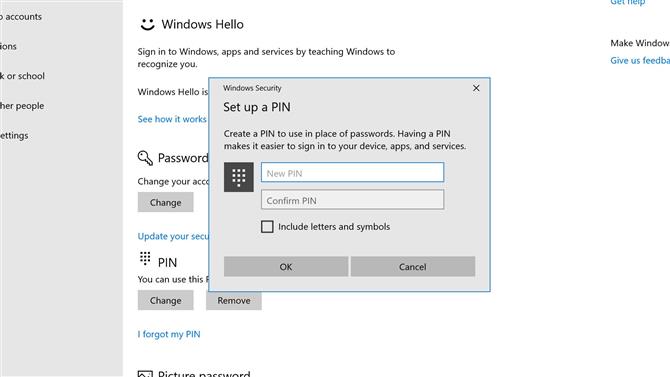
(Bildekreditt: Framtid)
4. Tilbakestill en PIN-kode i Windows 10’s innstillinger
Hvis du’har du allerede logget på kontoen din og vil endre PIN-koden din, det’er enkel nok. Først av alt, sørg for at du’er koblet til internett. Nå, klikk Start, deretter Innstillinger skjerm og gå til «Kontoer> Innlogging» -alternativer.
Klikk «Jeg har glemt PIN-koden min», skriv deretter inn passordet ditt og klikk «OK». Du kan deretter legge inn en ny PIN-kode, som ganske enkelt kan være tall eller inkludere bokstaver og symboler. Når du’har valgt en, skriv den inn igjen for å bekrefte, og klikk deretter på ‘OK’.
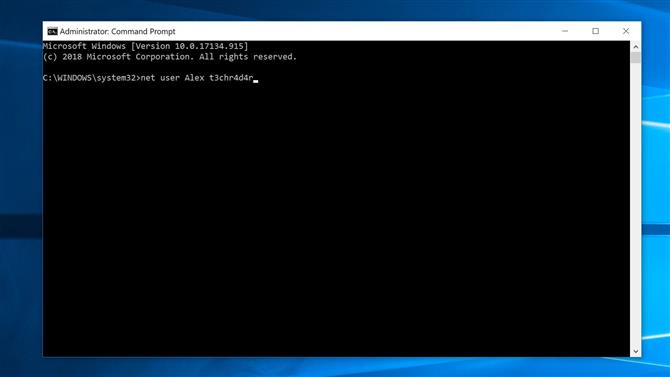
(Bildekreditt: Framtid)
5. Bruk den forhøyede ledeteksten
En rask måte å tilbakestille passordet til den lokale kontoen din er å bruke en forhøyet ledetekst, selv om det krever at du blir litt skitten..
Klikk på Start, og skriv inn i søkelinjen i Windows 10 “cmd”. Høyreklikk på den første oppføringen, og klikk deretter ‘Kjør som administrator’.
Skriv inn følgende setning og erstatt “konto” med ditt kontonavn og “passord” med det nye passordet du vil bruke:
nettkonto passord
Når du’igjen, trykk ‘Enter’ og lukk ledeteksten.
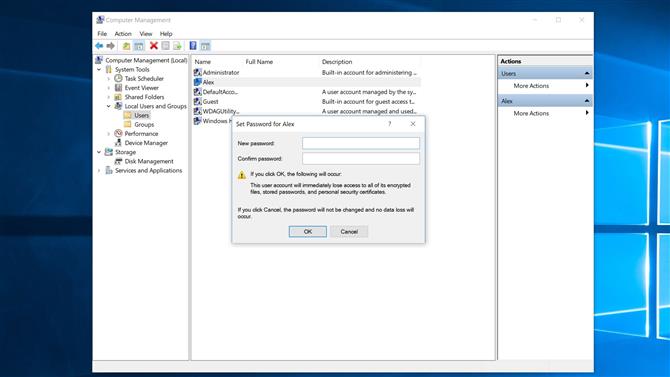
(Bildekreditt: Framtid)
6. Bruk en annen administratorkonto
Denne metoden er avhengig av at du allerede har en annen Windows 10-konto på PCen din’er blitt konfigurert som administrator. Hvis du gjør det, du’er heldig.
Start PCen din på nytt og logg på den andre administratorkontoen, skriv deretter «Computer Management» i Windows 10-søkelinjen og klikk på toppresultatet.
I venstre kolonne navigerer du til ‘Lokale brukere og grupper> Brukere’, høyreklikk på kontoen du’har blitt låst ute av, klikk deretter ‘Angi passord’ og skriv inn et nytt passord.
Merk at Microsoft låser noen filer og informasjon hvis en bruker’s passord tilbakestilles på denne måten. Denne metoden fungerer også bare hvis kontoen logger på lokalt i stedet for å bruke en online Microsoft-konto.
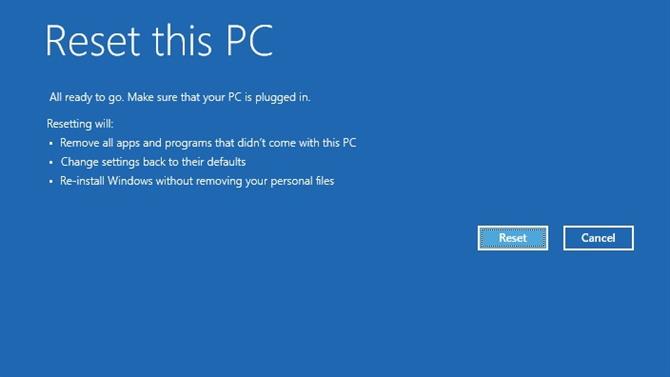
(Bildekreditt: Microsoft)
7. Tilbakestill PCen
Bruker du en versjon av Windows 10 før 1803? Ting er litt mer drastisk hvis du trenger å tilbakestille passordet ditt, slik lokale kontoer i tidlige versjoner av Windows 10 ikke gjorde’t har sikkerhetsspørsmål som lar deg endre et passord.
Hvis du’Jeg har glemt passordet til den lokale kontoen din’Jeg må nullstille PCen fullstendig. Det betyr å miste all data, programmer og innstillinger.
Hold «Shift» på innloggingsskjermen mens du trykker og klikker på «Power> Restart». Når PCen starter deg på nytt’Jeg får se a “Velg et alternativ” skjerm. Klikk på «Feilsøk> Tilbakestill denne PCen», og klikk deretter på «Fjern alt».
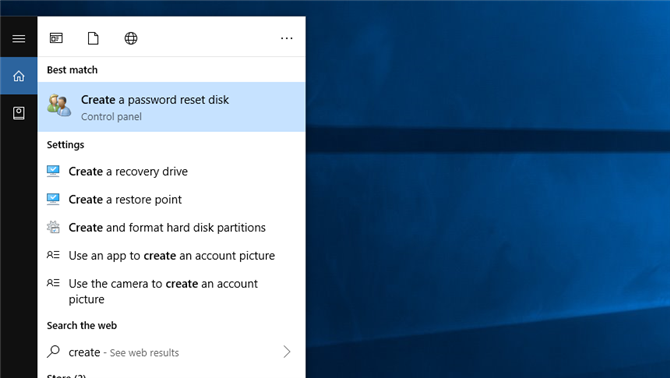
(Bildekreditt: Microsoft)
8. Lag en diskett for tilbakestilling av passord
En tilbakestillingsdisk for passord er nyttig hvis du’re på en pre-1803 versjon av Windows 10 som kan’t bruker sikkerhetsspørsmål, selv om det’Jeg jobber bare for lokale kontoer.
Først kobler du en USB-stasjon til PCen. Skriv inn søkelinjen i Windows 10 “Lag en diskett for tilbakestilling av passord” og klikk på toppresultatet.
Klikk «Neste» i veiviseren for glemt passord, velg USB-stasjonen, og klikk deretter «Neste» igjen. Skriv inn passordet ditt for nåværende konto og klikk «Neste». Klikk «Fullfør» når veiviseren er ferdig.
Hvis du trenger å bruke disken, angir du den på innloggingsskjermbildet for Windows 10, og klikker deretter på «Tilbakestill passord» og deretter «Neste». På rullegardinmenyen velger du USB-disken, klikker «Neste», skriver deretter inn et nytt passord og klikker «Fullfør».
- Slik tilbakestiller du Windows 10 til fabrikk
