Velkommen til vår guide om hvordan du løser de vanligste MacOS 10.14 Mojave-problemene. Apple har nettopp sluppet den nyeste versjonen av operativsystemet for Mac, iMac og MacBook-datamaskiner, og mens det bringer mange nye funksjoner, er det også noen få problemer som folk opplever.
Dette er dessverre ganske vanlig når nye operativsystemer slippes ut, så hvis du opplever problemer, ikke vær panikk. Les videre for å finne ut hvordan du løser de vanligste MacOS 10.14 Mojave-problemene. Hvis du har oppstått et macOS Mojave problem som vi ikke har dekket, følg oss og tweet oss og vi vil gjøre det vi kan for å finne en løsning.
Før du går inn i ting, er det et problem som er mest bekymringsfullt, at det har vært rapporter om en macOS Mojave nulldag-feil som kan utnyttes for å stjele dine personlige data. Det er ingen feil ennå, så hold denne siden bookmarked og vi oppdaterer den så snart Apple utgiver en oppdatering som løser problemet.
Vi fortsetter å oppdatere denne veiledningen om hvordan du løser de vanligste MacOS Mojave-problemene, så sørg for at du bokmerker denne siden, slik at du har den klar hvis noe går galt.
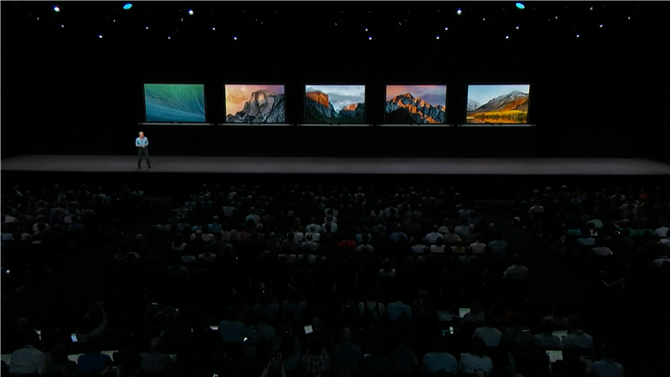
MacOS High Sierra vil ikke laste ned
Et vanlig macOS Mojave-problem er at MacOS 10.14 ikke klarer å laste ned, mens noen ser en feilmelding som sier at «MacOS Mojave-nedlastingen har mislyktes.»
Et annet vanlig macOS Mojave-nedlastingsproblem viser feilmeldingen: «Installering av macOS kunne ikke fortsette. Installasjon krever nedlasting av viktig innhold. Det innholdet kan ikke lastes ned for øyeblikket. Prøv igjen senere.»
Det er noen grunner til hvorfor du kan få dette problemet. Det kan skyldes at mange mennesker prøver å laste ned macOS Mojave samtidig. Hvis dette er problemet, prøv igjen senere for å se om nedlastingen nå fungerer. Du kan også sjekke levestatusen til Apple Server for å sikre at alt er greit på Apples slutt.
MacOS Mojave-nedlastingen kan også mislykkes hvis du ikke har nok lagringsplass tilgjengelig på din Mac. For å sikre at du gjør det, åpne Apple-menyen og klikk på ‘Om denne Mac’en.
Velg «Lagring», og kontroller deretter at du har nok plass på harddisken. Du trenger minst 12,5 GB gratis. Hvis du oppgraderer fra OS X Yosemite eller tidligere, trenger du 18,5 GB lagringsplass.
Det kan også være verdt å bytte fra en Wi-Fi-tilkobling til en Ethernet-kabel for å sikre at Internett-tilkoblingen din er så pålitelig som mulig.
Hvis du fortsatt har problemer med å laste ned macOS Mojave, kan du prøve å finne de delvis nedlastede MacOS 10.14-filene og en fil med navnet ‘Install macOS 10.14’ på harddisken din. Slett dem, og start deretter Macen din, og prøv å laste ned MacOS Mojave igjen.
Hvis du fortsatt har et problem å laste ned macOS Mojave, åpne App Store, klikk «Se min konto» og se om det er noe i delen «Uferdige nedlastinger». Du kan kanskje starte nedlastingen derfra.
Til slutt, prøv å logge ut av butikken for å se om det starter på nytt nedlastingen.

MacOS Mojave installerer problemer
Hvis du har problemer med å installere macOS Mojave, må du først sjekke ut hvordan du laster ned og installerer MacOS 10.14 Mojave-guide, som tar deg gjennom trinnene du må ta for å installere det nye operativsystemet på en trygg måte.
Først av alt, vil du sørge for at du har en Mac som kan kjøre MacOS Mojave. Følgende Macer er kompatible:
- MacBook (tidlig 2015 eller nyere)
- MacBook Air (midten av 2012 eller nyere)
- MacBook Pro (midten av 2012 eller nyere)
- Mac mini (sen 2012 eller nyere)
- iMac (sen 2012 eller nyere)
- iMac Pro (2017)
- Mac Pro (Sent 2013, pluss midten av 2010 og midten av 2012 modeller med anbefalt Metal-kompatibel GPU)
Hvis du har en kompatibel Mac, og MacOS Mojave-nedlastingen er fullført, men det er ingen spørsmål om at installasjonen skal fortsette, og søk deretter i Mac-programmets mappe for en fil kalt ‘Installer macOS 10.14’. Dobbeltklikk filen for å starte installasjonen.
Hvis du støter på macOS Mojave-problemet der installasjonen feiler på grunn av lav diskplass, starter du Macen din og trykker på Control + R mens den starter opp for å gå inn i Gjenopprett-menyen. Velg «Diskstart» for å starte opp, og fjern deretter alle filer du ikke lenger trenger.
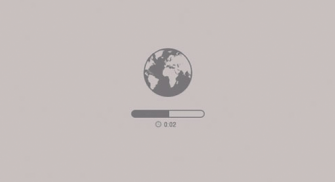
Hvis du sliter med å frigjøre diskplass, se etter skjulte Time Machine-filer som kan ta opp store mengder plass.
Når du har frigjort nok plass, prøv på nytt.
Hvis macOS Mojave støter på et problem ved slutten av installasjonen, og deretter viser en feilmelding, start Macen din på nytt og trykk på Kommando + Alternativ + R på tastaturet mens Mac starter opp gjenopprettingssystemet via Internett. Du kan også prøve Shift + Option + Command + R.
Hvis Macen din fortsetter å mislykkes, starter du Apples instruksjoner om hvordan du lager en ekstern Mac-oppstartsdisk.
Det kan være verdt å starte Mac på nytt i sikker modus, og deretter prøve å installere macOS 10.14 Mojave derfra for å fikse problemet.
macOS Mojave vil ikke installere fra en ekstern stasjon
Det har vært noen rapporter som Mojave ikke vil installere fra en ekstern harddisk, og vil i stedet mislykkes og gå tilbake til forrige versjon av macOS.
Personer som har opplevd dette problemet, foreslår at det kan oppstå hvis du bruker en ekstern harddisk koblet til en Mac via en USB-C-adapter. Prøv å koble den direkte til en Thunderbolt 3-port, eller prøv en annen adapter.
Du kan også prøve å installere High Sierra (den forrige versjonen av macOS) på den eksterne stasjonen først, og oppgradere den til Mojave.
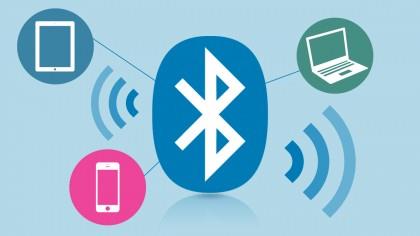
Bluetooth fungerer ikke i macOS Mojave
Noen mennesker har opplevd et problem hvor Bluetooth-enheter har problemer med Mac som kjører macOS Mojave.
For å fikse dette problemet kan du prøve å åpne Finder og deretter klikke på «Gå» i toppmenyen, og deretter «Gå til mappe …». Skriv inn ‘/ Bibliotek / Innstillinger’.
Derfra bør du se en fil som heter ‘com.apple.Bluetooth.plist’. Velg den, start deretter Macen på nytt og prøv å koble til Bluetooth-enheten på nytt.
Mac starter ikke etter installering av macOS 10.14 Mojave
Hvis du har installert MacOS Mojave, men Macen din starter ikke, start deretter Macen din igjen og hold nede Kommando, Alternativ, P og R, som vil nullstille NVRAM (ikke-flyktig RAM).
Hold nøklene nede til datamaskinen starter på nytt og du hører startklippen for andre gang. Slett tastene etter at du har lest den andre oppstartsknappen. PRAM vil også bli tilbakestilt.
Mens du er i sikker modus, kjør Diskverktøy for å se om det vil løse eventuelle problemer med MacOS Mojave-oppstart.
For andre måter å fikse en Mac på som ikke starter, kan du se våre guider hvordan du bruker OS X-oppstartsalternativer for å feilsøke Mac-en, og hvordan du fikser en Mac som ikke starter.
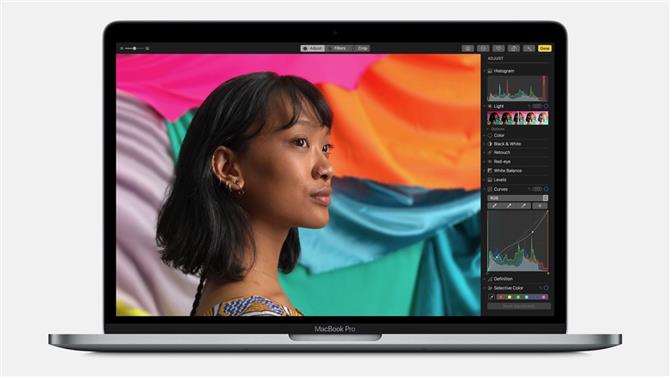
Mac går sakte etter at du har installert MacOS 10.14 Mojave
Hvis Mac-maskinen kjører sakte etter at du har installert MacOS Mojave, kan problemet skyldes at tredjepartsprogrammer starter automatisk ved oppstart. Hvis du har for mange av disse appene lastet på en gang, vil du senke Mac-en din når som helst, men hvis noen av dem sliter med å kjøre i MacOS 10.14 Mojave, kan Macen din gjøre enda verre.
For å fikse dette problemet, avinstaller eventuelle apper du ikke lenger bruker, som fortsatt laster opp når Macen starter.
Du kan også åpne Apple-menyen og velge ‘Systemvalg’. Fra vinduet som vises klikker du på Brukere Grupper. Velg ‘Innloggingselementer’ og velg deretter de appene du vil stoppe åpningen ved oppstart, og klikk på det lille minustegnet under listen.
Det er også verdt å sørge for at alle appene dine er oppdatert. Sjekk App Store for eventuelle tilgjengelige oppdateringer, eller appens nettsted.
Du kan også prøve å starte Macingen på nytt for å se om det hjelper. Hvis det ikke gjør det, må du tvinge alle apper som ser ut til å ta opp mye RAM. Du kan identifisere disse ved hjelp av Activity Monitor (i / Programmer / Verktøy) for å fastslå hvilke apper og prosesser bruker mest CPU eller RAM. CPU-fanen viser aktive prosesser, med en sanntidsvisning av hva som skjer.
For å tvinge opp et element, klikk det i aktivitetsmonitorlisten, klikk på X til venstre for verktøylinjen, og bekreft at du vil tvinge til å slutte.
Slett også cachen. Åpne Finder-vinduet, velg «Gå» fra toppmenyen og velg «Gå til mappe».
Skriv inn tekstboksen som vises / Bibliotek / Caches.
Fjern dataene fra hver mappe. Gjenta prosessen med / Library / Caches (uten symbolet). Kjører reparasjonsdiskverktøyet fra Diskverktøy kan også hjelpe, og for flere løsninger, sjekk ut våre Slik øker du din Mac guide.
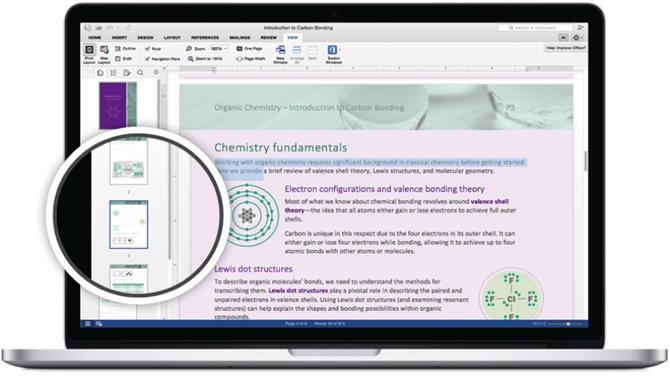
Apper fungerer ikke i MacOS 10.14 Mojave
Et annet vanlig macOS Mojave-problem er at noen apps ikke lenger fungerer når du har oppgradert til det nye operativsystemet.
Dette er spesielt vanlig hvis du bruker eldre programmer. Hvis du finner ut at en app du pleide å bruke uten lange arbeider i MacOS 10.14 Mojave, må du kontrollere at du har lastet ned og installert noen nyere oppdateringer av programvaren.
Du bør også sjekke nettstedet til programvaren. Dette kan inneholde oppdateringer eller råd for å få maskinvaren til å kjøre.
Hvis programvaren din er svært utdatert, kan den ikke lenger være kompatibel med macOS Mojave. Hvis det er tilfelle, bør du vurdere å kjøpe en nyere versjon, eller finne et alternativ.
Den nye MacOS Mojave favoriserer også 64-bits apps, med eldre 32-biters apper som viser en advarsel når du starter dem, sier at appen ikke er optimalisert for Mac-en din. For de beste resultatene når du bruker apper i MacOS 10.14 Mojave, må du sørge for at 64-bitersversjonen av appene er installert.
For å sjekke om du har 32-biters eller 64-biters apps installert, åpner du Apple-menyen og velger ‘Om denne Mac’en. Klikk på ‘System Report’, og klikk deretter på den venstre menyen hvor det står ‘Applications’. Det vil bli en kolonne med tittelen ’64-bit ‘. Hvis appen er 64-bit, vil den si «Ja» i denne kolonnen. Hvis det står ‘Nei’, oppgrader til 64-bitersversjonen om mulig, eller vurder et alternativt app hvis det ikke finnes en 64-bitersversjon tilgjengelig.

MacOS Mojave batteriproblemer
Har batterilevetiden til MacBook blitt kortere siden du installerte macOS Mojave?
Hvis det har, kan du sjekke for å se hva som forårsaker at batteriet dreneres i macOS Mojave ved å åpne Finder, og deretter gå til Programmer> Verktøy> Aktivitetsmonitor> Energi.
Derfra ser du en graf med hvor mye energi programmene du kjører, tar opp. Hvis det er mye, vil du kanskje sjekke for å se om det er en oppdatering som gjør at programvaren kjøres bedre i MacOS Mojave.
Du vil kanskje også avinstallere programmet og bruke et alternativ.
Slå av stedstjenester eller stoppe unødvendige animasjoner og grafiske effekter i macOS Mojave kan også bidra til å forlenge batterilevetiden.
Hvis du vil ha mer informasjon, kan du gå til hvordan du forbedrer MacBooks batteridirektør, og se vår video nedenfor.
- Få mest mulig ut av det nye operativsystemet med vår MacOS 10.14 Mojave-tips og triksguide
