Som navnet tilsier, lar Movavi Video Editor (MVE) deg klippe en film fra eksisterende klipp. Selv om det er en betalt app, kan utviklerne laste ned en prøveversjon av syv dager for enten Mac eller Windows, noe som gir deg nok tid til å utforske funksjonene og bestemme om de er for deg.
Som en hvilken som helst videoredigeringsapp, er det første du må gjøre når du starter et nytt prosjekt, importeringsmedier. MVE er veldig fleksibel i den forbindelse, og lar deg importere video, bilder og lyd som er lagret på datamaskinen eller eksterne stasjoner. Du kan også få tilgang til datamaskinens innebygde kamera og starte opptak rett fra applikasjonen.
Det ser ikke ut til at det er mulig å importere videoer fra et AVCHD-videokamera, noe som er ganske frustrerende og tvinger deg til å finne en annen måte å få opptaket på før du kan importere det til MVE.
Det er ytterligere skuffelse i form av en falsk «Record Screencast» -knapp i importpanelet. Dessverre fungerer denne funksjonen (som registrerer datamaskinens skjerm, et must for de som lager opplæringsprogrammer eller opptak av spill økter) for eksempel bare hvis du har kjøpt den dyrere videosuppen. Ved å klikke på den knappen åpnes bare nettleseren din og tar deg til Movavis nettbutikk.
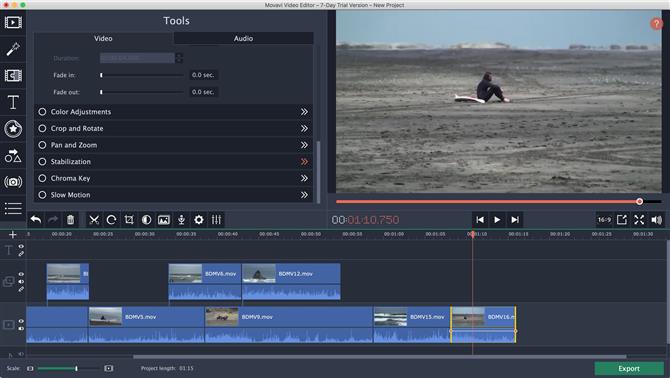
Klippets verktøy-seksjon lar deg enkelt endre klippet ditt.
Importerer og redigerer
I motsetning til de fleste andre videoredigeringsprogrammer, legger ikke innføringsmedier til en seksjon i grensesnittet hvor du kan forhåndsvise det, velge hvilke deler som skal brukes, og sannsynligvis kaste bort resten. I stedet legger MVE til eventuelle klipp du importerer direkte inn i tidslinjen. Dette er ikke en god måte å redigere en video på, siden bestillingen du valgte dem kanskje ikke er den rekkefølgen de trenger for å gå sammen. Derfor er den beste måten å bruke MVEs importfunksjon på å velge klippene etter behov, noe som gir et dårlig grensesnitt.
Det er imidlertid veldig enkelt å flytte klippene rundt tidslinjen. På en måte som ligner på Final Cut Pro Xs magnetiske tidslinje, vil sletting av klipp shunt noen andre til høyre til venstre for å lukke gapet mellom alle de resterende klippene. Denne prosessen fungerer når du omarrangerer klipp på første og primære lag. Dette gjelder ikke for andre lag over det.
Redigering av klipp er som du forventer: Du kan trimme inn- eller utpoengene ved å klikke og dra kantene innover. Alternativt kan du klikke på et klipp for å velge det, flytte avspillingshodet over ønsket område og klikk på Split-knappen (den formet som et saks). Disse handlingene er ikke-ødeleggende, og å trekke et klippes kanter utover, vil gjenopprette segmentet tidligere kuttet.
Det er ingen åpenbar keyframing-prosess, men det er fordi mange effekter du vil animere faktisk er automatisert i MVE, som fading inn eller ut, eller panorering og zooming. Du finner alt dette og mer i klippets Verktøy-seksjon. Denne prosessen fungerer veldig bra.
For å hjelpe deg med å lage ramme-nøyaktige redigeringer, lar MVE deg navigere arbeidet ditt på rammebasis, ved hjelp av hurtigtaster, selv om de som er inkludert, kan forenkles, og det er dessverre ikke nok av dem.
Utviklerne hadde en ekstremt forvirrende beslutning om ikke å bryte ned tidskoden ved rammer, men heller av hundrevis av sekunder. For å gjøre saken verre er denne oppdelingen ikke konsekvent. Prøv dette selv: flytt tidslinjens playhead fremover en ramme, og gjør det gå tilbake en ramme. Gjenta dette to eller tre ganger, og du vil se hundrevis av en annen verdi er forskjellig hver gang, selv om du går tilbake til samme ramme om og om igjen. Dette er ikke akseptabelt for presisjonsarbeid.
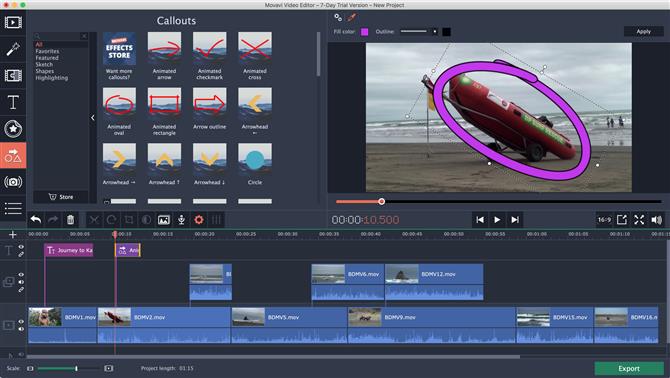
Samtaler er en morsom og enkel måte å markere deler av klippet ditt på.
Titler og effekter
MVE kommer med en sjenerøs samling av filtre og overganger som du kan forhåndsvise ved å klikke på deres ikon. For å legge dem til redigeringen, bare dra den du trenger til det valgte klippet. Samtalen inneholder animerte piler, sirkler og overlegg. Klistremerker har en håndfull clipart.
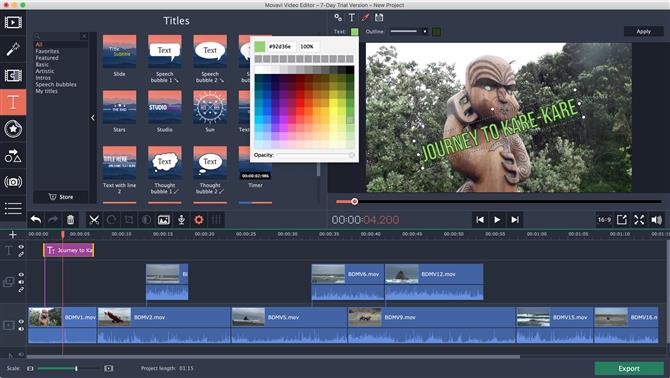
Tekstforhåndsinnstillinger er enkle å bruke og svært tilpassbare.
Titler fungerer på samme måte, men du kan også enkelt tilpasse dem. Du kan endre posisjonen på skjermen, endre tekst, skrift, farge og størrelse, alt ved å velge hvilken del du vil endre i grensesnittets hovedeksempel. Mange av disse titlene er animerte, og hjelper deg med å lage fancy effekter i løpet av sekunder. Det er også enkelt å retime disse animasjonene for å passe til redigeringen.
Skulle du føle behovet for flere av disse effektene, kan du kjøpe ekstra sett fra Movavi nettbutikk, og det er en praktisk knapp i hver seksjon for at du bare skal gjøre det.
Selv om grensesnittet ser fint ut og polert, er det noen uvanlige inkonsekvenser: for eksempel kan du velge Stabiliseringsverktøyet (som ikke fungerer veldig bra), enten ved å dobbeltklikke på et klipp og finne det i listen over verktøy, eller via sidefelt av ikoner til venstre. Pan og Zoom, og Chroma Key er også til stede i denne listen med verktøy, men du kan også finne dem i sidefeltet «Mer». Slike mangel på oppmerksomhet på detaljer er irriterende.
Det finnes heller ingen lydnivåer eller lydmålere hvor som helst. Du kan se et lydbølgeform i klips på tidslinjen, men det er umulig å vite om noen deler av det er toppet, og du må ty til dine egne ører for å sørge for at volumet forblir konsistent hele tiden – noe som er langt fra ideelt.
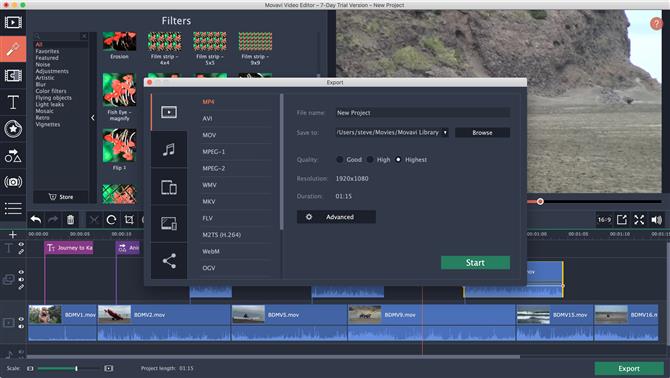
Når filmen er ferdig, har du mange eksportalternativer til din disposisjon.
Når du er ferdig med redigering, er det på tide å eksportere det. MVE tilbyr et bredt utvalg av alternativer, fra å lagre det som en MP4 (ideell for nettet), til over et dusin andre kodeker. Du har også tilgang til Avanserte innstillinger for de fleste, bør du gå utover det grunnleggende. Det er forhåndsinnstillinger for ulike mobile enheter, og du kan også laste opp videoen direkte til Youtube fra det grensesnittet.
Endelig dom
Samlet sett er Movavi Video Editor et flott program, men det har for mange inkonsekvenser og mangler å anbefale det hvis du er seriøs om å komme inn i videoredigering. I det minste har det en syv-dagers prøveperiode for deg å sjekke det ut og gjøre opp ditt eget sinn.
- Vi har også markert beste videoredigeringsprogramvare
